Werbung
Die meisten Mac-Benutzer durchlaufen jedes Jahr im September einen MacOS-Aktualisierungszyklus. Und obwohl die Neuheit des Updates aufregend ist, verläuft der Prozess nicht immer reibungslos.
Um sicherzustellen, dass Ihr Upgrade auf macOS Catalina reibungslos verläuft, denken Sie voraus und bereiten Sie Ihren Mac darauf vor. Folgendes sollten Sie tun, um Ihren Mac auf das neue Betriebssystem-Update vorzubereiten.
1. Stellen Sie sicher, dass Ihr Mac mit macOS Catalina kompatibel ist
Zunächst sollten Sie überprüfen, ob auf Ihrem Mac das neueste macOS-Update überhaupt ausgeführt werden kann. Die neueste Version von macOS, Catalina, ist mit folgenden Geräten kompatibel:
- MacBook (2015 und höher)
- MacBook Air (2012 und später)
- MacBook Pro (2012 und höher)
- Mac mini (2012 und später)
- iMac (2012 und später)
- iMac Pro (2017 und höher)
- Mac Pro (2013 und später)
Zur Erinnerung: Das Modell und das Jahr Ihres Mac finden Sie im Apple-Menü > Über diesen Mac.
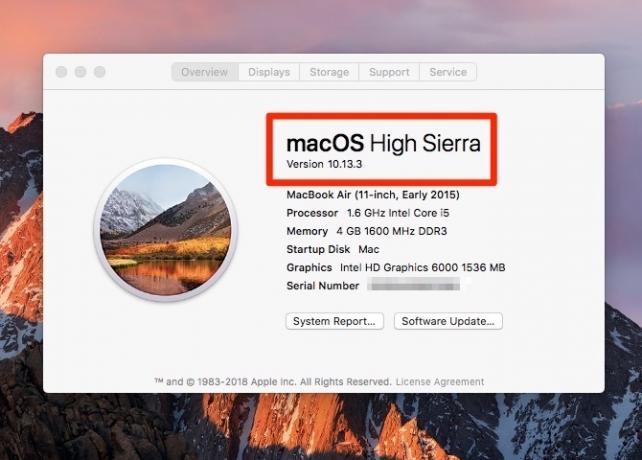
Obwohl es wahrscheinlich nicht viele Menschen betrifft, gibt es auch eine Mindestversion des aktuellen Betriebssystems, von dem Sie ein Upgrade durchführen können. Auf Ihrem Computer muss OS X 10.8 Mountain Lion oder höher ausgeführt werden, um macOS 10.15 Catalina zu installieren.
2. Überprüfen Sie, ob Sie 32-Bit-Apps haben
Seit Mac OS X 10.7 Lion ist das Mac-Betriebssystem 64-Bit, unterstützt jedoch weiterhin 32-Bit-Apps. Mit macOS Catalina ist dies nicht mehr der Fall. Während Apple Entwickler dazu ermutigt, ihre 32-Bit-Apps zu aktualisieren, um kompatibel zu bleiben, funktionieren einige Ihrer Tools nach diesem Update möglicherweise nicht mehr.
So überprüfen Sie, welche Ihrer Apps 32-Bit sind:
- Gehe zu Apple-Menü > Über diesen Mac.
- Drücke den Systembericht Taste.
- Scrollen Sie in der linken Seitenleiste nach unten zu Software Kategorie.
- Wählen Anwendungen und warten Sie, bis die Liste der Apps geladen ist.
- Klicke auf das 64-Bit (Intel) Spalte, um die Anwendungen danach zu sortieren, ob sie 64-Bit sind oder nicht.

Die Apps mit Nein in dieser Spalte sind noch 32-Bit und werden mit macOS Catalina nicht kompatibel sein. Sie können sich entweder an den Entwickler wenden und herausfinden, ob er die App aktualisieren möchte, oder nach einer 64-Bit-Alternative suchen.
Wenn Sie sich stark auf 32-Bit-Apps verlassen, möchten Sie möglicherweise mit dem Upgrade warten, bis Sie einen Plan zum Ersetzen dieser Apps haben.
3. Geben Sie Speicherplatz für das macOS-Update frei
Um auf macOS Catalina zu aktualisieren, muss Ihr Computer über mindestens 2 GB RAM und 15 GB verfügbaren Speicher verfügen. Wenn Sie ein MacBook mit wenig Speicherplatz haben, klingen 15 GB möglicherweise sehr viel. Doch kannst du Geben Sie Speicherplatz auf Ihrem Mac frei So schaffen Sie Speicherplatz auf dem Mac: 8 Tipps und Tricks, die Sie kennen müssenSie haben keinen Speicherplatz mehr auf Ihrem Mac? Hier sind verschiedene Möglichkeiten, um Speicherplatz auf dem Mac freizugeben und Speicherplatz auf Ihrem Laufwerk zurückzugewinnen! Weiterlesen ohne unbedingt wichtige Dateien und Apps zu löschen.
In macOS Sierra und höher schlägt das System Möglichkeiten vor, um Speicherplatz freizugeben. Es bietet einfachen Zugriff auf die betreffenden Dateien und Ordner, sodass Sie nicht manuell im Finder stöbern müssen.
Um auf Optimized Storage auf Ihrem Mac zuzugreifen, gehen Sie zu Apple-Menü > Über diesen Mac > Lager und klicken Sie auf Verwalten.
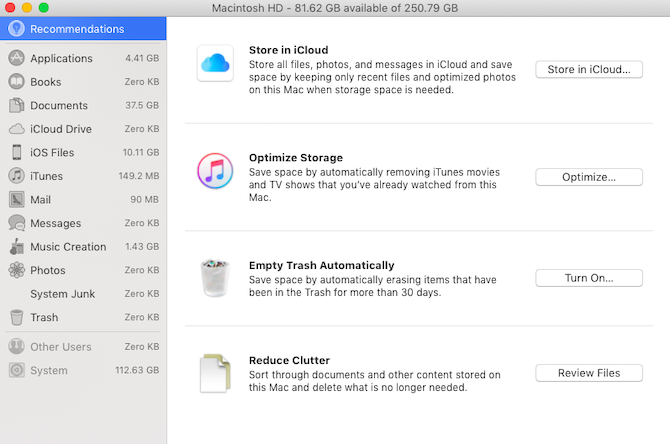
Die Empfehlungen hängen davon ab, wofür Sie Ihren Mac verwenden. Die häufigsten Vorschläge zum Freigeben von Speicherplatz auf Ihrer Festplatte sind jedoch:
- Löschen Sie die Downloads Mappe
- Löschen Sie alte iPhone-Backups
- Entfernen Sie nicht verwendete App-Bibliotheken
- Den Mülleimer ausleeren
- Verschieben Sie Ihre Dateien nach iCloud
Wenn das immer noch nicht ausreicht, hier einige MacOS-Ordner, die Sie sicher löschen können 6 macOS-Ordner, die Sie sicher löschen können, um Platz zu sparenSie haben keinen Speicherplatz mehr auf Ihrem Mac? Diese Ordner können sicher gelöscht werden und können Ihnen helfen, genügend Speicherplatz wiederzugewinnen. Weiterlesen um noch mehr Speicherplatz wiederherzustellen.
4. Sichern Sie Ihren Mac

Jedes größere Software-Update kann schief gehen Was ist der sicherste Weg, um Betriebssystem-Upgrades zu handhaben?Denken Sie nicht, dass Sie Ihr Betriebssystem aktualisieren müssen? Hier erfahren Sie, warum Sie Betriebssystem-Updates benötigen und wie Sie diese installieren sollten. Weiterlesen . Und selbst wenn dies nicht der Fall ist, gibt es andere Gründe, warum Sie Ihren Mac möglicherweise in den vorherigen Zustand zurückversetzen möchten. Möglicherweise verwenden Sie das neue macOS und stoßen auf Fehler und Probleme, die Ihren Workflow behindern. Oder Sie werden feststellen, dass Ihre Lieblingssoftware noch nicht mit Catalina kompatibel ist.
In jedem Fall möchten Sie eine vollständige und aktuelle Sicherung Ihrer aktuellen macOS-Version und der Computerdaten, damit Sie ein Rollback durchführen können. Stellen Sie daher sicher, dass Sie Ihren Mac sichern, bevor Sie mit der Installation des macOS-Updates beginnen.
So sichern Sie Ihren Mac mit Time Machine
Wie Sie wahrscheinlich wissen, wird macOS mit einem nativen Backup-Tool namens Time Machine geliefert. Dies ist eine einfache Wahl für Ihr Backup vor dem Update. So geht's Sichern Sie Ihren Mac mit Time Machine:
- Schließen Sie ein externes Speichergerät wie ein USB- oder Thunderbolt-Laufwerk, eine AirPort Time Capsule oder ähnliches an. Diese Apple Support-Seite listet die Sicherungsdisketten auf, die Sie mit Time Machine verwenden können.
- Wenn Sie das Laufwerk anschließen, werden Sie möglicherweise aufgefordert, es als Time Machine-Sicherungsdiskette zu verwenden. Wenn dies nicht der Fall ist, gehen Sie zu Apple-Menü > Systemeinstellungen > Zeitmaschine.
- Überprüf den Automatisch sichern Box.
- Klicken Wählen Sie Backup Disk.
- Wählen Sie die Festplatte aus, die Sie verwenden möchten. Wenn Sie die Sicherung schützen möchten, aktivieren Sie das Kontrollkästchen unter Backups verschlüsselnSie sollten jedoch wissen, dass dies die Zeit drastisch verlängert. Klicken Sie abschließend auf Verwenden Sie Disk.
- Nachdem Sie eine Sicherungsdiskette eingerichtet haben, beginnt Time Machine automatisch mit der Sicherung Ihrer Daten, ohne den Workflow zu stören.
Wenn Sie bereits Time Machine-Sicherungen eingerichtet haben, empfehlen wir, unmittelbar vor der Installation des neuen macOS eine manuelle Sicherung durchzuführen. Auf diese Weise stellen Sie sicher, dass keine aktuellen Dateien zurückgelassen wurden.
Gehen Sie wie folgt vor, um eine Time Machine-Sicherung manuell zu starten:
- Klicken Sie in der Menüleiste auf das Symbol Zeitmaschine.
- Wählen Jetzt sichern aus dem Menü.
5. Halten Sie einen Rollback-Plan bereit
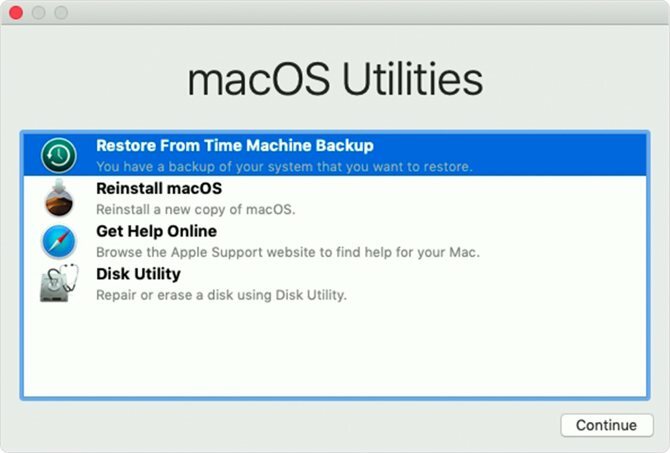
Wenn ein Backup bereit ist, können Sie bei Bedarf ein Downgrade von macOS Catalina durchführen. Wenn Sie mit dem Vorgang noch nicht vertraut sind, stellen Sie sicher, dass Sie die Schritte auf Ihrem Telefon oder einem anderen Computer zur Hand haben. Denken Sie daran, dass Sie können Holen Sie sich bestimmte Funktionen von macOS Catalina, ohne Ihren Mac zu aktualisieren an erster Stelle.
Gehen Sie wie folgt vor, um ein Downgrade von macOS Catalina mithilfe eines Time Machine-Backups durchzuführen:
- Schließen Sie Ihre Time Machine-Festplatte an und starten Sie Ihren Mac neu oder schalten Sie ihn ein.
- Halten Sie unmittelbar nach dem Einschalten gedrückt Cmd + R. um von macOS Recovery zu starten.
- In dem macOS Dienstprogramme Fenster auswählen Wiederherstellung von Time Machine Backup.
- Klicken Fortsetzen, und dann Fortsetzen nochmal.
- Wählen Sie Ihre Time Machine-Sicherungsdiskette als Quelle wiederherstellen und klicken Sie auf Fortsetzen.
- Wählen Sie als Nächstes das Backup aus, von dem wiederhergestellt werden soll. Dies sollte Ihre letzte Sicherung sein, die Sie direkt vor dem Upgrade erstellt haben. Klicken Sie erneut auf Fortsetzen.
- Wählen Sie die Zielfestplatte für den Inhalt Ihres Backups aus (dies ist die Festplatte Ihres Mac).
- Klicken Sie nun auf Wiederherstellen.
- Wenn der Wiederherstellungsvorgang abgeschlossen ist, starten Sie Ihren Mac neu.
Wenn Sie Ihre Daten mit einer anderen Methode gesichert haben, gibt es andere Möglichkeiten zum Downgrade auf eine frühere Version von macOS 3 Möglichkeiten zum Downgrade auf eine ältere Version von macOSMöchten Sie Ihren Mac auf eine frühere Version von macOS herunterstufen? Es gibt verschiedene Möglichkeiten, Versionen zurückzusetzen, wenn Sie nicht zufrieden sind. Weiterlesen .
6. Stellen Sie eine Verbindung zu Strom und stabilem WLAN her
Dies mag offensichtlich erscheinen, aber wenn Sie ein MacBook haben, ist dies eine wichtige Überlegung. Stellen Sie sicher, dass Sie Ihren Computer anschließen, bevor Sie beginnen, und stellen Sie eine Verbindung zu schnellem und stabilem WLAN her, um das macOS-Update herunterzuladen.
Sie sollten mindestens 40 Minuten einplanen, um macOS Catalina herunterzuladen und vollständig zu installieren. Planen Sie danach keine wichtigen Aufgaben auf Ihrem Mac, nur für den Fall, dass das Update fehlschlägt.
Sie sind bereit für das macOS-Update
Nachdem Sie sich auf das Update vorbereitet haben, sollte Ihr Mac einsatzbereit sein. Um es zu installieren, öffnen Sie einfach die Appstore und Sie sollten macOS Catalina oben prominent sehen. Klicken Sie darauf, um die Seite zu öffnen, und klicken Sie auf Herunterladen Schaltfläche, um den Vorgang zu starten.
Hoffentlich läuft der Prozess reibungslos ab und Sie können die neue macOS-Version sofort genießen. Wenn nicht, schauen Sie sich das an Wie behebt man den Fehler "MacOS konnte nicht installiert werden" So beheben Sie das MacOS konnte nicht auf Ihrem Computer installiert werden FehlerWird beim Versuch, ein Update durchzuführen, der Fehler "macOS konnte nicht auf Ihrem Computer installiert werden" angezeigt? So beheben Sie diesen macOS-Fehler. Weiterlesen .
Alice ist eine Technologie-Autorin mit einer Schwäche für Apple-Technologie. Sie schreibt seit einiger Zeit über Mac und iPhone und ist fasziniert von der Art und Weise, wie Technologie Kreativität, Kultur und Reisen verändert.


