Werbung
Der E-Mail-Dienst von Google wurde am Aprilscherz geboren. Heute ist es kein Scherz. Wir können keinen Tag ohne sie auskommen.
Wissenswertes über Google Mail ist möglicherweise nicht für die Produktivität nützlich, aber ich wette, Sie werden einen Tipp lesen, der Ihnen zeigt, wie Sie Ihre E-Mails an einen Assistenten oder Ehepartner delegieren können. Es stellt sich heraus, dass Google mit diesen kleinen Nuggets gefüllt ist. Wir ignorieren sie, weil wir manchmal gängige Werkzeuge für selbstverständlich halten.
Die Tools von Google sind a fortlaufende Quelle zeitsparender Produktivitätstipps Eine Anleitung zu Google Tools: Tipps und Tricks, ohne die Sie nicht leben könnenHier finden Sie Tipps, Tricks und Hacks, mit denen Sie bereits verwendete Google-Tools besser nutzen können. Der Leitfaden behandelt fünf Hauptdienste von Google. Weiterlesen Dies kann dazu beitragen, die uns zur Verfügung stehenden Ressourcen optimal zu nutzen. Wir könnten wahrscheinlich ohne sie leben - aber warum sollten wir?
Hier sind zehn zeitsparende Funktionen in Google-Produkten, auf die wir nicht verzichten sollten.
Eine Checkliste mit Google Tasks
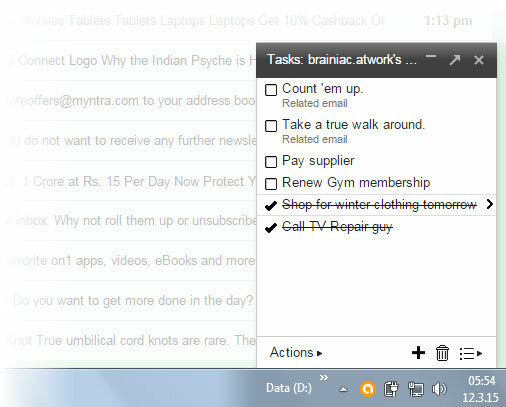
Google Tasks hat mich oft zurückgebracht, als mein Gehirn spazieren gegangen war. Es könnte eines der am wenigsten genutzten Tools sein, um aus Ihren E-Mails umsetzbare Aufgaben zu erstellen.
Matt Cutts, glaubt der bekannte Google-Ingenieur. Er verwendet Google Tasks, um seine Aufgabenliste zu verwalten und sie mit Erweiterungen wie aufzuladen Neue Registerkarte für Aufgaben und bessere Google-Aufgaben. Letzteres verleiht den nützlichen Google Tasks ein angenehmeres Gesicht. Sie können auch ausprobieren Verbesserungen für Google Tasks Hier erhalten Sie Beschriftungen und Schlüsselwörter, mit denen Sie die wichtigen Elemente in Ihrer Aufgabenliste hervorheben können.
Solange es existiert, können Sie diese auch verwenden Fünf Methoden zur Verwendung von Google Tasks Fünf Killer-Möglichkeiten zur Verwendung von Google-AufgabenWenn Sie wie ich sind, verbringen Sie mehr Zeit mit der Verwaltung Ihrer Aufgaben als mit der tatsächlichen Ausführung. Es geht um mehrere Listen, den Offline-Zugriff und darum, Ihre Aufgaben unterwegs zu erledigen. Seit wir das letzte Mal einen Blick darauf geworfen haben ... Weiterlesen auf Ihrem Desktop.
Erinnern Sie sich an das Videotreffen
Fügen Sie mit einem Klick einen Link zu einem Google+ Hangout zu einem Kalenderereignis hinzu. Es ist eine kleine Einstellung, die ein oder zwei E-Mails speichert. Oft habe ich eine separate E-Mail gesendet, um jemanden über ein Google Hangouts-Meeting zu informieren. Oder das Videotreffen hat mich bis zum letzten Moment in den Bann gezogen (ein Notfall, wenn Sie den von der Webkamera sichtbaren Raum auflösen müssen).
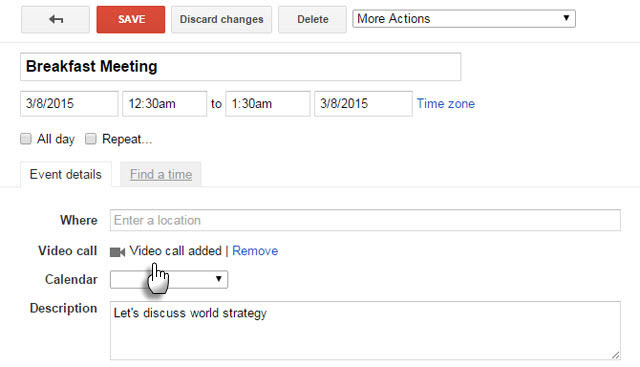
Richten Sie in drei einfachen Schritten einen zukünftigen Hangout ein:
- Gehen Sie zu Google Kalender. Klicken Sie auf Erstellen.
- Geben Sie die Details für Ihre Veranstaltung ein.
- Klicken Sie auf Videoanruf hinzufügen. Wenn alle Informationen vorhanden sind, klicken Sie auf Speichern.
Andere können auch Fügen Sie ein Videotreffen hinzu zu einer Veranstaltung, wenn der Kalender zwischen den Teilnehmern geteilt wird.
Posteingang Null mit Archiv- und Quicklinks
Ich denke, wir machen uns zu viele Sorgen um Inbox Zero. Google Mail verfügt über zwei praktische (und häufig nicht ausreichend genutzte) Funktionen, mit denen Sie alle Nachrichten hinter den Vorhang schaufeln können, ohne den Überblick zu verlieren.
Das Archiv Die Schaltfläche oben verbannt alle E-Mails aus Ihren Augen, während sie im Ordner "Alle E-Mails" intakt bleiben. Aber wie behalten Sie die wichtigen im Auge, die Sie für später benötigen?
Quick Links ist der kleine Held in Gmail Labs. Mithilfe von Quick Links können Sie alle Nachrichten speichern, die Sie später lesen möchten.
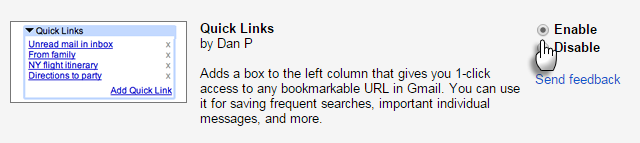
Aktivieren Sie Quick Links in Google Mail Labs. Wenn Sie es in der linken Seitenleiste nicht sehen, klicken Sie auf die drei kleinen Punkte (Gadgets). Öffnen Sie alle E-Mails, die Sie später lesen möchten. Klicken Sie anschließend auf Quick Link hinzufügen unten links auf dem Bildschirm. Geben Sie einen beschreibenden Namen in das Feld ein, das mit dem Link zur E-Mail angezeigt wird.

Jetzt können Sie diese E-Mail mit nur einem Klick von überall in Ihrem Posteingang abrufen. Wie schwierig ist Posteingang Null mit Archiv, Beschriftungen, Quick Links und der leistungsstarken Google Mail-Suche?
Lesen Sie E-Mails schneller mit Google Mail Auto Advance
Es wird nicht gezählt, wie oft die Google Mail Labs-Funktion "Rückgängig" meinen Speck gespeichert hat. Diese Funktion ist ein Gesichtsretter. Es gibt auch eine Auto-Advance Laborfunktion, die a Zeit Sparer. Es wird für Personen mit starken Posteingängen empfohlen.
Mit Google Mail kehren Sie immer dann in den Posteingang zurück, wenn Sie eine Konversation löschen, archivieren oder stummschalten. Durch Aktivieren von Auto-Advance gelangen Sie direkt zur nächsten (oder vorherigen) E-Mail, wenn Sie eine Nachricht löschen oder archivieren. Die wenigen gesparten Sekunden summieren sich, wenn Sie Hunderte von Nachrichten durchblättern.
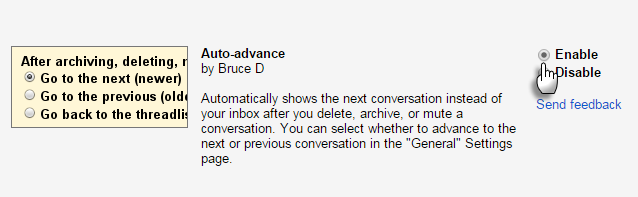
Aktivieren Sie es in Google Mail Labs (Zahnradsymbol> Einstellungen> Labs). Aktivieren Sie es auf jeden Fall, wenn Sie sich auf einem befinden Posteingang Frühjahrsreinigung 5 Handlungsschritte zur Heilung Ihres Posteingangs Zero Email FrenzyPosteingang Null ist eines der beliebtesten Schlagworte. Um Ihre E-Mail-Probleme wirklich zu lösen, müssen Sie über Posteingang Null hinausgehen und die zugrunde liegenden Probleme beheben. Weiterlesen Spree.
Kümmere dich nicht um die Punkte
Sie haben die gewünschte E-Mail-ID nicht erhalten und mussten sie mit ein oder zwei Punkten optimieren. Versuchen Sie, dies über das Telefon mit vielen Hintergrundgeräuschen zu buchstabieren. Google Mail Aliase nix, die stören und fehlgeleitete E-Mails verhindern.
Wenn Ihre E-Mail-Adresse lautet janedoe.work@gmail.com, das ist das gleiche wie janedoework@gmail.com.
Gehen Sie mit letzterem, wenn Sie es jemandem am Telefon geben. Die "punktlose" Version Ihrer E-Mail-ID macht es jedem leicht.
Tabs für später speichern
Zu viele Registerkarten sind Ressourcenfresser und tragen zur Unordnung bei. Sie sind auch eine Sorge, wenn Sie sie schließen müssen, ohne ihren Aufenthaltsort zu verlieren. Erweiterungen für die Registerkartenverwaltung Speichern und neu laden Sie Ihre Browser-Registerkarten ganz nach Ihren Wünschen mit Layout Manager [Chrome]Layout Manager ist meiner bescheidenen Meinung nach eine Funktion, die Chrome oder alle Browser standardmäßig haben sollten. Es ist keine komplizierte Arbeit, es ermöglicht Ihnen einfach zu sparen ... Weiterlesen mögen Layout Manager Beheben Sie dieses Problem. Aber hier ist eine einfachere Problemumgehung, bei der Sie Ihr Chrome nicht mit einer anderen Erweiterung aufblähen müssen. Das Geheimnis liegt im bescheidenen Lesezeichenordner.
Fügen Sie Ihren Lesezeichen einen neuen Lesezeichenordner hinzu (entweder die Lesezeichenleiste oder das Menü). Ich habe meine "All Saved Tabs" genannt.
Wenn Sie alle geöffneten Registerkarten für später speichern möchten, klicken Sie mit der rechten Maustaste auf eine beliebige Registerkarte in Ihrem Browser und wählen Sie Lesezeichen für alle Registerkarten… Sie können auch die Verknüpfung verwenden - Strg-Umschalt-D.
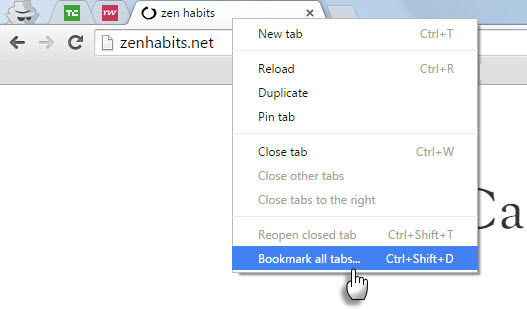
Wählen Sie den erstellten Lesezeichenordner als Speicherort aus. Geben Sie Ihrer Registerkartengruppe einen bestimmten Namen. Dadurch wird ein neuer Ordner in Ihrem Ordner "Alle gespeicherten Registerkarten" erstellt. Sie können Ihre Registerkarten mit derselben Methode in Firefox speichern.
Um Ihre Registerkarten wiederherzustellen, klicken Sie einfach mit der rechten Maustaste auf die Gruppe (Ordner), die Sie wiederherstellen möchten, und klicken Sie auf "Alle Lesezeichen öffnen". Diese Problemumgehung ist auch hilfreich, wenn Sie Ihre Lesezeichen geräteübergreifend synchronisieren.
Kennwörter in Chrome automatisch generieren
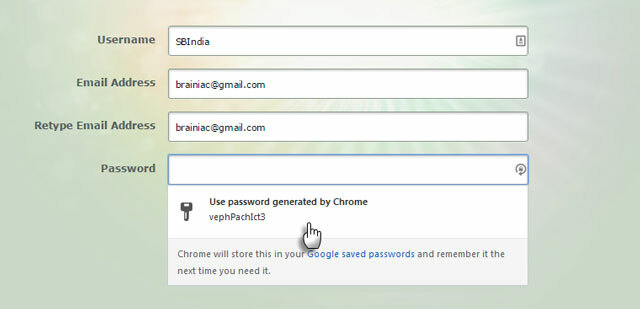
Es gibt viele Möglichkeiten, sichere Passwörter einzurichten. Fügen Sie diese experimentelle Chrome-Funktion für einige schnelle Anmeldungen in den Mix ein. Der Lastpass-Konkurrent erblickte 2012 das Licht der Welt und ist als fester Bestandteil immer noch nicht sicher. Tauchen Sie in die geheimen Einstellungen von Chrome ein und aktivieren Sie sie für einige schnelle und sichere Passwörter. Die Zufallsmethode unterscheidet sich nicht von der, die von Apps wie LastPass erstellt wurde.
Es ist einfach und besteht nur aus drei Schritten.
- Starten Sie Google Chrome. Art about: flags in der Omnibox. Hinweis: about: flags oder chrome: // flags ist eine URL in Chrome, die versteckte Einstellungen aufdeckt und es Ihnen ermöglicht, neue Funktionen in Chrome auszuprobieren, während sie experimentell sind.
- Scrollen Sie durch die Liste, bis Sie das Feld finden Aktivieren Sie die Kennwortgenerierung. Klicken Sie auf das Dropdown-Menü und wählen Sie aktiviert.
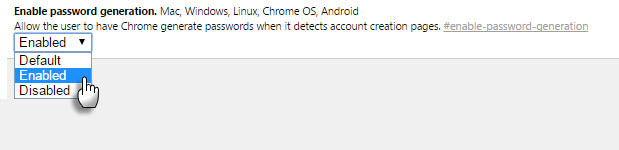
- Starten Sie den Chrome-Browser neu. Jedes Mal, wenn Sie sich für ein neues Konto registrieren, sollte im Kennwortfeld ein Schlüsselsymbol angezeigt werden. Durch Klicken auf das Symbol wird ein automatisches Passwort erstellt. Sie können das Passwort auch in Chrome speichern.
Delegieren Sie Ihre E-Mail
Sie würden Ihr Google Mail-Konto keinem anderen anvertrauen. Ich höre, dass es ein Luxus ist, einen echten Jeeves zu haben, aber ein virtueller Assistent Die 5 besten Websites, um einen virtuellen Assistenten zu findenEin virtueller Assistent ist eine reale Person, die Sie oder Ihr Unternehmen von zu Hause aus unterstützt. Sie können praktisch überall sein und die von ihnen angebotenen Dienstleistungen reichen von professionellen administrativen, technischen, persönlichen oder ... Weiterlesen kann eine enorme Zeitersparnis sein. In der kollaborativen Wirtschaft ist jede Hilfe willkommen, um Ihre Posteingangsüberlastung zu verwalten. Wenn Sie Sicherheitsbedenken haben, kann es hilfreich sein, eine zweite E-Mail-Identität für bestimmte E-Mails einzurichten. Berechtigungen können jederzeit widerrufen werden.
Mit Google Mail können Sie Ihre E-Mail- und Kalenderaufgaben an zehn Personen delegieren. Google Apps-Nutzer können 25 Nutzer angeben. Google zeigt Ihnen die Schritte zu Richten Sie die E-Mail-Delegierung ein und die bestehenden Einschränkungen. Ein ähnlicher Ansatz funktioniert für Google Kalender.
Präzise Auswahl mit Caret Browsing
Vielleicht bist du ein Keyboard-Ninja. Oder Sie möchten sich einfach nicht zu sehr auf die Maus verlassen. Aktivieren Sie Caret Browsing, eine erweiterte Eingabehilfenfunktion in Chrome. Das Caret ist ein beweglicher Cursor zur Auswahl von Text. Verwenden Sie die Pfeiltasten, um sich wie bei einem Textverarbeitungsdokument durch die Webseite zu bewegen.
Um Caret Browsing zu aktivieren, installieren Sie dies Barrierefreiheitserweiterung. Ein- und Ausschalten mit F7. Verwenden Sie die Pfeiltasten, um sich durch die Seite zu bewegen. Drücken Sie Umschalt + Pfeile, um Text auszuwählen. Öffnen Sie URLs mit der Eingabetaste, wenn sich das Caret auf den Links befindet.
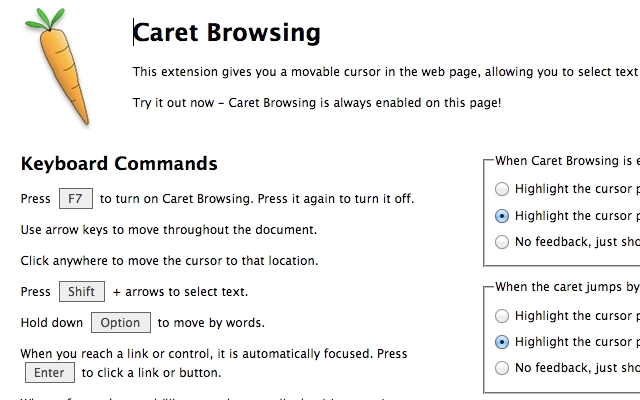
Mit der Zeit ist die Textauswahl präziser, wenn Sie viel kopieren und einfügen. Ich bin kein Virtuose auf einem Laptop-Trackpad, also schalte ich es für ein Bessere Produktivität auf kleinen Bildschirmen Arbeiten auf einem kleinen Bildschirm? Verwenden Sie diese 6 Tipps, um Ihre Produktivität zu verbessernLaptops eignen sich hervorragend, um Dinge unterwegs zu erledigen, aber die kleinen Bildschirme können einschränkend sein. Mit ein paar Verknüpfungen, einigen nützlichen Apps und einer guten Organisation können Sie mehr erreichen. Weiterlesen .
Ihre eigene Google-basierte Suchmaschine
Eine benutzerdefinierte Suchmaschine ist ein Scharfschützengewehr. Eine benutzerdefinierte Suchmaschine, die auf eine Reihe Ihrer Lieblingsseiten abzielt, ist wie ein Raketenwerfer mit mehreren Läufen. Benutzerdefinierte Google-Suche kann für Ihr eigenes Blog erstellt oder als öffentliche URL mit einem Lesezeichen versehen werden. CSE gibt es in zwei Varianten - kostenpflichtig und kostenlos mit Einschränkungen. Die kostenlose Version beschränkt Sie auf 100 Suchergebnisse, aber für individuelle Bedürfnisse sollte es ausreichen.
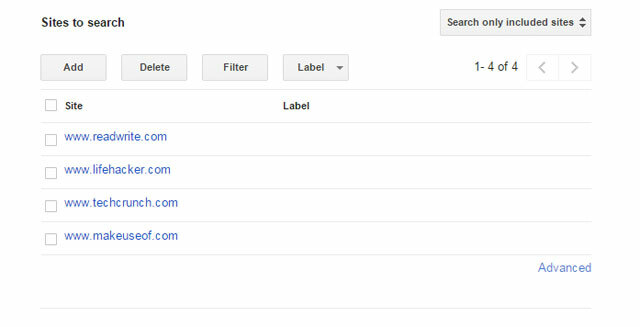
Erstellen Sie eine einfachere kostenlose Version mit einer öffentlichen URL. Speichern Sie es als Lesezeichen und teilen Sie es mit anderen in Ihrem Team. Eine benutzerdefinierte Suchmaschine ist eine zeitsparende Verknüpfung, wenn Sie regelmäßig einige ausgewählte Websites durchsuchen. Durch die Suche nach aktuellem Datum und Relevanz können Sie die gesuchten Themen eingrenzen.
Wie man Geek verfügt über ein ausführliches Tutorial, das Ihnen die einfachen Vor- und Nachteile zeigt.
Die Sekunden summieren sich
Das "nicht ausreichend genutzte" Bit ist relativ. Aber oft lenken glänzende neue Apps unsere Aufmerksamkeit ab, während die Lösung in der Öffentlichkeit verborgen bleiben könnte. Selbst eine kleine Änderung der Einstellungen, um die Anzahl der Suchergebnisse auf 100 pro Seite zu erhöhen, spart Zeit. Das beste Produktivitätswerkzeug ist das, das nur für Sie funktioniert. Funktionieren diese gut genug?
Erzählen Sie uns von dem Tipp oder der Funktion, mit der Sie Ihr Leben mit Google-Tools verhandelt haben. Über welchen Google-Dienst würden Sie gerne mehr erfahren?
Saikat Basu ist der stellvertretende Redakteur für Internet, Windows und Produktivität. Nachdem er den Schmutz eines MBA und eine zehnjährige Marketingkarriere beseitigt hat, hilft er nun leidenschaftlich anderen, ihre Fähigkeiten zum Geschichtenerzählen zu verbessern. Er hält Ausschau nach dem fehlenden Oxford-Komma und hasst schlechte Screenshots. Aber Ideen für Fotografie, Photoshop und Produktivität beruhigen seine Seele.

