Werbung
Windows Akkulaufzeit 7 Möglichkeiten zur Verbesserung der Akkulaufzeit auf Windows 8-Tablets und -LaptopsIn Windows 8.1 wurden Batteriesparfunktionen verschoben! Ansonsten ähneln sie den Optionen früherer Windows-Versionen. Erfahren Sie mehr, damit der Akku Ihres Tablets oder Laptops so lange wie möglich hält. Weiterlesen hat sich in den letzten Jahren dank neuer Prozessoren von Intel, die eine starke Leistung bei einem Bruchteil der zuvor benötigten Leistung bieten, rasant weiterentwickelt. Selbst preiswerte Laptops erreichen oft fünf oder sechs Stunden, und Modelle, die speziell für die Portabilität entwickelt wurden, überschreiten häufig acht Stunden.
Diese Verbesserungen haben jedoch die Art und Weise, wie Sie Ihren PC verwenden, für die Ausdauer relevanter gemacht als je zuvor. Moderne Prozessoren tun alles, um sich schnell wieder in einen Energiesparmodus zu versetzen. Wenn Sie jedoch Einstellungen oder sogar Ihre Verwendung ändern, kann dies die gute Arbeit von Intel zunichte machen. Folgendes müssen Sie wissen, um schnell eine zu erstellen
effektiver Energieplan Windows 7-Energieoptionen und Schlafmodi erklärtAls Windows 7 gestartet wurde, war eines der Verkaufsargumente von Microsoft, dass es so konzipiert wurde, dass Ihr Akku länger hält. Eine der Hauptfunktionen, die Benutzer tatsächlich bemerken werden, ist, dass der Bildschirm vor ... Weiterlesen .Die Grundlagen
Ein „Energieplan“ ist einfach eine Sammlung von Einstellungen in Windows, die bestimmen, wie bestimmte Funktionen funktionieren. Pläne sind auf jedem Windows-PC verfügbar, indem Sie auf dem Desktop nach "Energieplan" suchen und "Energieplan auswählen" auswählen. Auf Systemen mit Akku sind sie jedoch wichtiger und einfacher zu finden. Jedes Windows-Rig mit Akku verfügt außerdem über ein Akkusymbol in der Taskleiste, mit dem Sie auf die Energieplaneinstellungen zugreifen können.
Standardmäßig bietet ein Windows-System drei Standardoptionen für den Energieplan. maximale Leistung, ausgewogen und energiesparend. Gelegentlich fügen die Hersteller auch ihre eigenen Pläne hinzu. Sie können jederzeit zwischen Plänen wechseln, sie nach Belieben ändern und neue Pläne erstellen, indem Sie auf den Link "Energieplan erstellen" auf der linken Seite des Fensters "Energieoptionen" klicken.
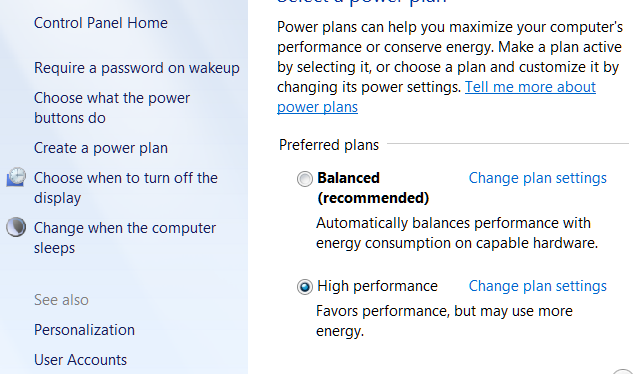
Es gibt Möglichkeiten, die Akkulaufzeit zu verbessern 20 Möglichkeiten zur Verlängerung der Akkulaufzeit des Laptops Weiterlesen Neben Ihrem Windows-Energieplan und einigen Laptop-Funktionen, wie der Steuerung der Anzeigehelligkeit, wird ein Plan vorübergehend außer Kraft gesetzt. Das ist wichtig zu beachten. Sie können die Effektivität eines Energieplans ruinieren, indem Sie die Einstellungen manuell ändern. Ihr Windows-Energieplan funktioniert möglicherweise auch nicht, wenn er von einer anderen Anwendung überschrieben wird. Dies tritt häufig auf, wenn ein PC-Hersteller seine eigene proprietäre Energieplan-Software erstellt, eine Redundanz, die Benutzer häufig verwirrt.
Ein Plan funktioniert nur, wenn er zuständig ist. Durch manuelles Ändern der Einstellungen oder Verwenden eines Elektrowerkzeugs eines Drittanbieters zum Überschreiben werden die Ergebnisse des Plans ungültig.
Automatisches Dimmen der Anzeige, Ruhezustand und Anzeigehelligkeit
Diese drei Einstellungen bilden den Kern jedes Windows Power Plan. Sie sind leicht zu verstehen, aber das bedeutet nicht, dass sie ignoriert werden sollten oder keine Auswirkungen haben. Sie können mit den zusätzlichen Einstellungen herumspielen, was Sie möchten, aber Sie werden die Akkulaufzeit erst verlängern, wenn Sie sich mit diesen drei Kernoptionen abgefunden haben.
Dimmen und Ruhezustand des Displays bestimmen, wie lange Ihr Notebook im Leerlauf sitzen darf, bevor eines der beiden Ereignisse eintritt. Ein standardmäßiger „ausgeglichener“ Energieplan dimmt das Display normalerweise nach 3 Minuten ab, lässt das Display zehn Minuten lang eingeschaltet und bleibt dann weitere fünf Minuten lang eingeschaltet, bevor es in den Ruhezustand wechselt. Beide Einstellungen sollten so aggressiv wie möglich sein, wenn Sie die Verlängerung der Akkulaufzeit anstreben. Jede Minute, in der Ihr Computer im Ruhezustand statt im Leerlauf ist, wird (fast) eine Minute Akkulaufzeit hinzugefügt. Das war nicht immer fünf Jahre so, aber ein modernes Windows-Notebook kann im Schlafmodus über eine Woche halten.
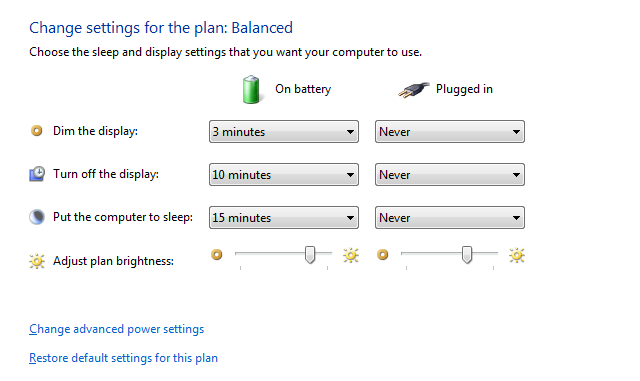
Wenn Sie Medien lesen oder ansehen, kann es natürlich unpraktisch sein, die Zeit zu verkürzen, in der sich Ihr Notebook im Ruhezustand befindet, bevor es in den Ruhezustand wechselt. Aus diesem Grund schlage ich vor, mindestens zwei Energiepläne aufzustellen. eine für den aktiven Gebrauch, die einen sehr kurzen Sleep-Timer haben sollte, und eine für Medien, die einen langen Sleep-Timer haben. Verwenden Sie den aktiven Plan als Standard und wechseln Sie nur bei Bedarf zum Medienplan.
Die Helligkeit des Displays ist ebenfalls wichtig. Bei meiner Überprüfung von Laptops habe ich festgestellt, dass moderne Notebook-Displays bei maximaler Helligkeit 1 bis 2 Watt mehr verbrauchen als bei halber. Das scheint nicht viel zu sein, aber viele Laptops verbrauchen im Leerlauf nur 10 Watt. Ein konstanter Unterschied von 1 bis 2 Watt führt zu einer Verkürzung der Akkulaufzeit um 10 bis 20%. Die relative Bedeutung der Anzeigehelligkeit nimmt jedoch mit zunehmender Belastung eines Systems ab. Machen Sie sich also keine Sorgen, wenn Sie anspruchsvolle Apps verwenden.
Adaptive Helligkeit
Das Dimmen eines Displays ist eine großartige Möglichkeit, um Strom zu sparen, kann jedoch in der Praxis pingelig sein. Die Helligkeit, die Sie für die Verwendung Ihres Notebooks benötigen, ist in einem dunklen Raum anders als in vollem Sonnenlicht. Windows kann Ihnen dabei helfen, dieses Problem zu lösen, indem die Helligkeit automatisch angepasst wird (sofern Ihr Notebook über eine solche verfügt) eine Webcam Wie man auf einer Webcam gut aussiehtHier ist etwas, das viele von uns fürchten - Webcam-Meetings. Es ist eine Sache, mit Freunden und Familie über Skype oder Google Hangouts zu chatten, aber es ist eine andere Sache, zu versuchen, gut auszusehen ... Weiterlesen ).
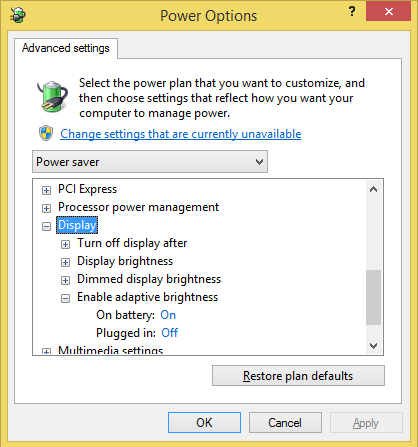
Um auf diese Option zuzugreifen, klicken Sie in Ihrem Windows-Energieplan auf "Erweiterte Energieeinstellungen ändern". Scrollen Sie im Fenster Energieoptionen nach unten, bis Sie zum Abschnitt Anzeige gelangen. Erweitern Sie es und öffnen Sie "Aktivierte adaptive Helligkeit". Sie sehen die Option zum Ein- und Ausschalten. Die adaptive Helligkeit kann die Akkulaufzeit verlängern. Einige Benutzer stellen jedoch fest, dass sie zu dunkel ist, und es gibt keine Möglichkeit, genau einzustellen, wie dunkel das Display wird. Probieren Sie es aus und sehen Sie, ob Sie es tolerieren können.
Wenn Sie diese Einstellung anpassen, aber feststellen, dass sie keine Auswirkungen hat, klicken Sie mit der rechten Maustaste auf den Desktop und öffnen Sie die Grafikeigenschaften von Intel (falls verfügbar). Gehen Sie zum Leistungsteil und suchen Sie nach der Option „Energiespartechnologie anzeigen“. Dies kann dazu führen, dass sich die Helligkeit ändert, selbst nachdem Sie die adaptive Helligkeitsfunktion in Ihrem Windows Power Plan deaktiviert haben. Deaktivieren Sie sie daher.
Erweiterte Schlafeinstellungen
Der Sleep-Timer, der angezeigt wird, wenn Sie Ihren Energieplan anpassen, ist nicht die einzige schlafbezogene Einstellung, die Sie anpassen können. Das Fenster mit den erweiterten Energieoptionen bietet drei zusätzliche Optionen. Hybrid-Schlaf, Winterschlaf und Wake-Timer zulassen. Hybrid Sleep ist für Desktops vorgesehen, daher ist nur das letztere Paar für die Akkulaufzeit relevant.
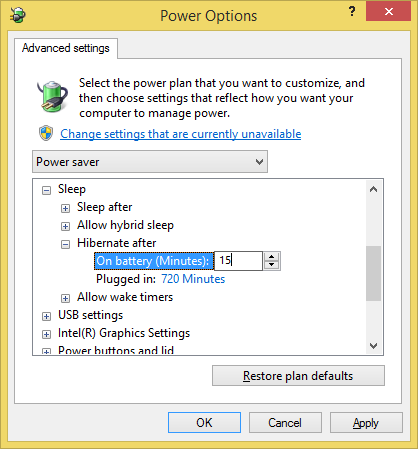
Überwintern Wenn der Energiesparen fehlschlägt: Beheben von Problemen mit dem Ruhezustand von Windows 7Wenn Sie die Option zum Herunterfahren im Ruhezustand verwenden, speichert Windows 7 den Inhalt des Computerspeichers auf der Festplatte und schaltet den Computer aus. Wenn Ihr Computer nicht in den Ruhezustand versetzt werden kann oder der Ruhezustand nicht ordnungsgemäß fortgesetzt wird, ... Weiterlesen speichert den System-RAM auf Ihrer Festplatte und fährt dann Ihren Computer herunter, was drastisch reduziert (aber nicht) vollständig beseitigen) Stromverbrauch. Selbst alternde Laptops können Wochen im Winterschlaf halten. Außerdem ist der Status Ihres Computers bereits auf Ihrer Festplatte gespeichert, sodass Sie nicht das Risiko eingehen, Daten zu verlieren, wenn der Akku leer wird (ein häufiges Problem im Ruhezustand). Der Ruhezustand ist normalerweise standardmäßig aktiviert. Sie sollten ihn unbedingt aktivieren, wenn Sie feststellen, dass er nicht aktiviert ist. Ich empfehle, den Ruhezustand zu aktivieren, nachdem der Computer 15 Minuten lang eingeschlafen ist.
Sleep-Timer sind Systemereignisse, die Ihren Computer bei Aktivierung aus dem Ruhezustand bringen. Ich empfehle, dies auszuschalten, es sei denn, Sie kennen ein bestimmtes Programm, mit dem Sie Ihren Laptop aus dem Ruhezustand wecken möchten. Diese meistens spart nicht viel Strom, kann Sie jedoch vor der unangenehmen Überraschung einer leeren Batterie bewahren, da ein fehlerhaftes Programm Ihr Notebook die ganze Nacht über in Betrieb gehalten hat.
Prozessor-Energieverwaltung
Während die Helligkeit des Displays für die Lebensdauer eines Systems im oder nahe dem Leerlauf wichtig ist, ist sie unter Last nicht wichtig. Ein Notebook, auf dem ein anspruchsvolles Programm ausgeführt wird, kann leicht zwei- oder dreimal mehr Strom benötigen als im Leerlauf, und fast der gesamte zusätzliche Saft wird von der CPU verwendet (es sei denn, Ihr Notebook verfügt über eine diskrete GPU 10 Möglichkeiten zur Verbesserung der Spieleleistung auf Ihrem LaptopMöchten Sie die Leistung von Laptops verbessern? Hier erfahren Sie, wie Sie die Laptop-Leistung verbessern und sicherstellen können, dass Sie die gewünschten Spiele problemlos ausführen können. Weiterlesen , die auch Watt verbraucht).
Möglicherweise können Sie den Stromverbrauch anpassen, indem Sie den Baum „Prozessor-Energieverwaltung“ im Menü „Energieoptionen“ erweitern. Sie sehen dann die Option, den minimalen und maximalen Prozessorstatus zusammen mit der Kühlungsrichtlinie anzupassen. Es gibt keinen Grund, das Minimum nicht auf 0% zu setzen, und die Einstellungen für die Kühlungsrichtlinie funktionieren selten. Daher müssen Sie sich nur um den maximalen Prozessorstatus sorgen.

Der maximale Prozessorstatus wird als Prozentsatz ausgedrückt und kann so eingestellt werden, dass er sich im Akkubetrieb anders verhält als im Stromverbrauch. Leider täuscht es etwas, diese Zahl als Prozentsatz auszudrücken. Dies impliziert beispielsweise, dass bei einem 2-GHz-System der maximale Leistungszustand auf 10% reduziert ist und daher mit 200 MHz betrieben wird. Das ist natürlich nicht der Fall. Jeder Prozessor unterstützt eine Vielzahl von voreingestellten Energiezuständen und kann seine Leistung nur in einen Energiezustand ändern, der den in Windows festgelegten Prozentsatz am besten nachahmt.
Ein weiteres Problem bei dieser Einstellung ist die mangelnde Zuverlässigkeit. Viele Systeme ignorieren den maximalen Leistungszustand nach Belieben und ziehen genau die gleiche Leistung und melden genau die gleichen Benchmark-Werte, wobei der Leistungszustand bei 20%, 50% und 100% liegt. So bizarr es auch scheinen mag, ich schlage vor, den maximalen Leistungszustand im Akkubetrieb auf 0% zu senken. Selbst wenn sich die Einstellung auswirkt, ist der Mindestleistungszustand Ihres Prozessors nicht so niedrig, dass die normale Verwendung beeinträchtigt wird.
Was spielt keine Rolle?
Die Energieverwaltung des Prozessors ist schwierig, aber bei weitem nicht der am wenigsten funktionale Aspekt des Menüs "Energieoptionen". Es gibt tatsächlich eine Reihe von Einstellungen, die keine bedeutenden Auswirkungen haben, selbst wenn sie ordnungsgemäß funktionieren. Zu den irrelevanten Einstellungen gehören die unter; Festplatte, Desktop-Hintergrundeinstellungen, WLAN-Adaptereinstellungen, USB-Einstellungen, Netzschalter und Deckel sowie Multimedia-Einstellungen.
Einige davon, wie der Desktop-Hintergrund, haben lächerlich wenig mit Stromverbrauch zu tun. Ob sich der Hintergrund Ihres Computers jede Minute, drei Minuten oder zehn Minuten ändert oder nicht, spielt keine Rolle.

Andere Optionen, wie das Ändern der Geschwindigkeit, mit der sich Ihre Festplatte ausschaltet, sind theoretisch nützlich. Die betreffende Komponente verbraucht jedoch so wenig Strom, dass es schwierig ist, die Batterielebensdauer zu beeinflussen beachten außerhalb sorgfältig konstruierter, instrumentierter Tests So messen Sie die Akkulaufzeit Ihres Laptops mit Battery Eater Weiterlesen . EIN mechanische FestplatteBeispielsweise werden im aktiven Zustand zwischen einem und drei Watt benötigt - aber der größte Teil seiner Zeit wird im Leerlauf verbracht, wobei nur wenige Zehntel Watt verbraucht werden.
Sie könnten Wochen damit verbringen, diese Einstellungen mit einem Wattmeter und einer Stoppuhr zu testen und niemals ein Viertel davon zu erhalten die Gewinne, die Sie erhalten, wenn Sie die Helligkeit Ihres Displays verringern, wenn es nicht benötigt wird maximal. Verschwenden Sie keine Zeit. Sich auf die Grundlagen konzentrieren.
Einsparungen sind begrenzt
Die Möglichkeiten eines Windows-Energieplans sind begrenzt. Es ist eine grausame Ironie, dass Laptops mit einem kleinen Akku immer weniger Vorteile haben als Laptops mit einem großen Akku. Es gibt einfach nicht so viel Macht zu arbeiten So messen Sie die Akkulaufzeit Ihres Laptops mit Battery Eater Weiterlesen . Vor diesem Hintergrund ein entsprechender Energieplan kann positive Auswirkungen haben; Bestenfalls habe ich gesehen, wie ein Plan anderthalb Stunden der Ausdauer beim Surfen im Internet geändert wurde, wodurch die Ausdauer des Systems von fünf Stunden auf sechseinhalb Stunden erhöht wurde.
Wie viel zusätzliche Akkulaufzeit haben Sie einem System durch einfaches Ändern seines Energieplans entzogen? Lass es uns in den Kommentaren wissen!
Matthew Smith ist freiberuflicher Schriftsteller und lebt in Portland, Oregon. Er schreibt und bearbeitet auch für Digital Trends.