Werbung
Die Kraft eines guten Graphen ist unbestreitbar.
Das Aufnehmen numerischer Konzepte und deren Darstellung in einer leicht verdaulichen, verständlichen visuellen Darstellung kann den Unterschied zwischen jemandem, der Ihre Idee versteht, und jemandem, der nach dem Telefon greift, ausmachen. Sicherheit anrufen. Weil dein großer Pitch gelutscht hat. Ihre potenziellen Investoren haben sich nicht mit dem befasst, worüber Sie gesprochen haben, und ich sage Ihnen was - Sie hätten ein Diagramm verwenden sollen.
Grafiken und Diagramme müssen auch nicht alles sein. Erinnern Sie sich an die Grafiken, die Sie mit neun Jahren in Excel erstellt haben? Genau. Hellgrüner Comic Sans ist nicht der richtige Weg. Aber wir können Sie genau hier einstellen.
Ich verwende frei verfügbare Daten der britischen Regierung. Wenn Sie Ihre eigenen Daten haben, können Sie diese natürlich gerne verwenden.
Das Quick Graph Use Outline
Eines der größten Verbrechen gegen Diagramme oder Grafiken ist die missbräuchliche Verwendung. Hier ist eine kurze Übersicht darüber, was wann verwendet werden soll:
- Benutze einen Liniendiagramm Anzeigen und Hervorheben von Datentrends im Zeitverlauf
- Benutze einen Balkendiagramm oder Kuchendiagramm Kategorien zu vergleichen, obwohl letztere normalerweise Teile eines Ganzen vergleicht
- Benutze ein Flächendiagramm um die Änderung der Werte im Laufe der Zeit hervorzuheben
- Benutze einen Streudiagramm um mehrere Datenpunkte zu zeichnen
Diese decken die Kerndiagramme ab, auf die Sie möglicherweise stoßen, sowie die Diagramme, die Sie am wahrscheinlichsten verwenden. Es gibt andere Diagrammtypen - Blase, Sparkline, Kugel und mehr - aber Wir konzentrieren uns auf die Formatierung So lassen Sie Ihre Grafiken und Tabellen professioneller aussehenSind Sie es leid, dass Ihre Datentabellen und Grafiken so aussehen, als wären sie von einem Gymnasiasten erstellt worden? Hier erfahren Sie, wie Sie sie professioneller aussehen lassen. Weiterlesen diese.
Formatieren eines Liniendiagramms
Diese Tabelle zeigt uns die Bevölkerungsänderung in Großbritannien von 1951 bis 2011, und ein vorläufiger Blick zeigt uns, dass ja, Die Bevölkerung ist in der Tat gewachsen Stellt die Datenbank der Toten Ihr Leben und Ihre Gesundheit in einen Kontext?Denkst du tief über dein Leben nach? Ein neues interaktives Programm hilft Ihnen dabei, dies in einem bestimmten Kontext mit der „Datenbank der Toten“ zu untersuchen. Entdecken Sie interessante Fakten aus den offiziellen US-Sterbeurkunden. Weiterlesen in den letzten 60 Jahren. Aber wir müssen uns ein paar Variablen ansehen, und das ist es auch einfacher zu visualisieren Visualisieren Sie Daten und Informationen sofort mit Google Fusion TablesUnabhängig davon, ob Sie einen Bericht für die Arbeit zusammenstellen oder nur Informationen in Ihrem Blog grafisch darstellen möchten, kann Google Fusion Tables helfen. Google Fusion ist eine Funktion, die in ... Weiterlesen die Masse der Zahlen anhand eines Diagramms. Eine der besten Grafiken, um Trends im Laufe der Zeit anzuzeigen, ist die Liniendiagrammund erlaubt uns das Zeigen Sie eine Reihe von Datenpunkten an So erstellen Sie ein Diagramm aus Rohdatendateien in einem beliebigen Office-ProduktWäre es nicht schön, wenn Sie nur eine Excel-Tabelle oder ein Word-Dokument öffnen könnten und ohne etwas tun zu müssen, werden Daten direkt aus einem Text gelesen ... Weiterlesen und bestimmte Kategorien.
Ich habe die ersten beiden Spalten hervorgehoben.
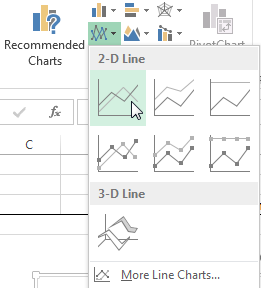
Gehen Sie jetzt zum Einfügen Registerkarte und wählen Sie Liniendiagramm einfügen - Es ist das kleine Kästchen mit den eingezeichneten Linien. Sie sollten jetzt ein schönes neues einfaches Diagramm haben. Von hier aus haben Sie zwei Möglichkeiten: Verwenden Sie die integrierten Excel-Stile unterschiedlicher Qualität oder passen Sie das Diagramm selbst an.

Diagrammstile
Diagrammstile Der Zugriff erfolgt rechts neben dem Diagrammbereich (siehe Abbildung unten). Sie können aus einer Reihe von Stilen sowie Farben auswählen. Unser Diagramm enthält derzeit nur einen Datensatz, sodass die Farbauswahl nur geringe Auswirkungen hat Weitere werden hinzugefügt. Farben helfen Ihrem potenziellen Publikum dabei, zwischen verschiedenen Informationen zu unterscheiden.
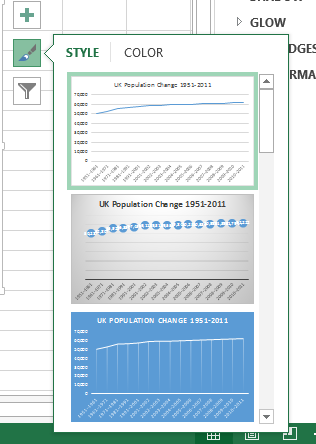
Achsenformatierung
Beachten Sie den freien Platz unter unserer Linie? Es ist Raum, den wir besser nutzen könnten. Drücke den vertikale Achse. Es wird die öffnen Achse formatieren Fenster. Hier können wir das ändern Grenzen, Einheiten, Häkchen, Etiketten, und mehr. Wir können sehen, dass die Grenzen unserer Daten zwischen 50.000 und etwas mehr als 62.000 liegen, was bedeutet, dass wir die Mindestgrenze von 0,0 auf 50000 erhöhen können.
Sehen Sie die unmittelbaren Auswirkungen, die dies auf die Grafik hat? Die steigende Bevölkerung ist jetzt ausgeprägt, während dies zuvor als sanfte Zunahme angesehen werden konnte.
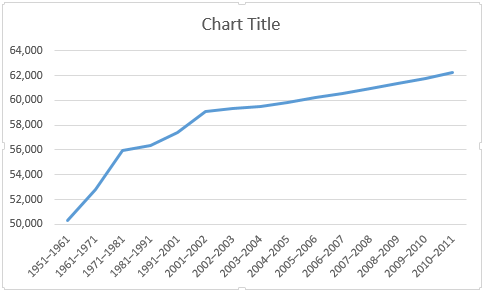
Wir sollten unserer Achse auch einen Titel geben. Drücken Sie die Plus Symbol rechts neben dem Diagramm Achsentitel, gefolgt von Primär horizontal und Primär vertikal. Sie können jetzt jeden Titel so bearbeiten, dass er Ihrem Diagramm entspricht. Ich habe verwendet Population für meine Vertikale und Zeitraum für meine horizontale. Ich werde auch die Schriftart um einen Punkt erhöhen und die Titel fett machen, damit das Publikum sie tatsächlich lesen kann.
Hinzufügen einer Sekundärachse
Jetzt möchten wir unserem Diagramm zusätzliche Datenreihen hinzufügen, aber eine einfache Erweiterung des Datenauswahlbereichs reicht nicht aus. Warum? Die Werte in der ersten Spalte liegen bei Zehntausenden. Die Werte in den folgenden Spalten sind jedoch nur in Hunderten und an Punkten bis auf einzelne Ziffern angegeben. Unser aktueller vertikaler Achsenbereich kann die niedrigeren Werte nicht berücksichtigen. Daher fügen wir eine sekundäre Achse hinzu.
Zunächst werde ich den Datenauswahlbereich erweitern Lebendgeburten und Todesfälle. Klicken Sie anschließend mit der rechten Maustaste auf den Diagrammbereich und wählen Sie Diagrammtyp ändern. Wählen Combo aus der linken Spalte. Jetzt sollte alles klar werden! Ich kann jetzt den Diagrammtyp und die Achse für jede Datenreihe auswählen. Ich werde verwenden Liniendiagrammund fügen Sie die letzten beiden Datenreihen zum hinzu Sekundärachse, wie im folgenden Bild:
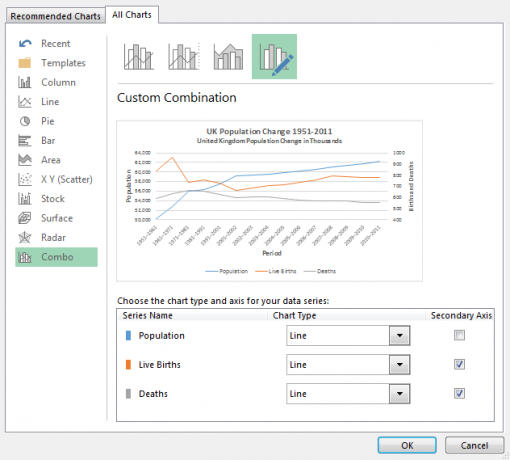
Und das Diagramm selbst:
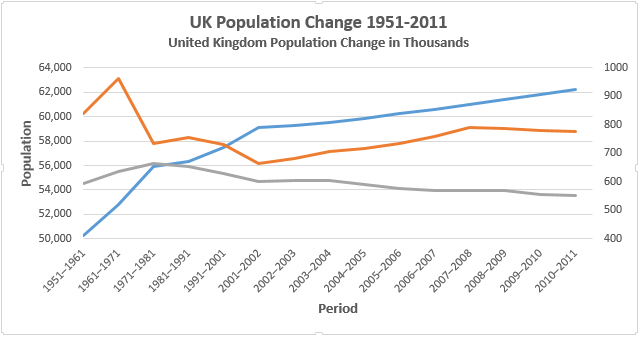
Nachdem wir unsere neuen Datenreihen erstellt haben, benötigen wir eine Legende. In einigen Fällen ist eine Legende nicht erforderlich. Wenn Sie jedoch Schnittlinien mit zwei Achsen haben, sollten Sie Ihrem Publikum die Möglichkeit geben, Ihre Daten zu verstehen. Schalten Sie die Legende ein, indem Sie auf drücken Plus Symbol rechts neben dem Diagramm Legende. Wenn Sie auf den kleinen Pfeil drücken, können Sie den Ort der Legende auswählen. In diesem Fall sollte die Legende am platziert werden Unterseite des Diagramms.
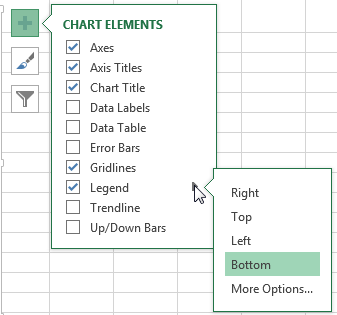
Um die Legendentitel zu ändern, klicken Sie mit der rechten Maustaste auf den Diagrammbereich und klicken Sie auf Wählen Sie Daten. In der linken Spalte des neuen Fensters sollten Sie Ihre unbenannten Datenreihen erkennen. Wählen Sie den ersten aus und drücken Sie Bearbeiten. Sie können jetzt Ihren bevorzugten Namen für die Datenreihe eingeben.
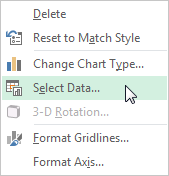
Wenn Sie bereit sind, drücken Sie okayund deine Legende sollte automatisch aktualisieren So erstellen Sie selbstaktualisierende Microsoft Excel-Diagramme in 3 einfachen SchrittenSelbstaktualisierende Excel-Diagramme sparen viel Zeit. Verwenden Sie diese Schritte, um neue Daten hinzuzufügen und zu beobachten, wie sie automatisch in einem Diagramm angezeigt werden. Weiterlesen .

Fügen Sie nun der zweiten Achse einen Titel mit derselben Methode hinzu, die wir zuvor untersucht haben. Wieder würde ich die Schrift um einen Punkt vergrößern und den Titel fett machen.
Unsere neu eingeführten Datenreihen sehen etwas flach aus. In den Rohdaten sehen wir einige große Unterschiede sowohl bei Geburten als auch bei Todesfällen. Stellen wir also sicher, dass das Diagramm dies widerspiegelt. Wie bei der ersten Datenreihe passen wir die Optionen für die Sekundärachse an. Klicken Sie auf die Sekundärachse. Ich werde das anpassen Mindestgrenzen bis 400 und die geringerEinheit bis 100.

Ränder und Titel
Als nächstes haben wir an beiden Enden unseres Diagramms einige große Margen, und das reicht nicht aus. Doppelklicken Sie auf die horizontale Achse - Zeitraum - und ändern Sie die Achsenposition von Zwischen Häkchen zu Auf Häkchen. Unsere Linien füllen nun den gesamten Diagrammbereich aus, anstatt den Zeitablauf zu verweigern.
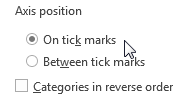
Wählen Sie schließlich einen bissigen, beschreibenden Titel und haben Sie keine Angst, einen Untertitel zu verwenden, um genau zu vermitteln, was in Ihrem Diagramm angezeigt wird. Ich bin gegangen für Bevölkerungsänderung im Vereinigten Königreich 1951-2011; Bevölkerungsveränderung in Großbritannien in Tausenden. Okay, vielleicht ist es das nicht Das bissig, aber mein Publikum wird genau wissen, was es sieht und welche Werte die Zahlen ausdrücken.

Formatieren eines Balkendiagramms
Das war ein Liniendiagramm, um Trends im Laufe der Zeit hervorzuheben. Jetzt schauen wir uns das an Balkendiagramm. Dieses Mal werden wir uns anhand derselben Tabelle die ansehen Lebendgeburten, Todesfälle, natürliche Nettoveränderung, und das Gesamtveränderung.
Wählen Sie zunächst jede der oben genannten Spalten aus und gehen Sie zu Einfügen> Clustered Bar.
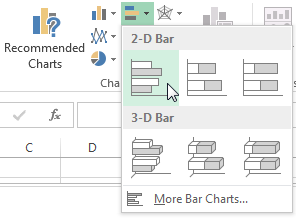
Kopfüber?
Sie werden sofort feststellen, dass Ihr Diagramm auf dem Kopf steht. Das heißt, Excel hat die Organisation Ihrer Diagrammkategorien umgekehrt. Mein Diagramm beginnt mit 2010-2011und endet mit 1951-1961. Dies reicht nicht aus, da die meisten Benutzer das Diagramm logisch von oben nach unten lesen. Doppelklicken Sie auf die vertikale Achse (oder Drücken Sie Strg + 1 wenn die Achse ausgewählt ist), um die Achsenoptionen aufzurufen. Suchen und auswählen Kategorien in umgekehrter Reihenfolge.
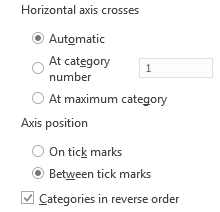
Sie werden jetzt feststellen, dass Ihre horizontale Achse an den oberen Rand Ihres Diagramms gesprungen ist. Wählen Sie im selben Bedienfeld Achsenoptionen die Option aus Bei maximaler Kategorie.
Formatierung von Achsen- und Diagrammbereichen
Doppelklicken Sie auf die horizontale Achse, um die Achsenoptionen zu öffnen. Unsere Daten enthalten keinen Wert über 1000, reduzieren Sie also den Wert Maximal gebunden bis 1000. Sie haben jetzt zwei Möglichkeiten: Behalten Sie die Haupteinheit als 200, was für unser Diagramm durchaus geeignet ist, oder reduzieren Sie dies auf 100, was auch funktioniert. Ich gehe mit 100, da wir eine Reihe von Datenreihen mit ähnlichen Werten zwischen den beiden potenziellen Einheiten haben. Dies erleichtert die Unterscheidung zwischen ähnlichen Werten.
Unsere Riegel sind auch ziemlich dünn. Heben Sie sie hervor, indem Sie auf eine der Datenreihen klicken und in der Serienoptionen Seitenleiste reduzieren die Spaltbreite auf 125%, was unseren Daten ein gewisses visuelles Gewicht verleiht.

Titel und Legende
Da unsere Tabelle mehr als eine Datenform enthält, hat Excel freundlicherweise eine Legende zu jeder Datenreihe bereitgestellt. Erhöhen Sie die Schriftgröße der Legende um einen Punkt.
Geben Sie Ihrem Balkendiagramm einen bissigen, beschreibenden Titel. Wenn Ihr Diagramm Teil einer Serie ist, stellen Sie sicher, dass der Titel den Rest Ihrer Daten widerspiegelt. In diesem Fall verwende ich denselben Titel wie unser Liniendiagramm. Bevölkerungsänderung im Vereinigten Königreich 1951-2011 - aber wir geben ihm einen kontextuellen Untertitel: Jahresdurchschnitt: Lebendgeburten, Todesfälle und allgemeine Veränderungen.
Diagrammstile
Unser Diagramm ist jetzt formatiert. Wenn Sie es einem Publikum zeigen, verstehen diese die Daten. Wir haben uns jedoch nicht die integrierten Stile von Excel angesehen. Einige sind etwas nutzlos, ihre Farben und die allgemeine Formatierung sind das Gegenteil von nützlich, während andere überraschend praktisch sind.

Wir können auch aus einer Reihe von Farbschemata wählen.
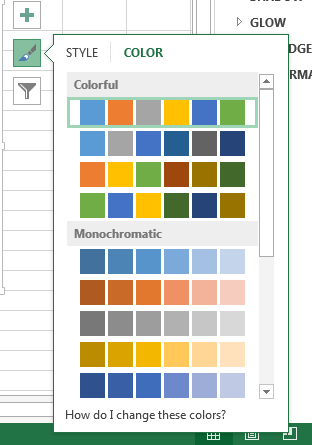
Rechts neben dem Diagramm befindet sich a Pinsel Symbol unter dem Plus Symbol. Gehen Sie je nach Zielgruppe die voreingestellten Stile durch und prüfen Sie, ob dies die gewünschte Wirkung erzielen würde und ob der Stil es Ihren Daten ermöglicht, zu sprechen. Berücksichtigen Sie auch die voreingestellten Farben. Ich habe mein Diagramm vom Standard geändert blau, gelb, orange, grau Affäre zu einem Farbset, das die Unterschiede zwischen Lebendgeburten, Todesfällen und der natürlichen Nettoveränderung veranschaulicht.
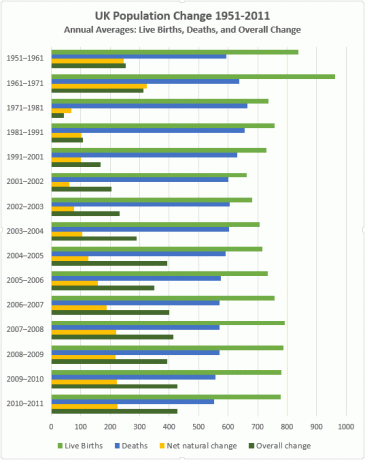
TL; DR
Wenn Sie nur die saftigen Details möchten, wie Sie Ihr Diagramm aufräumen und Fessel dein Publikum Erstellen Sie mit diesen 6 kostenlosen Tools professionelle Diagramme und DiagrammeDiagramme und Diagramme sind nicht nur die Domäne von Büroangestellten und Menschen in der Geschäftswelt. Mit diesen sechs kostenlosen Online-Tools können Sie sofort visualisieren. Weiterlesen Hier sind einige der wichtigsten Punkte:
- Wählen Sie das richtige Diagramm. Verwenden Sie das richtige Werkzeug für den Job.
- Sortieren deine Daten; Überlassen Sie es nicht Excel, zu entscheiden, wo Ihre Daten angezeigt werden.
- Einstellen Ihre Achse. Halten Sie Ihre Zahlenformate und Kategorietitel sauber.
- Prüfen Ihre Margen. Diese Liniendiagramme werden Beginnen Sie mitten im Nirgendwo.
- Entfernen unnötiges Styling. Lass die Daten sprechen.
- Wählen Sie deine Farben. Machen Sie Ihr Diagramm leicht verständlich.
- Format deine Legende. Wenn Sie es nicht brauchen, entfernen Sie es.
- Wählen dein Titel. Halte es bissig. Sagen Sie Ihrem Publikum genau, was es gerade sieht.
Das Durchlaufen dieser schnellen Checkliste ist zwar nicht das A und O des Diagrammdesigns, kann Ihnen jedoch dabei helfen, Ihre Daten aufzufrischen und Ihr Diagramm zu erstellen für alle leichter zu lesen So visualisieren Sie Ihre Datenanalyse mit den Power Tools von ExcelExcel macht es mit seinen erweiterten Datenverwaltungsfunktionen zunichte. Sobald Sie eines der neuen Tools verwendet haben, möchten Sie alle. Werden Sie ein Meister Ihrer Datenanalyse mit Elektrowerkzeugen! Weiterlesen .
Diagrammexperimente
Wir haben Ihnen eine Reihe von Excel-Diagrammen gezeigt und Ihnen einige Tipps gegeben, wann Sie sie bereitstellen können. Wenn Sie sich immer noch nicht sicher sind, wie leistungsfähig Diagramme sind, Betrachten Sie dieses aktuelle Experiment Hier wurden Einzelpersonen klare, sachliche Informationen präsentiert, die ihrer Weltanschauung widersprachen, aber die Daten wurden in einem überzeugenderen Format angezeigt. Die Forscher testeten drei Strategien:
- Präsentation eines Textabschnitts, in dem die tatsächlichen Beweise zusammengefasst sind
- Präsentation der Beweise in einem Diagramm
- Aufbau des Selbstwertgefühls der Probanden, damit sie sich weniger bedroht fühlen.
Die effektivste Methode zur Datenübertragung? Einfache, übersichtliche Diagramme, in denen Informationen in einer leicht verständlichen Sprache angezeigt werden.
Wenn Sie also das nächste Mal nach einem besseren Weg suchen, um Ihr Publikum zu erreichen, ziehen Sie eine Grafik in Betracht. Wir haben uns angesehen wie man Box- und Whisker-Plots macht wenn Sie Inspiration brauchen.
Wenn Sie sich an ein Diagramm halten möchten, aber stattdessen Google verwenden möchten, finden Sie hier Folgendes So erstellen Sie Diagramme in Google Slides So erstellen Sie ein erstaunliches Diagramm in Google SlidesGoogle Slides ist eine erstaunliche kostenlose Präsentationssoftware. Mit Google Slides können Sie unter anderem ein Diagramm erstellen. Weiterlesen .
Gavin ist Senior Writer bei MUO. Er ist außerdem Redakteur und SEO-Manager für MakeUseOfs kryptofokussierte Schwestersite Blocks Decoded. Er hat einen BA (Hons) für zeitgenössisches Schreiben mit Praktiken der digitalen Kunst, die aus den Hügeln von Devon geplündert wurden, sowie über ein Jahrzehnt Berufserfahrung im Schreiben. Er genießt reichlich Tee.