Werbung
Auch wenn Sie ein erfahrener MacOS-Benutzer sind, gibt es wahrscheinlich Einige großartige Funktionen, die Sie nicht genug nutzen 7 Nützliche Dinge, die Sie wahrscheinlich nicht auf Ihrem Mac verwendenPlanen Sie Ihren Tag besser, finden Sie schnell, wonach Sie suchen, und erledigen Sie Multitasking wie ein Chef. Hier sehen Sie sieben hervorragende OS X-Funktionen, die Sie wahrscheinlich nicht verwenden. Weiterlesen . Aber was wäre, wenn wir Ihnen sagen würden, dass sich einige davon im Menü "Kindersicherung" Ihres Mac verstecken?
Und Sie müssen nicht einmal Eltern sein, um sie auszunutzen. Das stimmt - Genau wie die Eingabehilfen in macOS Ein Mac OS X-Handbuch zu EingabehilfenMac OS X verfügt über eine Reihe integrierter Eingabehilfen, die den Anforderungen der meisten Benutzer gerecht werden. Hier ist, was sie sind und was sie tun. Weiterlesen Das Menü Kindersicherung bietet einige praktische Steuerelemente, die an keiner anderen Stelle zu sehen sind. Wir zeigen Ihnen, wie Sie darauf zugreifen können und welche Sie am besten ausprobieren können.
So greifen Sie auf die Kindersicherung zu
Um mit der Kindersicherung zu beginnen, besuchen Sie die Apple-Menü in der oberen linken Ecke Ihres Bildschirms und wählen Sie Systemeinstellungen. Wählen Sie dann die Kindersicherung Möglichkeit. Es ist ein gelbes Symbol mit Umrissen eines Elternteils und eines Kindes.
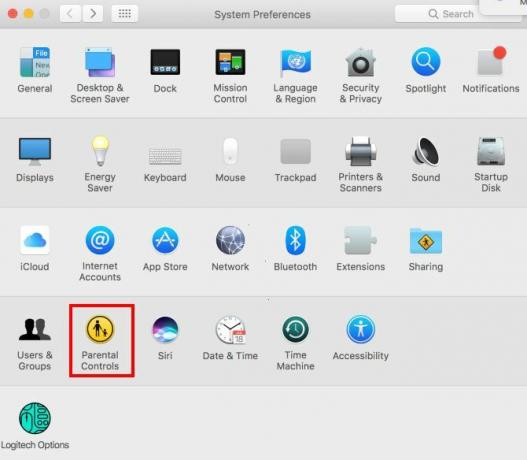
Angenommen, Sie sind der einzige Benutzer auf Ihrem Mac, wird ein Hinweis angezeigt, dass keine Benutzerkonten verwaltet werden müssen. In der Tat funktionieren Kindersicherungen nur für ein Konto ohne Administratorrechte. Daher müssen Sie entweder ein neues Benutzerkonto mit Kindersicherung erstellen oder Ihr eigenes Konto in ein kontrolliertes Konto konvertieren.
Da Ihnen Ihr Konto wahrscheinlich so gefällt, wie es ist, empfehlen wir, ein neues Konto zu erstellen. Sehen Unser Leitfaden zu MacOS-Konten So richten Sie mehrere Benutzerkonten auf Ihrem Mac einWie funktionieren Benutzerkonten auf einem Mac? Können Benutzer die Dateien des anderen lesen und bearbeiten? Was passiert, wenn Sie ein Benutzerkonto löschen? Weiterlesen Für mehr Information. Wähle aus Erstellen Sie ein neues Benutzerkonto mit Kindersicherung Option und drücken Fortsetzen.
Als Nächstes müssen Sie auf Ihrem Mac ein Konto für die Kindersicherung erstellen. Dies ist ziemlich einfach: Geben Sie einen Namen, einen Benutzernamen und ein Passwort an, wie Sie es für ein normales Konto tun würden. Sie müssen auch eine Altersspanne eingeben: 4+, 9+, 12+, und 17+ sind Ihre Optionen.
Ihr Mac wird einige Optionen basierend auf Ihrer Auswahl hier voreingestellt. Wählen Sie also aus 17+ da Sie kein Konto für ein Kind erstellen.

Klicken Benutzer erstellen um das eigentliche Kindersicherungsmenü aufzurufen.
Grundlagen der Kindersicherung
Bevor wir uns mit den besten Verbesserungen befassen, machen wir einen kurzen Rundgang durch das Menü, damit Sie wissen, was alles hier ist.
Wenn Sie das Menü "Kindersicherung" mit einem verwalteten Konto öffnen, wird es (und alle anderen) in der linken Seitenleiste angezeigt. Sie können die verfügbaren Einstellungen für jeden Benutzer individuell anpassen: Klicken Sie einfach auf einen Benutzernamen, um Änderungen an diesem Konto vorzunehmen. Drücke den die Einstellungen Am unteren Rand der linken Leiste können Sie Einstellungen in ein anderes Konto kopieren oder die Kindersicherung vollständig entfernen.
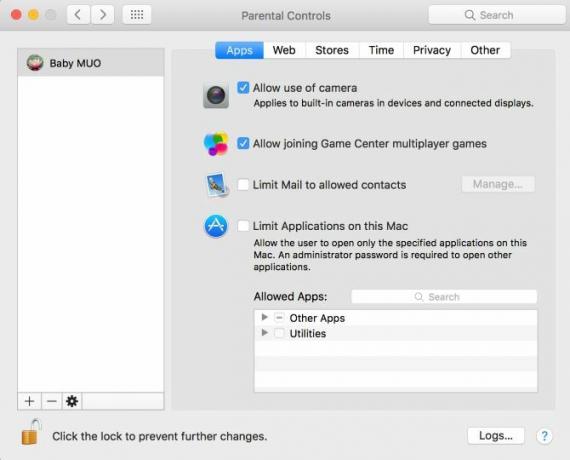
Das Menü Kindersicherung ist in sechs Registerkarten unterteilt:
- Apps: Enthält Steuerelemente, die einschränken, mit welchen Apps oder Personen das Konto Kontakt aufnehmen kann.
- Netz: Hiermit können Sie den Zugriff auf Websites einschränken.
- Shops: Kommen Sie hierher, um den Zugriff auf bestimmte Bewertungen von Inhalten zu blockieren oder den Zugriff auf ganze Geschäfte zu deaktivieren.
- Zeit: Legen Sie Grenzwerte für die Nutzung des Computers fest und legen Sie die Schlafenszeiten fest um den Zugang außerhalb der Geschäftszeiten zu verhindern 10 Möglichkeiten, um zu verhindern, dass Late-Night-TV Ihren Schlaf ruiniertSchläfst du regelmäßig mit eingeschaltetem Fernseher ein? Wenn Sie Schlafstörungen haben, verbessert die Suche nach einem alternativen Weg zum Abdriften Ihre Schlafgewohnheiten und Ihre allgemeine Gesundheit Weiterlesen .
- Privatsphäre: Verhindern Sie, dass Apps, die das Konto verwendet, auf vertrauliche Informationen wie Kontakte oder Standort zugreifen.
- Andere: Eine Sammlung zusätzlicher Einstellungen. Beinhaltet das Deaktivieren von Siri, das Einschränken unangemessener Wörter im Wörterbuch, das Verhindern von Änderungen am Dock und das Aktivieren von Simple Finder.
Alle diese Optionen können für die Verwaltung von Kindern hilfreich sein. Wir haben jedoch die Option ausgewählt Die nützlichsten Optimierungen, die Sie vornehmen können Top 7 Möglichkeiten zur Personalisierung Ihres Mac-DesktopsMöchten Sie Ihren Mac persönlicher gestalten? Schauen Sie sich diese fantastischen Methoden zum Anpassen Ihres Mac-Themas und mehr an. Weiterlesen mit diesem Menü für den eigenen Gebrauch.
1. Deaktivieren Sie Ihre Webcam
Hier ist eine einfache Lösung für ein allgemeines Sicherheitsrisiko. Ihre Webcam stellt ein Risiko für Ihre Privatsphäre dar. Wenn jemand Zugriff darauf erhält, kann er alles anzeigen, was Sie tun. Wie würden Sie sich fühlen, wenn Sie wüssten, dass ein Grusel Sie beim Ausziehen beobachtet, und was wäre, wenn Sie Ihre Kreditkarte in der Nähe Ihres Computers halten würden?
Deshalb, es sei denn, Sie verwenden es. Sie sollten Ihre Webcam deaktivieren Warum Sie Ihre Webcam jetzt deaktivieren oder abdecken solltenWenn Sie nicht aufpassen, können Hacker ohne Ihr Wissen leicht auf Ihre Webcam zugreifen und Sie ausspionieren. Sie haben also zwei Möglichkeiten: Deaktivieren Sie die Kamera oder vertuschen Sie sie. Weiterlesen . Du könntest Finden Sie heraus, welches Gerät es schändlich benutzt So finden Sie heraus, welches Programm Ihre Webcam verwendetDas Licht Ihrer Webcam ist an, aber Sie verwenden es nicht? Wer spioniert dich durch das Kameraobjektiv aus? Finde es jetzt heraus! Weiterlesen , aber es ist einfacher und sicherer, es sofort zu töten.
Gehen Sie dazu zum Apps Tab und deaktivieren Sie das Kontrollkästchen für Kamera benutzen lassen. Beachten Sie, dass dies FaceTime offensichtlich daran hindert, Videoanrufe zu tätigen.
2. Beschränken Sie Anwendungen für einen anderen Benutzer
Es gibt viele Möglichkeiten, die verfügbaren Apps auf Ihrem Computer einzuschränken. Beispielsweise muss jemand Ihren Computer möglicherweise für eine Weile verwenden - möglicherweise benötigt er Zugriff auf Safari, aber es gibt keinen Grund für ihn, Ihre Fotos zu durchsuchen oder ein Terminalfenster zu öffnen. Oder vielleicht bist du es versuchen, produktiv zu bleiben Fokus! 4 besten Tools, um Facebook & Co vorübergehend zu blockierenSie sind nicht allein, wir haben es alle geschafft - Stunden damit zu verschwenden, im Internet zu surfen, anstatt Dinge zu erledigen. Benötigen Sie einen Produktivitätsschub? Hier finden Sie die besten Tools, um Social Media zu entkommen. Weiterlesen und möchten keine Apps ohne Arbeit öffnen.
Unabhängig von Ihrem Grund können Sie die Programme einschränken, die ein Konto auf der Website eröffnen darf Apps Tab. Prüfen Beschränken Sie die Anwendungen auf diesem Mac und Sie können die zulässigen Apps von Hand auswählen. Unter Andere Apps Das System überprüft einige der Grundlagen für Sie, z Appstore, Taschenrechner, und iMovie. Sie können jedoch beliebige Änderungen vornehmen. Suchen Sie über das Feld in der Nähe nach einer App, wenn Sie sie nicht in der Liste finden.
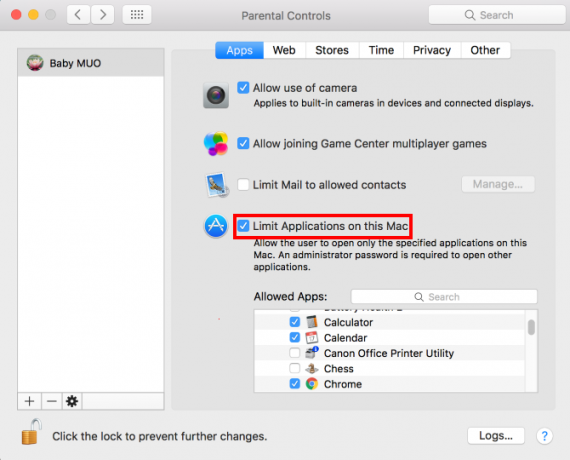
Kombiniert mit dem Verhindern Sie, dass das Dock geändert wird Option auf der Andere Registerkarte, können Sie dies verwenden, um Füllen Sie das Dock auf Machen Sie Ihr Mac Dock mit diesen 5 Verknüpfungen wieder großartigWarum sollten Sie sich an das Durcheinander der Symbole halten, die mit dem Dock Ihres Mac geliefert wurden, wenn Sie sie gegen eine Reihe super nützlicher Verknüpfungen austauschen können? Weiterlesen mit einer bestimmten Liste von Apps.
3. Filtern Sie Websites für Erwachsene
Sie werden viele Möglichkeiten finden Filtern Sie unangemessene Websites auf Ihrem Computer 7 Sicherheitstools für Familien, um Ihre Kinder online zu schützenWie in der realen Welt kann das Internet für Ihre Kinder manchmal ein beängstigender Ort sein. Es gibt einige großartige Apps und Tools, um sie sicher zu halten. Hier sind einige, die wir für die besten halten. Weiterlesen . Einige davon beinhalten Änderungen an Ihren Router- oder DNS-Einstellungen, während andere von der Bezahlung einer Sicherheitssuite eines Drittanbieters stammen. Das Umdrehen einer Einstellung im Menü Kindersicherung kann jedoch mit minimalem Aufwand eine Menge expliziter Inhalte herausfiltern.
Flip zum Netz Auf der Registerkarte werden drei Filteroptionen angezeigt:
- Ermöglichen Sie uneingeschränkten Zugriff auf Websites filtert nichts online
- Ermöglicht den Zugriff nur auf diese Websites Mit dieser Option können Sie eine handverlesene Liste von Websites hinzufügen, die das Konto besuchen kann. Alles andere funktioniert einfach nicht.
- Wir interessieren uns für die mittlere Option: Versuchen Sie, den Zugriff auf Websites für Erwachsene zu beschränken.
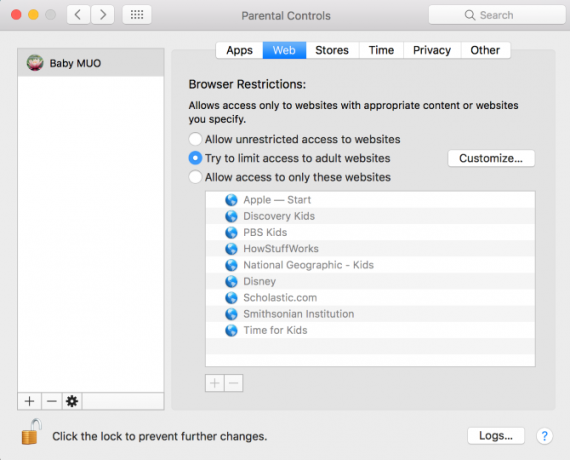
Dies wendet einen automatischen Filter an, um das Schlimmste im Web herauszuarbeiten. Sie können auf die klicken Anpassen Schaltfläche zum Hinzufügen von Listen mit Websites, die immer zugelassen oder immer abgelehnt werden sollen. Praktisch, wenn Sie eine finden, die durch den Filter gelangt, oder ein falsches Positiv. Natürlich ist kein automatischer Filter zu 100 Prozent perfekt, aber das ist immer noch eine große Hilfe.
4. Begrenzen Sie die auf Ihrem Mac verbrachte Zeit
Denken Sie, Sie verbringen zu viel Zeit auf Ihrem Computer? Obwohl es für gedacht ist Begrenzung der Bildschirmzeit für Kinder Die besten Tools zur Begrenzung der Online-Bildschirmzeit Ihrer KinderDie Zeit, die Kinder online verbringen, ist genauso wichtig wie das, was sie sehen. Dies sind die besten Tools, um die Bildschirmzeit Ihres Kindes im Internet und auf seinem Mobilgerät zu begrenzen. Weiterlesen können Sie die nutzen Zeit Registerkarte, um zu verhindern, dass Sie Ihren eigenen Mac zu oft verwenden.
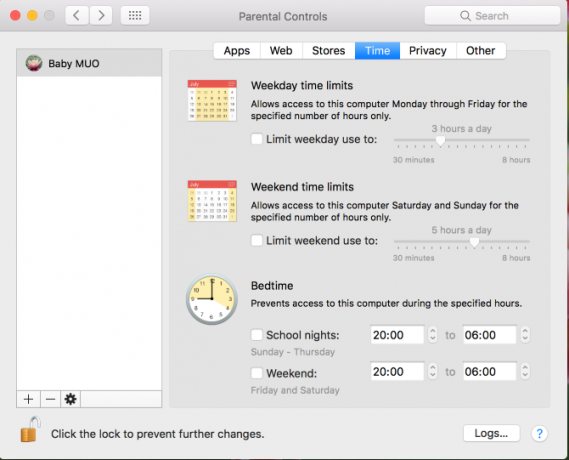
Verwendung der Wochentag und Wochenendfristen Mit diesen Optionen können Sie steuern, wie lange das Konto den Computer verwenden kann. 30 Minuten bis 8 Stunden funktionieren. Das Bettzeit Die Option startet Sie nach einer bestimmten Nachtzeit und lässt Sie erst am Morgen wieder ein. Wenn Sie dazu neigen, bis spät in die Nacht zu arbeiten, kann dies Ihnen helfen, pünktlich ins Bett zu gehen.
5. Machen Sie die Navigation mit Simple Finder einfach
Das Hotel liegt am Andere Registerkarte, die Verwenden Sie Simple Finder Mit dieser Option lässt sich das Dateisystem Ihres Mac einfacher navigieren. Zum Vergleich sieht die Standard-Finder-Ansicht folgendermaßen aus:
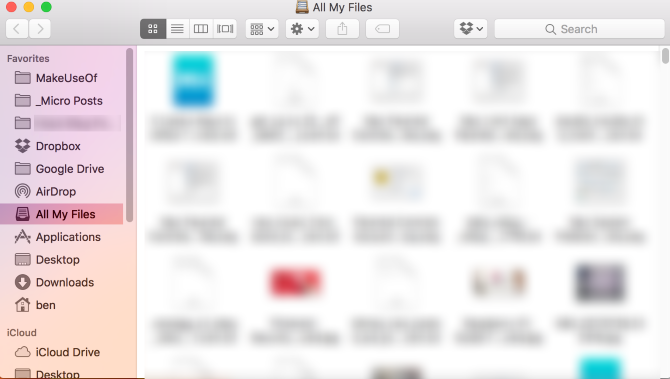
Und so ändert Simple Finder es:

Sie können den Finder nicht einmal normal öffnen. Sie sind beschränkt auf meine Anwendungen, Unterlagen, Geteilt, und das Müll. Die nummerierten Navigationsschaltflächen sind offensichtlicher und Sie können keine Anwendungen löschen. Diese Option verbirgt auch alle Dokumente, die sich auf dem Desktop befinden.
Dies ist wahrscheinlich keine Option, die Sie für Ihr tägliches Konto wünschen, da sie begrenzt ist Was können Sie mit Finder tun? 8 Finder-Tipps für Mac-NeulingeDas Navigieren in Dateien und Ordnern mit dem nativen Mac-Dateibrowser Finder ist einfach genug, aber hinter Menüs und Tastaturkürzeln sind noch viele weitere Funktionen verborgen. Weiterlesen . Es ist jedoch eine großartige Option, um die Verwendung eines Computers für ältere Menschen zu vereinfachen oder den Zugriff einer Person auf die Inhalte Ihres Computers zu beschränken.
Kindersicherung ohne Elternschaft
Jetzt kennen Sie die Geheimnisse dieses oft vergessenen Menüs in den Systemeinstellungen Ihres Mac und wissen, wie Sie es zu Ihrem Vorteil nutzen können. Sie werden hier vielleicht nicht alles nutzen, aber die oben genannten Optionen sind auf jeden Fall einen Blick wert. Und wenn Sie Kinder haben, probieren Sie hier einige Steuerelemente aus, um Ihren Mac sicherer zu machen!
Erweitern Sie Ihr Mac-Wissen weiter mit Die besten Tipps und Tricks für die Verwendung von Safari 15 Wichtige Safari-Tipps und Tricks für Mac-BenutzerSchauen Sie über das Offensichtliche hinaus und entdecken Sie die Nützlichkeit des schnellen und energieeffizienten Webbrowsers von Apple. Weiterlesen .
Wie verwenden Sie die Kindersicherung Ihres Mac? Gibt es eine andere nützliche Einstellung, die wir hier nicht im Detail behandelt haben? Sag es uns in den Kommentaren!
Ben ist stellvertretender Redakteur und Sponsored Post Manager bei MakeUseOf. Er hat einen B.S. in Computerinformationssystemen am Grove City College, wo er Cum Laude mit Auszeichnung in seinem Hauptfach abschloss. Er hilft gerne anderen und liebt Videospiele als Medium.


