Werbung
Das Aufkommen von Ultrawide- und 4K-Monitoren bietet Computerbenutzern mehr Bildschirmfläche als je zuvor. Bei so viel Platz für Aktivitäten ist es jedoch schwierig, den Bildschirm zu organisieren. Wie bewahren Sie Ihre Arbeitsdokumente in einem einzigen Bereich auf oder stellen Sie sicher, dass Spotify jeden Morgen am selben Ort geöffnet wird?
Einige Monitorhersteller haben dies berücksichtigt. Sie können Monitor- und Desktop-Teiler verwenden, um jeden Bereich Ihres Bildschirms zu steuern, mit zusätzlichen Snap-to-Grids, nummerierten Bereichen und vielem mehr.
Hier sind die besten kostenlosen und Premium-Apps für die Verwaltung virtueller Bildschirmteiler und Monitore!
1. MaxTo
MaxTo ist eine großartige App für Bildschirmteiler und Fensterverwaltung. Wie der Slogan andeutet, ist es "Der Fenstermanager, von dem Sie nicht wussten, dass Sie ihn verpasst haben."
Mit MaxTo können Sie Ihren Monitor mithilfe der Schieberegler der App in Regionen unterteilen. Sie können die Schieberegler problemlos neu einstellen und so Ihre Trennwände im Handumdrehen steuern. Sobald die Regionen vorhanden sind, können Sie Ihre Fenster um die Regionen verschieben, indem Sie beim Ziehen die Umschalttaste gedrückt halten, um das Fenster an einer Region auszurichten.
Es besteht auch die Möglichkeit, verschiedene Bildschirmbereichslayouts zu speichern. Sie können je nach Workflow unterschiedliche Bildschirmlayouts laden, ohne die Schieberegler ziehen zu müssen. Eine weitere praktische MaxTo-Funktion ist Rezepte. Sie können Ihr MaxTo-Rezept so programmieren, dass auf Knopfdruck mehrere Programme in Ihren Fensterbereichen geöffnet werden.
MaxTo ist eine Premium-Monitor-Management-App. Ein lebenslanges Abonnement kostet zum Zeitpunkt des Schreibens 29 USD. Es ist jedoch eine kostenlose Testversion verfügbar, wenn Sie MaxTo vor dem Festschreiben testen möchten.
Herunterladen: MaxTo für Windows (Kostenlose Testphase)
2. GridMove

GridMove ist ein kostenloses Monitor- und Fensterverwaltungstool. Es verfügt über verschiedene Fensterverwaltungsfunktionen, z. B. verschiedene Interaktionsmethoden, vorgefertigte Snap-to-Grid-Vorlagen und anpassbare Hotkeys.
Sie können auch persönliche Snap-to-Grids für Ihre Desktop- und Monitoranforderungen erstellen. Die benutzerdefinierte Option eignet sich perfekt für Ultrawide-Monitore mit größeren Bildschirmproportionen als die Standardoptionen. Es gibt auch eine umfangreicher GridMove-Forenthread mit den benutzerdefinierten Rastern anderer Benutzer. Insgesamt ist GridMove eine praktische kostenlose Fensterverwaltungs-App.
Herunterladen: GridMove für Windows (Frei)
3. Desktop-Teiler
Desktop Divider teilt Ihren Monitor in mehrere „benachbarte, sich nicht überschneidende Zonen“ auf, die Desktop Divider als Kacheln bezeichnet. Desktop Divider-Kacheln können angepasst werden. Sie können Kacheln unterschiedlicher Größe erstellen, um Ihr Monitorlayout zu perfektionieren.
Es gibt auch einige praktische Verknüpfungen, mit denen Sie Ihren Breitbildmonitor verwalten können. Sie können beispielsweise die Anzahl der gewünschten Kacheln festlegen und dann zwischen den Kacheln wechseln.
Herunterladen: Desktop-Teiler für Windows (Frei)
4. Divvy
Mit Divvy können Sie Ihre Bildschirmfläche in mehrere benutzerfreundliche Bereiche aufteilen. Mithilfe des integrierten Bildschirmrasters können Sie Bereiche erstellen, die Ihrem Arbeitsstil entsprechen, und dann Tastaturkürzel zuweisen, um Ihre App-Fenster schnell zwischen ihnen zu verschieben.
Alternativ wird jedes Mal, wenn Sie ein Fenster verschieben, das Divvy-Raster angezeigt, und Sie können Ihr Fenster in eine bestimmte Größe einfügen.
Divvy ist ein Premium-Tool, das sowohl für Windows als auch für MacOS 14 US-Dollar kostet. Es gibt auch eine kostenlose Testversion, mit der Sie Divvy vor dem Kauf testen können.
Herunterladen: Divvy für Windows | Mac OS (Beide kostenlose Testversionen)
5. AquaSnap

AquaSnap erweitert ältere Windows-Versionen um die Snap-to-Funktionalität moderner Betriebssysteme. Mit AquaSnap können Sie Fenster schnell in gleiche Größen aufteilen, an definierten Fenstergittern ausrichten und vieles mehr. Eine weitere praktische AquaSnap-Funktion besteht darin, mehrere Fenster zusammenzufassen, sodass Sie sie gleichzeitig verschieben können.
Obwohl AquaSnap für ältere Windows-Versionen entwickelt wurde, ist es aufgrund des umfangreichen Einrastens und der Möglichkeit, mehrere Fenster zusammen zu verschieben, eine lohnende App für Benutzer von Ultrawide-Monitoren. Wenn Sie ein Benutzer sind, der die Snap-Unterstützung hasst, lernen Sie So schalten Sie den Schnappassistenten aus mit nur wenigen Klicks.
Herunterladen: AquaSnap für Windows (Frei)
6. Virtual Display Manager
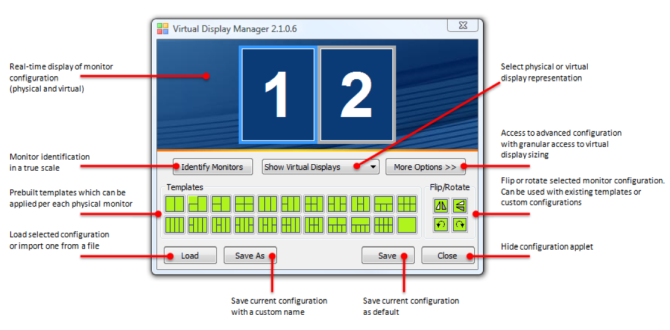
Virtual Display Manager (VDM) ist ein leistungsstarkes Monitorverwaltungstool mit Unterstützung für Ultrawide- und Multi-Monitor-Setups.
VDM kann jeden Monitor in bis zu 16 einzelne virtuelle Anzeigen aufteilen und so eine fein abgestimmte Steuerung Ihres Monitors ermöglichen. Sie können den Maßstab jeder virtuellen Anzeige festlegen und die virtuellen Anzeigen über jeden Monitor anpassen. Es gibt mehrere Voreinstellungen für die Konfiguration der virtuellen Anzeige, aber Sie können eine persönliche Konfiguration genauso einfach einrichten und speichern.
Über das Konfigurationsfenster von Virtual Display Manager können Sie Ihre Konfiguration ganz einfach ändern und Ihr Setup im laufenden Betrieb ändern.
VDM ist ein Premium-Tool, das für eine einzelne PC-Lizenz 35 US-Dollar kostet. Es gibt auch eine kostenlose Testversion zum Testen vor dem Kauf.
Herunterladen: Virtual Display Manager für Windows (Kostenlose Testphase)
7. Ausgefallene Zonen
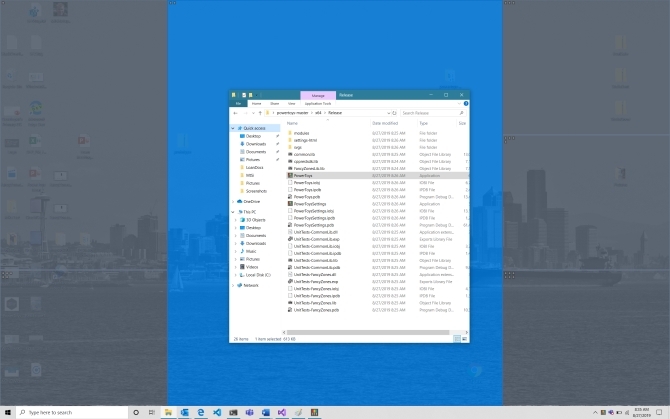
Der Gewinner des besten Fenstermanager-Tools geht zweifellos an die Fancy Zones von Microsoft. Fancy Zones ist eine Erweiterung des Windows 10-Snap-Tools. Es bringt die Funktionalität mehrerer anderer Apps in dieser Liste in eine Windows 10-spezifische App.
Fancy Zones teilt Ihr Monitorlayout in mehrere benutzerfreundliche Monitorlayouts auf. Die Standardlayouts umfassen Zeilen, Spalten, Raster und ein praktisches Prioritätsraster. Jedes Raster fügt Ihrem Monitor zusätzliche Schnapplinien hinzu, sodass Sie Ihre Apps problemlos auf dem Bildschirm verschieben können. Wenn die Standardgitter von Fancy Zone nicht Ihren Wünschen entsprechen, können Sie ein benutzerdefiniertes Rasterlayout mit mehreren Zonen erstellen.
Um Fancy Zones verwenden zu können, müssen Sie die PowerToys-Dienstprogramme installieren und dann Fancy Zones über den Dienstprogramm-Manager aktivieren.
Herunterladen: PowerToys für Windows (Frei)
Die Fancy Zones-App ist Teil des revitalisierten Microsoft PowerToys-Projekts. PowerToys war eine Reihe von Freeware-Systemdienstprogrammen, die Microsoft für Windows 95 und Windows XP sowie jetzt für Windows 10 entwickelt hat. Viele der ursprünglichen PowerToys sind jetzt in das Windows-Betriebssystem integriert, z Eingabeaufforderung hier (öffnet ein Eingabeaufforderungsfenster in Ihrem aktuellen Ordner) und An X senden (Senden Sie die ausgewählte Datei über das Kontextmenü an einen Speicherort.)
Sie können das PowerToys-Dienstprogramm installieren und dann regelmäßig nach neuen Dienstprogrammen suchen.
Andere bereits verfügbare Tools sind PowerRename (Integrieren Sie Optionen zum Umbenennen von Dateien umfassend) und die Windows-Tastenkombinationshandbuch (Wenn Sie eine Windows-Taste etwa 1 Sekunde lang gedrückt halten, wird eine kurze Tastenkombination angezeigt.) Das PowerToys-Team entwickelt außerdem ein animiertes GIF-Bildschirmaufzeichnungstool und ein Tool, mit dem Sie jedes Fenster auf einen neuen Desktop maximieren können.
Verwalten Ihres Ultrawide- oder 4K-Monitors
Wenn Sie einen Ultrawide- oder 4K-Monitor oder sogar eine Konfiguration mit mehreren Monitoren haben, ist die Verwaltung Ihrer Bildschirme wichtig. Das Beste aus Ihren Bildschirmen herauszuholen bedeutet zusätzliche Produktivität und ein rundum besseres PC-Erlebnis.
Fragen Sie sich, ob Sie mehrere Monitore einrichten möchten? Schauen Sie sich das komplette an Anleitung zum Einrichten mehrerer Anzeigen in Windows 10 Die vollständige Anleitung zum Einrichten mehrerer Anzeigen in Windows 10Für Ihre Produktivität sind zwei Bildschirme besser als einer. Mal sehen, wie Sie Ihren zweiten Monitor mit den besten online verfügbaren Tools anpassen können. Weiterlesen .
Gavin ist Senior Writer bei MUO. Er ist außerdem Redakteur und SEO-Manager für MakeUseOfs kryptofokussierte Schwestersite Blocks Decoded. Er hat einen BA (Hons) für zeitgenössisches Schreiben mit Praktiken der digitalen Kunst, die aus den Hügeln von Devon geplündert wurden, sowie über ein Jahrzehnt Berufserfahrung im Schreiben. Er genießt reichlich Tee.