Werbung
 Launchy, zuvor erwähnt als eine Windows-Startmenü-Alternative Beste Alternativen zum Windows-Startmenü Weiterlesen ist ein leistungsstarker, auf Tastenanschlägen basierender Starter für Ihren Windows-Computer. Mit Launchy können Sie Programme starten, Dateien und Ordner anzeigen, auf Lesezeichen zugreifen und andere solche Aufgaben ausführen.
Launchy, zuvor erwähnt als eine Windows-Startmenü-Alternative Beste Alternativen zum Windows-Startmenü Weiterlesen ist ein leistungsstarker, auf Tastenanschlägen basierender Starter für Ihren Windows-Computer. Mit Launchy können Sie Programme starten, Dateien und Ordner anzeigen, auf Lesezeichen zugreifen und andere solche Aufgaben ausführen.
In diesem Beitrag werde ich darüber sprechen, wie Sie mit Launchy den ganzen Tag über produktiver arbeiten können. Vertrauen Sie mir, sobald Sie den Dreh raus haben, werden Sie nie wieder Symbole oder Ihr Startmenü berühren. Es rockt einfach. Bevor Sie es verwenden, werfen wir einen Blick auf einige grundlegende Konfigurationsoptionen, die Sie ändern können, damit Launchy für Sie besser funktioniert.
Installation und Grundkonfiguration
Nehmen Sie einfach den Installer von die Sourceforge-Seite, installieren Sie Launchy und wenn die Installation reibungslos verlief, werden Sie wahrscheinlich nichts Neues sehen. Kein Taskleistensymbol. Keine sichtbaren Fenster. Ja, eigentlich nichts. Bis Sie gleichzeitig die Tasten ALT + LEERTASTE drücken.
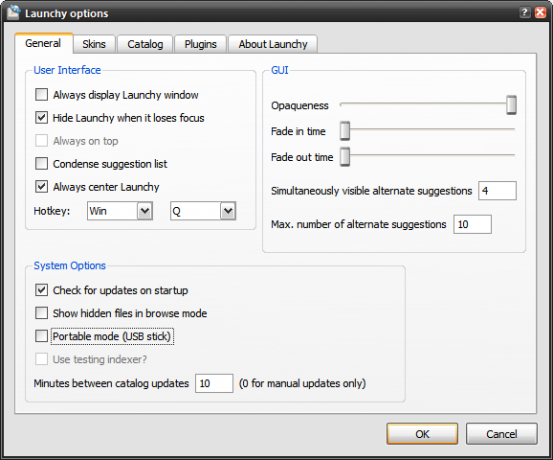
Sie können jetzt mit der rechten Maustaste auf das Feld "Launchy" klicken und das Verhalten von Launchy konfigurieren, indem Sie auf gehen Optionen. Lassen Sie die erste Option aktiviert, wenn Launchy ständig angezeigt werden soll. Ich würde es jedoch nicht empfehlen, da es Ihre Verwendung anderer Anwendungen / Fenster unterbrechen würde. Sie können die Tastenkombination natürlich beliebig ändern - ändern Sie einfach die Hotkey Möglichkeit.
Sie können die Transparenzstufen auch über die GUI-Optionen festlegen. Launchy bietet auch alternative Vorschläge, wenn Sie einen unbekannten Programmnamen eingegeben haben. Sie können festlegen, wie viele solcher Elemente angezeigt werden sollen.
Von dem Skins Auf der Registerkarte können Sie aus einer Reihe von Skins für Launchy auswählen, damit sie sich in Ihren Desktop einfügen. Vom Benutzer erstellte Skins sind auf verfügbar DeviantArt.com und auch aus dem Sourceforge Forum.
Indizierung konfigurieren
Launchy muss Ihre Programme indizieren, bevor Sie sie tatsächlich verwenden können. Standardmäßig indiziert Launchy Ihren Startmenüordner, da die meisten Programme dort vorhanden sind. Wenn Sie jedoch Ihre Programme oder Dateien starten möchten, müssen Sie Launchy mitteilen, wo sie vorhanden sind.

Verwenden Sie dazu die Katalog Registerkarte und verwenden Sie die + Taste um Ihre häufig verwendeten Verzeichnisse zum Launchy-Index hinzuzufügen. Sie müssen auch angeben, welche Dateien indiziert werden müssen. Möglicherweise möchten Sie, dass Ihre Musikdateien indiziert werden, nicht jedoch Ihre DLL-Dateien. Sie können mit angeben Datentypen Box.
Wenn Sie die Option "Ausführbare Dateien" aktivieren, weisen Sie sie an, alle EXE-Dateien zu indizieren (dies sind im Allgemeinen auf Ihrem Computer installierte Softwareprogramme).
Wenn Sie damit fertig sind, klicken Sie einfach auf Katalog erneut scannen und jetzt sollte Launchy alle Programm- und Dateiinformationen in Ihren Index aufgenommen haben. Ziemlich schnell auch!
Verwenden von Launchy
Lass uns mit Launchy abheben. Drücken Sie zunächst einfach die Standard-Hotkey-Kombination. Wenn Sie den Hotkey mithilfe der Einstellungen geändert haben, drücken Sie die Einstellungen, für die Sie sich entschieden haben. Das Startfenster sollte sich öffnen.
 Geben Sie einfach ein paar Buchstaben des App-Namens ein und Launchy sollte sofort das Symbol im Dock anzeigen. Schauen Sie sich den Screenshot rechts an. Ich tippte Fuchs und es schlug Firefox vor. Ich habe es durch Drücken der Eingabetaste gestartet
Geben Sie einfach ein paar Buchstaben des App-Namens ein und Launchy sollte sofort das Symbol im Dock anzeigen. Schauen Sie sich den Screenshot rechts an. Ich tippte Fuchs und es schlug Firefox vor. Ich habe es durch Drücken der Eingabetaste gestartet
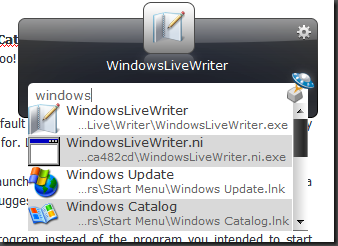
Wenn Sie etwas eingegeben haben und ein anderes Programm anstelle des Programms, das Sie starten möchten, angezeigt wird, verwenden Sie einfach die Taste "Abwärtspfeil", um weitere Programme anzuzeigen, die Ihrem Schlüsselwort entsprechen. Zum Beispiel habe ich Windows eingegeben und es wurden mehrere Vorschläge angezeigt.
Launchy kann auch als einfacher Taschenrechner verwendet werden und kann grundlegende arithmetische Operationen ausführen.
Tragbar Launchy
Wenn Sie ein USB-Laufwerk haben und es mit tragbaren Apps geladen ist, sollten Sie sich die tragbare Version von Launchy nicht entgehen lassen. Aktivieren Sie einfach die Tragbarer Modus Option aus dem Dialogfeld Optionen (siehe den ersten Screenshot in diesem Beitrag).
Kopieren Sie dann den Launchy-Ordner aus C: Programme und legen Sie ihn auf Ihrem USB-Laufwerk ab. Launchy speichert jetzt seine Konfigurationsdateien auf Ihrem USB-Stick und fungiert als tragbarer Launcher.
Plugins
Launchy unterstützt Plugins und einige grundlegende Plugins sind bereits vorhanden und können aktiviert werden. Das Weby-Plugin indiziert beispielsweise Ihre Firefox- und IE-Lesezeichen, sodass Sie sie in Launchy schnell öffnen können.
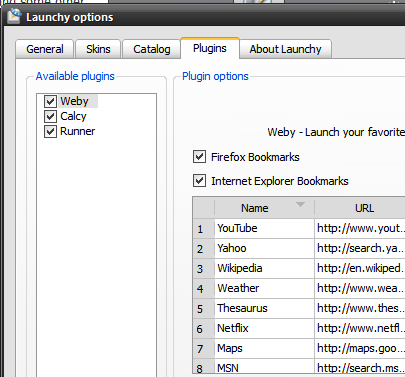
Möglicherweise finden Sie weitere nützliche Plugins für Launchy Hier. Schauen Sie sich auch an Dieser ausgezeichnete Lifehacker-Artikel darüber, wie Sie Launchy noch weiter optimieren können, um Aufgabenlisten, Erinnerungen usw. zu erstellen.
Ein 16-jähriger Techie, Gymnasiast, Blogger und freiberuflicher Teilzeitautor aus Indien. Er schreibt über Computer und Software bei Killer Tech Tips.


