Werbung
![Grsync - Eine einfache Benutzeroberfläche, mit der Sie 'rsync' einfach [Linux] synclogo verwenden können](/f/31de0e2b7b7bdf7abf8b7e6da31b909f.jpg) Einer der vielen Gründe, warum Synchronisierungslösungen wie Dropbox so beliebt sind, ist die Tatsache, dass sie intelligent genug sind, um zu wissen, welche Dateien bereits auf dem Server und einem anderen Computer vorhanden sind. und nur neue und geänderte Dateien übertragen. Sie können beispielsweise Ihren Dropbox-Ordner kopieren und an einem völlig separaten Speicherort oder auf einem neuen Computer einfügen und dann Ihr Dropbox-Konto mit diesem Ordner verknüpfen. Dropbox erkennt, dass die Dateien alle gleich sind und verschwendet keine Bandbreite, um alle Dateien hin und her zu übertragen.
Einer der vielen Gründe, warum Synchronisierungslösungen wie Dropbox so beliebt sind, ist die Tatsache, dass sie intelligent genug sind, um zu wissen, welche Dateien bereits auf dem Server und einem anderen Computer vorhanden sind. und nur neue und geänderte Dateien übertragen. Sie können beispielsweise Ihren Dropbox-Ordner kopieren und an einem völlig separaten Speicherort oder auf einem neuen Computer einfügen und dann Ihr Dropbox-Konto mit diesem Ordner verknüpfen. Dropbox erkennt, dass die Dateien alle gleich sind und verschwendet keine Bandbreite, um alle Dateien hin und her zu übertragen.
Kürzlich habe ich FTP für ein Projekt verwendet, bei dem der Server häufig aktualisiert wurde. Das Verwalten einer Liste aller Dateien, die geändert wurden, um sie über FTP zu übertragen, wurde bald zu einem Problem.
Es gab Optionen wie das Einrichten des Archivbits und das anschließende Automatisieren des Prozesses mithilfe eines Skripts. Dies hätte jedoch einige Tests erforderlich gemacht, bevor ich es wirklich sicher verwenden konnte. Zum Glück konnte ich SSH in den Server und den Befehl rsync verwenden.
Bald war klar, warum Geeks es lieben. Auf der Kernebene ist rsync ein ausgefallenes Dienstprogramm zum Kopieren von Dateien, das auf den meisten Linux-Systemen als Befehl verfügbar ist. Im Gegensatz zu einigen anderen Befehlszeilentiteln weist rsync eine ziemlich steile Lernkurve auf. Mit einer Vielzahl von Optionen und Dingen, mit denen Sie Ihre Linux-rsync-Konfiguration ändern können, ist es zunächst schwierig zu wissen, welche für die jeweilige Aufgabe am besten geeignet sind. Ein Blick auf die rsync-Handbuchseite reicht aus, um einen Neuling zu blenden, der mit dem Tool beginnt.

Vielleicht ist dies der Grund, warum es für Rrync eine Reihe von GUIs gibt. Grsync ist ein GUI-Frontend für rsync für Ihren Gnome-Desktop. Sie können Grsync installieren, indem Sie den folgenden Befehl in Terminal eingeben:
sudo apt-get install grsync
Nach der Installation finden Sie Grsync unter Anwendungen> Systemtools. Gehen Sie voran und führen Sie es aus. Die GUI ist ziemlich einfach und trennt die grundlegenden Optionen, die Sie wahrscheinlich am häufigsten verwenden, gut voneinander häufig mit rsync und den erweiterten Optionen, mit denen Sie das Verhalten von rsync an Ihre Bedürfnisse anpassen können Bedürfnisse.
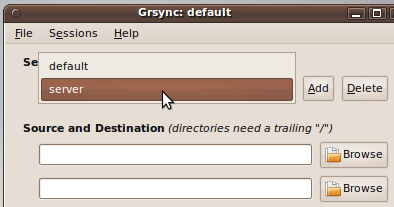
Zunächst müssen Sie eine Sitzung erstellen. Sie können Sitzungen einfach hinzufügen und löschen. Mithilfe einer Sitzung können Sie alle Einstellungen einschließlich der Quell- und Zielordner beibehalten, sodass Sie schnell darauf zurückgreifen können und die Einstellungen unverändert bleiben.

Die Optionsbezeichnungen beziehen sich auf die verschiedenen Schalter, die bei Verwendung von Grsync verfügbar sind. Während die Optionsbezeichnungen versuchen, das Beste zu tun, um zu erklären, was was ist, müssen Sie gelegentlich auf das Handbuch zurückgreifen. Bewegen Sie den Mauszeiger über eine Beschriftung, und ein Tooltip mit der entsprechenden rsync-Option wird angezeigt, die das Kontrollkästchen aufruft.
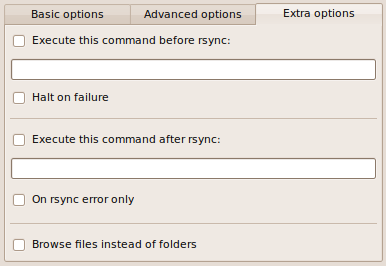
Darüber hinaus bietet Grsync einige zusätzliche Optionen. Sie können beispielsweise andere Befehle ausführen, bevor Grsync rsync aufruft oder nachdem rsync abgeschlossen wurde. Sie können die Ausführung von rsync verschieben, wenn ein Befehl einen Fehler zurückgibt. Diese Optionen eignen sich hervorragend, wenn Sie Dateien von und zu einem externen Gerät oder Netzwerkstandort übertragen möchten, der nicht immer vorhanden oder bereitgestellt ist.
Grsync ist ein hervorragendes Tool, mit dem Sie Ihre Linux-rsync-Konfiguration einfacher verwalten können, ohne die Handbuchseite mit mehr als 3000 Zeilen zu lesen oder sie auf die harte Tour durch Fehler zu lernen.
Bist du ein Rsync-Fan? Mit rsync etwas Kluges erreicht? Wir würden gerne davon hören.
Ich bin Varun Kashyap aus Indien. Ich bin begeistert von Computern, Programmierung, Internet und den Technologien, die sie antreiben. Ich liebe das Programmieren und arbeite oft an Projekten in Java, PHP, AJAX usw.