Werbung
Jetpack ist eines der beliebtesten WordPress-Plugins. Es wurde von Automattic (dem gleichen Unternehmen, das für WordPress selbst verantwortlich ist) erstellt und portiert viele der besten Funktionen von WordPress.com auf die selbst gehosteten WordPress-Websites.
Denken Sie daran, dass Sie für die Verwendung von selbst gehostetem WordPress einen Webhosting-Anbieter benötigen. Wir empfehlen InMotion Hosting (Über diesen Link erhalten Sie bis zu 50% Rabatt), das sechs spezielle WordPress-Pläne bietet, die für Websites aller Größen geeignet sind.
Lesen Sie weiter und wir erklären Ihnen, wie Sie Jetpack auf Ihrer WordPress-Site installieren und einrichten.
Was ist Jetpack?
Wenn Sie Jetpack noch nicht kennen, nehmen Sie sich einen Moment Zeit, um die Hauptfunktionen des Plugins aufzulisten. Wenn Sie bereits wissen, wozu es in der Lage ist, können Sie jederzeit weitermachen.
Die Hauptmerkmale von Jetpack sind:
- Site-Statistiken
- XML-Sitemaps
- Automatische Freigabe für soziale Netzwerke
- Social-Sharing-Schaltflächen für Ihre Artikel
- Sicherheitsverbesserungen
- Bild CDN
Mit Jetpack können Sie die zahlreichen Funktionen nach eigenem Ermessen aktivieren und deaktivieren. Es verhindert, dass Ihre Website mit nicht verwendeten Tools aufgebläht wird.
So installieren Sie Jetpack auf Ihrer WordPress-Site
Es versteht sich von selbst, dass Sie WordPress installieren müssen, bevor Sie Jetpack installieren können. Der Prozess zur Installation von WordPress unterscheidet sich zwischen den Hosting-Anbietern. Einige verwenden Installationsprogramme von Drittanbietern wie Softaculous. Andere verfügen über einfache Ein-Klick-Installationsprogramme, für die nur minimale Benutzereingaben erforderlich sind.
Melden Sie sich nach der Installation von WordPress mit einem Administratorkonto beim Dashboard Ihrer Website an. Normalerweise können Sie sich unter anmelden www. [Site-Name] .com / wp-login.php.
Nachdem Sie sich erfolgreich angemeldet haben, navigieren Sie zu Plugins> Neu hinzufügen im Bedienfeld auf der linken Seite des Bildschirms.
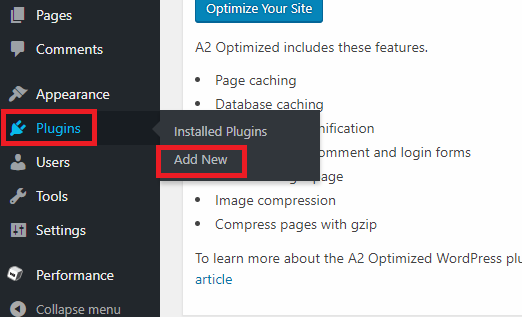
Da es sich um ein so beliebtes Plugin handelt, sollte Jetpack oben auf der Seite aufgeführt sein. Wenn Sie dies nicht tun, verwenden Sie das Suchfeld in der oberen rechten Ecke, um es zu finden.
Wenn Sie die Liste von Jetpack finden, klicken Sie auf Jetzt installieren Schaltfläche, um es zu WordPress hinzuzufügen. Der Installationsvorgang dauert 15 bis 30 Sekunden.
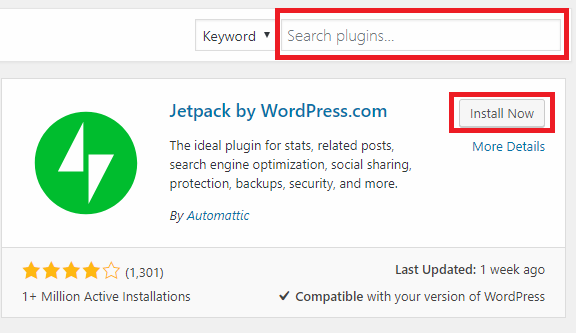
Aber warten Sie, Sie sind noch nicht fertig - Sie müssen das Plugin aktivieren. Wenn Sie sich noch immer die Liste von Jetpack ansehen, sollte sich die Schaltfläche Jetzt installieren in geändert haben aktivieren Sie.
Wenn Sie bereits weg navigiert sind, gehen Sie zu Plugins> Installierte PluginsSuchen Sie Jetpack in der Liste und klicken Sie auf aktivieren Sie. Der Vorgang dauert wieder einige Sekunden.
So richten Sie Jetpack auf Ihrer WordPress-Site ein
Angenommen, der Aktivierungsprozess war erfolgreich, sollten Sie sich eine Seite ansehen, auf der Sie alle Funktionen von Jetpack kennenlernen.
Sie können es ignorieren; Gehen Sie direkt zum neuen Jetpack-Link oben auf der linken Seite. Schauen Sie sich diese sechs Kernbereiche an:
1. Verbinden Sie Jetpack mit WordPress.com
Sie können auf keine der Jetpack-Funktionen zugreifen, bis Sie sie mit einem WordPress.com-Konto verbunden haben.
Klicken Sie auf Jetpack einrichtenund Sie werden automatisch zu WordPress.com weitergeleitet. Sie können sich entweder mit einem vorhandenen Konto anmelden oder ein neues erstellen. Stimmen Sie in jedem Fall der Verbindung mithilfe der Eingabeaufforderungen auf dem Bildschirm zu.
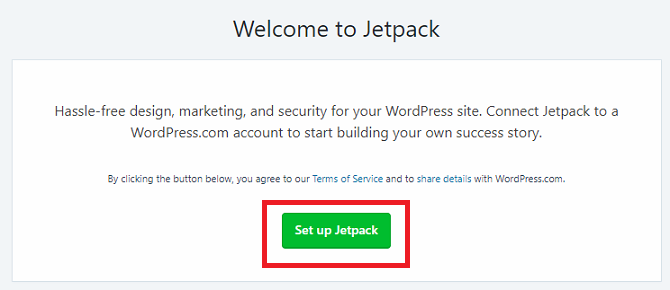
Leider kann Jetpack beim ersten Versuch häufig keine Verbindung zu WordPress herstellen. Es ist seit Jahren ein Problem. Sie können nichts tun. versuche es weiter, bis es funktioniert.
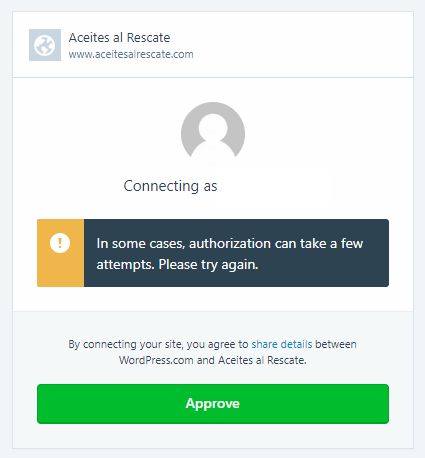
Schließlich müssen Sie Ihren Zahlungsplan auswählen. Scrollen Sie nach unten und klicken Sie auf Beginnen Sie mit kostenlos.
2. Jetpacks Schreibeinstellungen
Nachdem Sie Jetpack mit WordPress.com verbunden haben, können Sie das Plugin anpassen. Gehe zu Jetpack> Einstellungen beginnen.
Am oberen Rand der Seite befinden sich fünf Registerkarten: Schreiben, Teilen, Diskussion, Der Verkehr, und Sicherheit.
Das Schreiben Die Registerkarte enthält die Optionen zum Erstellen von Inhalten. Es gibt einige, die es wert sind, besonders beachtet zu werden:
- Globales CDN: Jetpack bietet ein CDN (Content Delivery Network) für Bilder. Dadurch werden Seiten für Ihre Besucher schneller geladen. Einige Hosting-Anbieter bieten jedoch kostenlosen Zugriff auf das CDN von Cloudflare. Im Allgemeinen ist es so Es ist nicht ratsam, zwei CDNs zu verwenden Webhosts wechseln? CDN-Caching kann Ihre Site beschädigen Weiterlesen Stellen Sie daher sicher, dass Sie Ihre Recherchen durchführen, bevor Sie diese Option aktivieren.
- Faules Laden: Wenn Sie eine bildlastige Website mit vielen Posts auf Ihrer Startseite haben, wird Ihre Website möglicherweise langsam geladen. Aktivieren Sie Lazy Loading, um das Problem zu beheben. Es werden nur Bilder geladen, wenn Ihr Besucher die Seite nach unten scrollt. Diese Option ist besonders effektiv, um die mobile Version Ihrer Website zu beschleunigen.
Auf der Registerkarte Schreiben können Sie auch die Rechtschreibprüfung aktivieren, neue Beiträge per E-Mail erstellen und Schreiben Sie Inhalte im Klartext Markdown Learning Markdown: Schneller für das Web schreibenMarkdown ist der beste Weg, um im Klartext zu schreiben und dennoch komplexe Dokumente zu erstellen. Im Gegensatz zu beispielsweise HTML oder LaTex ist Markdown einfach zu erlernen. Weiterlesen .
3. Freigabeeinstellungen von Jetpack
Das Teilen Menü bietet nur drei Einstellungen. Es gibt eine Option, mit der Sie automatisch arbeiten können Teilen Sie Ihre Inhalte in sozialen Netzwerken 10 Tools zum Erstellen von unglaublich gemeinsam nutzbaren Social Media-BildernDas Web ist voll von Tools, mit denen jeder seine eigenen professionell aussehenden, gemeinsam nutzbaren Bilder erstellen kann. Hier sind unsere Favoriten. Weiterlesen , ein Ein / Aus-Schalter, der Ihren Posts Freigabeschaltflächen hinzufügt, und eine Einstellung, die jedem Artikel eine (Nicht-Facebook-) "Gefällt mir" -Schaltfläche hinzufügt.
Wenn Sie die automatische Freigabe von sozialen Netzwerken aktivieren möchten, schieben Sie den Schalter in die Auf positionieren und klicken Verbinden Sie Ihr Social Media-Kontos. Sie werden zu WordPress.com weitergeleitet, um die Verbindungen herzustellen.
4. Diskussionseinstellungen von Jetpack

Das Diskussion Auf der Registerkarte können Sie festlegen, wie Personen mit Ihrer Website interagieren.
Die bemerkenswerteste Einstellung ist die erste: Sie ermöglicht Ihren Lesern, ihre WordPress.com-, Twitter-, Facebook- und Google+ Konten zu verwenden, um Ihre Artikel zu kommentieren. Wenn Sie diese Einstellung aktivieren, wird Ihr Kommentar-Feed reicher. Der Name einer Person und ein Bild werden neben den Kommentaren angezeigt.
Weiter unten können Sie Ihrer Website auch eine Schaltfläche zum Abonnieren hinzufügen. Besucher können ihre E-Mail-Adresse eingeben und Benachrichtigungen erhalten, wenn neue Inhalte online gehen.
5. Jetpacks Verkehrseinstellungen
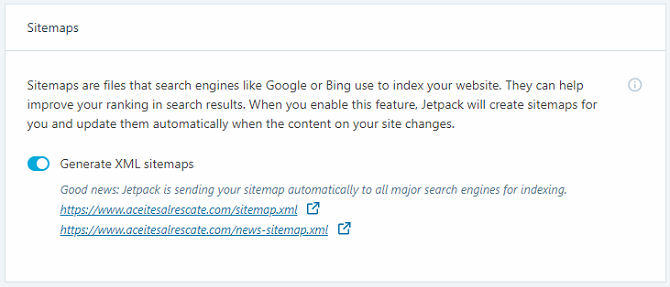
Das Der Verkehr Auf der Registerkarte finden Sie Ihre XML-Sitemaps und Site-Bestätigungscodes.
Die Sitemaps verbessern die SEO Ihrer Website, indem sie Suchmaschinen mitteilen, wie Ihre Website aufgebaut ist. Mit den Bestätigungscodes können Sie Ihre Website zu den Webmaster-Konsolen von Google, Yahoo und Yandex hinzufügen.
Wenn Sie ein anderes Plugin (z. B. Yoast) verwenden, um Sitemaps und Bestätigungscodes zu generieren, können Sie die Einstellung in Jetpack deaktivieren. Das Generieren von zwei Sitemaps kann zu Konflikten führen. Das Google News-Sitemap-Plugin von Yoast verwendet beispielsweise nicht dieselbe XML-Adresse wie Jetpack.
6. Jetpacks Sicherheitseinstellungen
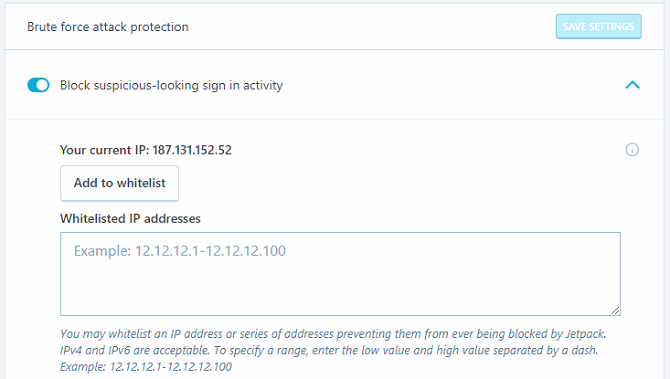
Jetpack bietet Brute-Force-Schutz Was sind Brute-Force-Angriffe und wie können Sie sich schützen?Sie haben wahrscheinlich den Satz "Brute-Force-Angriff" gehört. Aber was genau bedeutet das? Wie funktioniert es? Und wie können Sie sich davor schützen? Folgendes müssen Sie wissen. Weiterlesen und eine Möglichkeit, die Ausfallzeiten Ihrer Website zu überwachen. Sie können beide Funktionen auf der Registerkarte Sicherheit konfigurieren.
Die Ausfallzeitfunktion sendet Ihnen eine Warnung, sobald Ihre Seite offline geschaltet wird, sodass Sie das Problem schnell beheben können, bevor es weiter eskaliert.
Der Brute-Force-Schutz ist ein einfacher Ein- / Ausschalter. Wenn es nicht funktioniert, können Sie IP-Adressen über das Dropdown-Menü manuell auf die Whitelist setzen.
Hinweis: Beachten Sie bei allen oben beschriebenen Jetpack-Einstellungen, dass sowohl Ihr Theme als auch andere Plugins diese überschreiben können.
Verlangsamt Jetpack Ihre Website?
In einigen Berichten wurde behauptet, Jetpack beeinträchtige die Geschwindigkeit Ihrer Website. Webidextrous Laut den externen Serveranforderungen des Plugins beträgt die Ladezeit der Seite bis zu 1,5 Sekunden. Anekdoten von einigen Benutzern deuten darauf hin, dass es bis zu fünf Sekunden dauern könnte.
Verwenden Sie ein Drittanbieter-Tool wie, um zu überprüfen, ob die Ladezeit Ihrer Seite beeinträchtigt wurde GTMetrix oder von Google PageSpeed Insights.
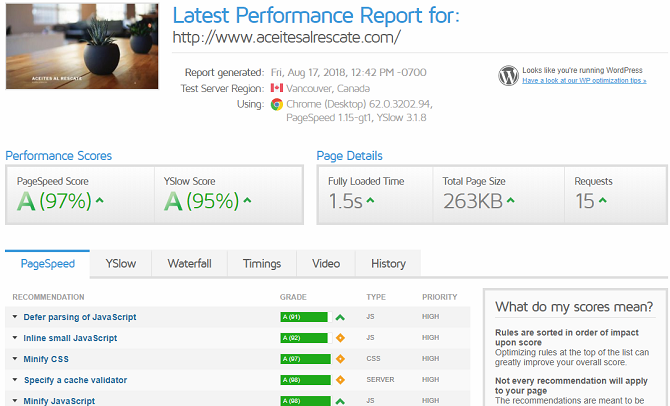
Und denken Sie daran, ein wichtiger Teil für einen reibungslosen Ablauf von WordPress ist die Anmeldung für einen Hosting-Plan, der Ihren Anforderungen entspricht. InMotion Hosting (Über diesen Link erhalten Sie bis zu 50% Rabatt) bietet Pläne für WordPress-Benutzer ab 4,99 USD / Monat.
Die Auswahl des richtigen Webhosts und die Auswahl der richtigen Plugins sind wesentliche Schritte für jeden WordPress-Anfänger Richten Sie Ihr Blog mit WordPress ein: Der ultimative LeitfadenSie möchten einen eigenen Blog starten, wissen aber nicht wie? Schauen Sie sich WordPress an, die derzeit leistungsstärkste Blogging-Plattform. Weiterlesen . Wenn Sie planen, bald ein Blog zu starten, können sie die nächsten Schritte viel reibungsloser gestalten.
Dan ist ein britischer Expat, der in Mexiko lebt. Er ist der Managing Editor für MUOs Schwestersite Blocks Decoded. Zu verschiedenen Zeiten war er Social Editor, Creative Editor und Finance Editor für MUO. Sie finden ihn jedes Jahr auf der CES in Las Vegas auf der Ausstellungsfläche (PR-Leute, erreichen Sie!), Und er macht viele Websites hinter den Kulissen…


