Werbung
 Unabhängig davon, welche Windows-Version Sie verwenden, wird Ihr PC nach einigen Monaten regelmäßiger Verwendung langsamer. Dies gilt auch für die neueste Inkarnation - Windows 7. Es gibt mehrere Dienstprogramme von Drittanbietern, die Windows optimieren, aber es ist nicht sicher, Systemprogramme von unbekannten Entwicklern auszuführen.
Unabhängig davon, welche Windows-Version Sie verwenden, wird Ihr PC nach einigen Monaten regelmäßiger Verwendung langsamer. Dies gilt auch für die neueste Inkarnation - Windows 7. Es gibt mehrere Dienstprogramme von Drittanbietern, die Windows optimieren, aber es ist nicht sicher, Systemprogramme von unbekannten Entwicklern auszuführen.
In diesem Handbuch erfahren Sie, wie Sie Windows 7 beschleunigen und wie Sie Ihren Windows 7-PC oder -Laptop auf sichere Weise optimieren können. Diese Schritte beinhalten keine „Hacks“, sodass Sie sie sicher verwenden können, ohne Ihr System in irgendeiner Weise zu beschädigen.
# 1: Entfernen Sie nicht verwendete Programme und Windows-Funktionen
Wenn Sie einen PC oder Laptop kaufen, ist dieser normalerweise mit einer Menge Demo-Software, Test-Software und Try-Before-You-Buy-Software vorinstalliert. Wenn Sie ständig mit neuen Anwendungen spielen möchten, können Sie selbst Software aus dem Internet herunterladen lassen. Jedes auf Ihrem Computer installierte Programm verwendet Systemressourcen, die Sie verschwenden, wenn Sie die Software nicht wirklich benötigen. Entfernen und deinstallieren Sie alle Software, die Sie nicht mehr benötigen
Systemsteuerung ““> Programme ““> Programm deinstallieren. Siehe auch So deinstallieren Sie Anwendungen effizient und entfernen veraltete Dateien So deinstallieren Sie Anwendungen effizient und entfernen veraltete Dateien Weiterlesen .Auch von Systemsteuerung> Programme ““> Windows-Funktionen ein- oder ausschaltenDeaktivieren Sie alle Windows-Funktionen, die Sie nicht benötigen.
# 2: Überprüfen Sie die Startprogramme
Die häufigste Ursache für die Verlangsamung sind Programme, die beim Start von Windows automatisch ausgeführt werden und im Hintergrund ausgeführt werden und wertvollen Systemspeicher verbrauchen.
Der einfachste Weg, um festzustellen, welche Programme beim Starten von Windows ausgeführt werden, besteht darin, den Benachrichtigungsbereich in der Taskleiste zu überprüfen. Klicken Sie auf den Aufwärtspfeil, um ausgeblendete Symbole anzuzeigen. Deinstallieren Sie alle Programme, die Sie nicht benötigen, oder deaktivieren Sie die Option in diesem Programm, um es automatisch zu starten.
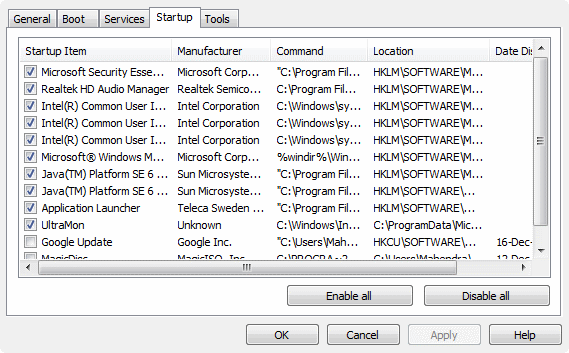
Eine bessere Möglichkeit zum Überprüfen von Startprogrammen ist die Verwendung des Dienstprogramms zur Systemkonfiguration. Geben Sie im Startmenü ein msconfig im Suchfeld und starten Sie es aus dem Suchergebnis. Klicken Sie in diesem Dienstprogramm auf Anfang Tab und überprüfen Sie jeden Eintrag. Wenn Sie Einträge von Programmen sehen, die Sie nicht benötigen, deaktivieren Sie das Kontrollkästchen, um die Ausführung dieser Anwendung beim Start zu deaktivieren. Hinweis : Dadurch werden Anwendungen nicht von Ihrem System deinstalliert, sondern nur beim automatischen Start deaktiviert.
Fortgeschrittene Benutzer sollten das kostenlose verwenden Autoruns für Windows Dienstprogramm von der Microsoft-Website. Dies ist der umfassendste Monitor aller Arten von Startprogrammen und -diensten, die Sie jemals benötigen werden.
# 3: Passen Sie die visuellen Effekte an
Ein hübsches Windows ist nicht das schnellste Windows. Sie können visuelle Effekte anpassen, um eine bessere Leistung Ihres Systems zu erzielen. Suchen Sie in der Systemsteuerung nach Performance und auswählen Passen Sie das Erscheinungsbild und die Leistung von Windows an von dem System Kategorie in den Ergebnissen.

Im Popup-Fenster können Sie die auswählen Für optimale Leistung anpassen Option oder treffen Sie eine benutzerdefinierte Auswahl der visuellen Effekte, die Sie benötigen.
# 4: Indizierungsoptionen anpassen
Windows indiziert kontinuierlich Laufwerke und Speicherorte, an denen Sie nach Ihren Dateien suchen, einschließlich aller Ordner in Bibliotheken. Sie sollten diese Einstellungen so anpassen, dass Windows nur die Speicherorte indiziert, an denen Sie tatsächlich häufig suchen. Suchen Sie in der Systemsteuerung nach Indizierung und auswählen Indizierungsoptionen. Klicken Ändern.

Klicken Sie im Popup-Dialogfeld auf Alle Standorte anzeigen falls aktiviert. Deaktivieren Sie jetzt das Kontrollkästchen für die Orte, an denen Sie selten suchen, und klicken Sie auf in Ordnung.
# 5: Passen Sie die Energieeinstellungen an
Die Standardeinstellung für die Energieverwaltung in Windows 7 ist "Ausgewogen", wodurch Strom auf Kosten der Leistung eingespart wird. Wenn Sie sich nicht mit dem Batterieverbrauch und dem Stromverbrauch befassen und mehr mit der Beschleunigung von Windows 7, können Sie die Einstellung für maximale Leistung ändern. Im Schalttafel, gehe zu Energieoptionen.
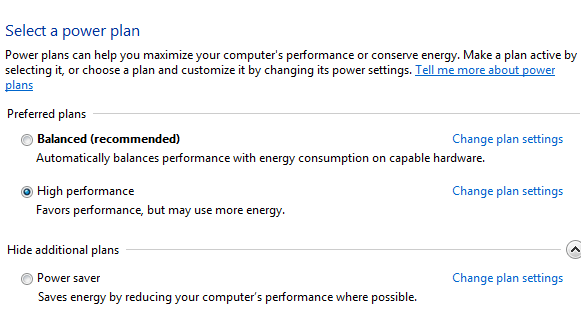
Klicken Sie auf den Abwärtspfeil zu Zusätzliche Pläne anzeigenund wählen Sie die Hochleistung Energieplan.
# 6: Sounds deaktivieren
Sie können unerwünschte Windows-Sounds deaktivieren, um die Leistung zu verbessern. Gehe zu Systemsteuerung ““> Hardware und Sound ““> Systemgeräusche ändern. In dem Geräuschmuster Dropdown, wählen Sie Keine Geräusche, deaktivieren Sie Spielen Sie den Windows-Startsound ab und klicken Sie auf in Ordnung.
# 7: Windows-Dienste optimieren
Dieser Schritt richtet sich an fortgeschrittene Benutzer. Windows-Dienste werden im Hintergrund ausgeführt und bieten wichtige Betriebssystemfunktionen für Ihren Computer. Die meisten Benutzer benötigen jedoch nicht alle Dienste, die standardmäßig ausgeführt werden. Da jeder ausgeführte Dienst Systemressourcen verbraucht, hilft das Optimieren der Standardeinstellungen, für die Dienste beim Start automatisch ausgeführt werden, bei der Beschleunigung von Windows 7. Sie können diese Einstellungen durch Eingabe anzeigen und ändern services.msc in dem Starten Sie ““> Suche Box.

Jeder Dienst kann auf Automatisch (Autostart beim Booten), Manuell (bei Bedarf starten) oder Deaktiviert (kann nicht gestartet werden) eingestellt werden. Welche Serviceeinstellungen sollten Sie ändern? Ein ausgezeichnetes vertrauenswürdiges Nachschlagewerk wird von „Schwarze Viper“. Verwenden Sie die Sicher Konfiguration, in der die Einstellungen für 19 Dienste von ihrem Standardstatus geändert wurden. Wenn Sie wissen, was Sie tun, können Sie die Einstellungen von verwenden Optimiert Konfiguration für maximalen Nutzen.
# 8: Weitere Tipps zur Verbesserung der Leistung
Abgesehen von den oben genannten Tipps tragen die folgenden Tipps auch zur Verbesserung der Windows 7-Leistung bei:
- Verwenden Sie ReadyBoost wie in Nr. 7 von beschrieben 12 Weitere Windows 7-Tipps und -Hacks 12 Weitere Windows 7-Tipps und -Hacks Weiterlesen .
- Verwenden Sie CCleaner wie in beschrieben Freeware zur Beschleunigung Ihres Computers Freeware zur Beschleunigung Ihres Computers Weiterlesen .
- Verwenden Sie eine gute Antivirus Programm Top kostenlose Antiviren-Apps ohne Nag-Bildschirme und BloatwareNörgelnde Antiviren-Apps sind ein großer Schmerz. Sie müssen sich nicht mit ihnen abfinden, auch nicht kostenlos. Hier sind die besten Antivirenprogramme, die nicht mit Popups oder gebündeltem Junk geliefert werden. Weiterlesen mögen Microsoft Security Essentials Kostenlose Security Suite für Windows: Microsoft Security Essentials Weiterlesen .
- Starten Sie Windows 7 mindestens einmal pro Woche neu.
- Ändern Sie nicht den Standardzeitplan für die automatische Defragmentierung der Festplatte.
Diese Tipps enthalten alle wichtigen Informationen, die Sie zur Beschleunigung von Windows 7 benötigen. Es ist nicht erforderlich, Dienstprogramme von Drittanbietern zu installieren, die Windows 7 optimieren, zumal die meisten von ihnen nicht offiziell von Microsoft unterstützt werden. Haben Sie weitere Tipps, um Windows 7 zu beschleunigen? Teile sie uns in den Kommentaren mit!
Ich habe über 17 Jahre in der IT (Software) gearbeitet, in der Outsourcing-Branche, bei Produktunternehmen und Web-Startups. Ich bin ein Early Adopter, Tech Trendspotter und Vater. Ich verbringe Zeit damit, für MakeUseOf zu schreiben, als Teilzeit-Redakteur bei Techmeme und als Blogger bei Skeptic Geek.