Werbung
Nur wenige Computerprobleme sind so frustrierend wie Ein PC, der sich weigert, hochzufahren. Wenn Ihr System nicht einmal initialisiert werden kann, ist es schwierig, Fortschritte bei der Suche nach der Ursache des Problems zu erzielen.
Natürlich gibt es keinen Grund zur Verzweiflung, wenn Ihr Windows 10-PC nicht startet. Selbst wenn die Dinge für Ihren PC düster aussehen, können Sie viele Korrekturen ausprobieren, bevor sie wirklich irreparabel sind. Windows 10 bietet verschiedene Methoden zum Sortieren des Startvorgangs, und es gibt einige einfache Techniken, die Sie selbst ausführen können.
Mit etwas Glück sollte diese Anleitung helfen, den Schuldigen für die mangelnde Bereitschaft Ihres Computers zum Booten zu finden.
1. Probieren Sie den abgesicherten Windows-Modus aus
Die bizarrste Lösung für Windows 10-Startprobleme ist der abgesicherte Modus. Es ist ein alternatives Startschema, das Ihren Computer mit einem Minimum an Software startet. Der geänderte Startvorgang kann Treiber- und Softwareprobleme umgehen. Das Seltsame ist manchmal
Durch Starten des Computers im abgesicherten Modus können Startprobleme behoben werden. Mir ist nicht klar, welche Prozesse im abgesicherten Modus ausgeführt werden, aber die Erfahrung hat mich gelehrt, dass dies eine effektive und einfache Lösung ist.Wenn Ihr Computer jedoch nicht startet, können Probleme auftreten Aufrufen des abgesicherten Modus So starten Sie im abgesicherten Modus unter Windows 10Probleme beim Booten von Windows? Der abgesicherte Modus ist eine integrierte Windows 10-Fehlerbehebungsfunktion, die Sie zuerst ausprobieren sollten. Weiterlesen . Es gibt zwei relativ einfache Möglichkeiten, sich darauf einzulassen.
Methode 1: Aktivieren Sie den abgesicherten Modus über die Windows-Wiederherstellung
Die meisten nicht bootfähigen Computer hängen am Windows-Begrüßungsbildschirm (oder gehen nicht darüber hinaus). (Für andere Windows-Probleme konsultieren Sie bitte unsere Anleitung zur Windows-Fehlerbehebung Windows-Fehlerbehebung für DummiesWindows nimmt viel Mist für Probleme, die außerhalb seiner Kontrolle liegen. Erfahren Sie mehr über die größten Probleme, die Menschen fälschlicherweise unter Windows anheften, und wie Sie diese tatsächlich beheben können. Weiterlesen .)
Von hier aus können Sie den Computer zwingen, in den abgesicherten Modus zu wechseln, indem Sie den Startvorgang dreimal hintereinander unterbrechen, wodurch die Windows-Wiederherstellung automatisch ausgelöst wird. Von dem Wähle eine Option Wiederherstellungsfenster, wählen Sie Fehlerbehebung, dann Erweiterte Optionen, und dann Starteinstellungen.
In den Starteinstellungen können Sie den Computer im abgesicherten Modus neu starten, entweder mit aktiviertem oder deaktiviertem Internet. Jede Option sollte funktionieren.
Methode 2: Abgesicherter Modus mit einem Windows 10-Wiederherstellungslaufwerk
Wenn Sie nicht in den abgesicherten Modus wechseln können, müssen Sie ein Windows 10-USB-Wiederherstellungslaufwerk erstellen. Das Wiederherstellungslaufwerk enthält die Windows 10-Wiederherstellungsumgebung, auf die früher beim Tippen auf F8 beim Booten zugegriffen werden konnte. Leider hat Microsoft beschlossen, diese Funktion zu entfernen.
Zum Erstellen eines Wiederherstellungslaufwerks müssen Sie über einen anderen Windows 10-Computer und ein USB-Laufwerk mit mindestens 512 MB Speicher verfügen. Wenn Sie eine Systemsicherung erstellen möchten (Sie sehen eine Option zum Sichern von Systemdateien auf dem Wiederherstellungslaufwerk), benötigen Sie 16 GB Speicherplatz.
Starten Systemsteuerung> Wiederherstellungslaufwerk erstellen.
Folgen Sie dann den Anweisungen.
Nach dem Erstellen des Wiederherstellungslaufwerks können Sie Ihren Computer nur dann von ihm starten, wenn Sie ihn aktiviert haben USB-Laufwerke als vom POST bootfähig So ändern Sie die Startreihenfolge auf Ihrem PC (damit Sie von USB booten können)Erfahren Sie, wie Sie die Startreihenfolge Ihres Computers ändern. Dies ist wichtig für die Fehlerbehebung und die Optimierung von Einstellungen und viel einfacher als Sie denken. Weiterlesen Umgebung, auch als UEFI oder BIOS bekannt Was ist UEFI und wie hält es Sie sicherer?Wenn Sie Ihren PC kürzlich gebootet haben, ist Ihnen möglicherweise das Akronym "UEFI" anstelle des BIOS aufgefallen. Aber was ist UEFI? Weiterlesen . Nachdem Sie USB-Laufwerke als bootfähig aktiviert haben, legen Sie das Laufwerk in Ihren Computer ein und starten Sie es neu (möglicherweise müssen Sie die Reset-Taste drücken oder den Netzschalter einige Sekunden lang gedrückt halten).
2. Überprüfen Sie Ihre Batterie
Wenn Sie einen Laptop verwenden, können Batterieprobleme zu Startproblemen führen. Es lohnt sich, ein alternatives Ladekabel zu testen, um festzustellen, ob das Problem dadurch behoben wird. Stellen Sie sicher, dass das Kabel funktioniert, indem Sie es auf einem anderen Laptop ausprobieren. Entfernen Sie anschließend den Akku Ihres Systems und schließen Sie das Gerät an eine Stromquelle an.
Durch Entfernen des Akkus können Sie feststellen, ob ein Hardwareproblem schuld ist. Hier müssen Sie sicherstellen, dass Sie jeweils nur ein Element testen. Wenn Stromprobleme den Start stören, ist es wichtig zu wissen, ob der Akku, das Ladekabel oder eine andere Komponente ausgetauscht werden müssen.
3. Trennen Sie alle Ihre USB-Geräte vom Stromnetz
Ein ernstes Problem bei Windows 10-Updates ist, dass Ihr Computer manchmal aufgrund eines Konflikts mit einem USB-Gerät nicht startet. Sie können dieses Problem lösen, indem Sie alle USB-Geräte (und alle anderen nicht benötigten Peripheriegeräte) ausstecken und den Computer neu starten.
Wenn sich Ihr Computer auf demselben Ladebildschirm befindet, wird das Problem automatisch durch Entfernen aller USB-Geräte behoben. In anderen Fällen müssen Sie den Computer möglicherweise neu starten.
4. Schalten Sie den Schnellstart aus
In Ihrem BIOS oder UEFI wird eine Einstellung aufgerufen Schneller Start Dadurch können Windows 8 und neuere Betriebssysteme sehr schnell gestartet werden, indem Treiber vorab geladen werden. Leider können Windows-Updates die Fast Boot-Kompatibilität beeinträchtigen. Glücklicherweise kann Fast Boot über Ihr BIOS ein- und ausgeschaltet werden.
Die Methode zum Aufrufen des BIOS / UEFI-Bildschirms unterscheidet sich zwischen den Computern. Anweisungen, wie Sie den richtigen Weg für Ihren Computer finden, finden Sie in unserem Anleitung zum Auffinden des UEFI / BIOS eines Computers So rufen Sie das BIOS unter Windows 10 (und älteren Versionen) aufUm in das BIOS zu gelangen, drücken Sie normalerweise zum richtigen Zeitpunkt eine bestimmte Taste. So rufen Sie das BIOS unter Windows 10 auf. Weiterlesen . Für die meisten Menschen tippen Sie auf die Löschen Die Taste beim Booten sollte die POST-Umgebung auslösen. Zwei weitere häufig verwendete Schlüssel sind: F2 und Flucht.
Nach dem Aufrufen des BIOS oder UEFI ist die Option Fast Boot normalerweise Teil der Erweitert Optionen, obwohl es überall sein kann.
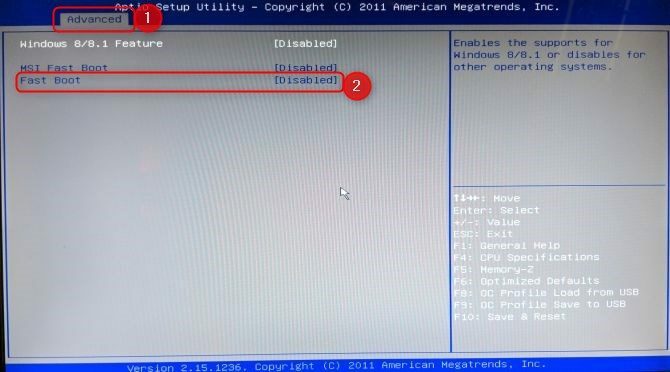
Wenn Sie keinen Fast Boot-Eintrag sehen, wurde Ihr Computer vor 2013 erstellt, da er keine Fast Boot-Option enthielt.
5. Versuchen Sie einen Malware-Scan
Malware ist eine Hauptursache für einen nicht bootfähigen Computer. Die übliche Methode zum Umgang mit Malware, die Startprobleme verursacht, ist ein Anti-Malware-Programm, das von einem USB- oder DVD-Laufwerk gestartet werden kann. Einige Unternehmen stellen diese Software kostenlos zur Verfügung, beispielsweise die Rettungs-CD von BitDefender. Einer meiner Favoriten ist die AVG Rescue CD [Broken Link Removed] (sie kann trotz des Namens auf einem USB-Laufwerk installiert werden).
Nachdem Sie die CD auf ein USB-Laufwerk übertragen haben, können Sie den betroffenen Computer mit eingelegtem Laufwerk starten. Wenn Sie den Computer so eingestellt haben, dass er vom Rettungslaufwerk startet, wird er in der AVG-Rettungsumgebung gestartet. Führen Sie dann den Malware-Scan durch.
Herunterladen: AVG Rescue CD (kostenlos)
6. Starten Sie die Eingabeaufforderungsschnittstelle
Wenn Ihr Computer nicht richtig booten kann, kann er überhaupt nicht viel bewirken. Es ist jedoch möglicherweise weiterhin möglich, direkt über die Eingabeaufforderung zu starten, um den Funktionsumfang zu erweitern. Über diese Schnittstelle können Sie weitere Verfahren zur Fehlerbehebung durchführen und möglicherweise sogar Ihr Problem beheben. Sie benötigen Windows 10 auf einem bootfähige Festplatte oder USB-Laufwerk So erstellen Sie Windows 10-InstallationsmedienUnabhängig davon, wie Sie zu Windows 10 gekommen sind, gibt es eine Möglichkeit, eigene Installationsmedien zu erstellen. Früher oder später könnten Sie es brauchen. Lassen Sie sich von uns zeigen, wie Sie vorbereitet sind. Weiterlesen Um den Vorgang auszuführen, verwenden Sie einen anderen Computer, um ihn einzurichten, bevor Sie beginnen.
Starten Sie Ihr System, um die Eingabeaufforderung zu starten. Achten Sie während der Initialisierung auf Details einer Tastenkombination, mit der Sie dies tun können Rufen Sie das BIOS auf So rufen Sie das BIOS unter Windows 10 (und älteren Versionen) aufUm in das BIOS zu gelangen, drücken Sie normalerweise zum richtigen Zeitpunkt eine bestimmte Taste. So rufen Sie das BIOS unter Windows 10 auf. Weiterlesen . Diese Informationen werden normalerweise zusammen mit dem Herstellerlogo geliefert.
Navigieren Sie zu Stiefel Klicken Sie auf die Registerkarte und machen Sie entweder das USB- oder DVD-Laufwerk zum ersten bootfähigen Gerät. Ihre Wahl hier hängt davon ab, wo sich Ihre Kopie von Windows 10 befindet. Auch hier können die Besonderheiten dieses Prozesses von System zu System unterschiedlich sein. Lesen Sie daher die Anweisungen auf dem Bildschirm.
Legen Sie als Nächstes die Festplatte oder das Laufwerk mit Windows 10 in Ihr System ein, speichern Sie Ihre Konfiguration und starten Sie Ihren PC neu.

Wenn Sie dazu aufgefordert werden, geben Sie mit Ihrer Tastatur an, dass Sie über die Festplatte oder das Laufwerk starten möchten. Geben Sie die gewünschte Sprache, Währung und Eingabeeinstellungen ein und wählen Sie dann Deinen Computer reparieren auf dem nächsten Bildschirm. Als nächstes wählen Sie Fehlerbehebung > Erweiterte Optionen > Eingabeaufforderungsollten Sie dann ein Fenster sehen, in dem Sie Befehle eingeben können.
7. Verwenden Sie Systemwiederherstellung oder Startreparatur
Wenn Sie Windows 10 bereits von einer Festplatte oder einem Laufwerk booten, sollten Sie einige Dienstprogramme verwenden, die im Rahmen des Vorgangs verfügbar sind. Sobald Sie wie oben beschrieben vom Laufwerk gebootet haben, erhalten Sie Zugriff auf Optionen, mit denen Sie Ihren PC wieder in Betrieb nehmen können. Achten Sie auf Links zu Systemwiederherstellung und Startreparatur auf der Erweiterte Optionen Bildschirm.
Die Systemwiederherstellung ist ein Dienstprogramm, mit dem Sie dies tun können kehren Sie zu einem vorherigen Wiederherstellungspunkt zurück So erstellen Sie einen SystemwiederherstellungspunktMit der Systemwiederherstellung können Sie Ihr Windows-System zurücksetzen, um negative Änderungen rückgängig zu machen. So erstellen Sie jederzeit einen Systemwiederherstellungspunkt. Weiterlesen wenn Ihr Computer normal funktionierte. Es kann Startprobleme beheben, die durch eine von Ihnen vorgenommene Änderung und nicht durch einen Hardwarefehler verursacht wurden.
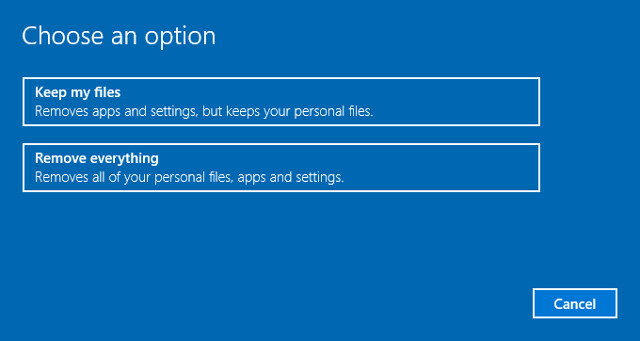
Startup Repair ist eine allgemeine Fehlerbehebung für Probleme, die den Start von Windows verhindern. Wenn Sie Schwierigkeiten haben, die Ursache für Ihre Startprobleme zu finden, sollten Sie das Dienstprogramm ausführen, falls es eine Lösung finden kann.
8. Weisen Sie Ihren Laufwerksbuchstaben neu zu
Ein System mit mehr als einem installierten Laufwerk kann für Windows 10-Benutzer Startprobleme verursachen, wenn auf dem Betriebssystemvolume der Laufwerksbuchstabe unbeabsichtigt nicht zugewiesen ist. Sie können dieses Problem jedoch mit minimalem Aufwand beheben, indem Sie über die Eingabeaufforderungsoberfläche booten.
Starten Sie wie oben erläutert zu einem Eingabeaufforderungsfenster und geben Sie Folgendes ein, um das Dienstprogramm für die Festplattenpartition auszuführen:
DiskpartSobald dies erledigt ist, geben Sie ein Listenvolumen um Details aller Volumes zu drucken, die derzeit an Ihr System angeschlossen sind.
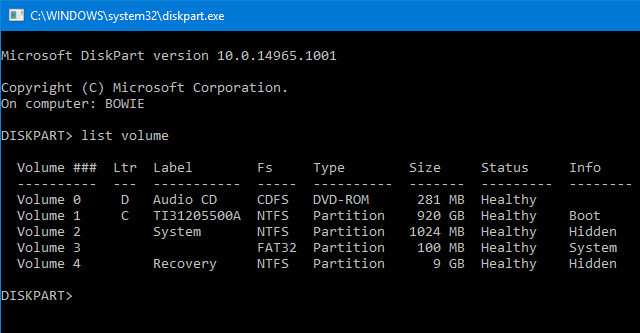
Von hier aus können Sie die verwenden wählen und Brief zuweisen Befehle zum erneuten Zuweisen des richtigen Buchstabens zu einem nicht zugewiesenen Volume. Wenn ich beispielsweise der Audio-CD-Lautstärke im obigen Bild den Buchstaben E zuweisen möchte, würde ich zuerst "Lautstärke 0 auswählen" und dann "Buchstabe = E zuweisen" eingeben, um den Vorgang abzuschließen.

Seien Sie wie immer sehr vorsichtig, wenn Sie Änderungen an der Eingabeaufforderung vornehmen. Fehler hier zu machen kann schnell weitere Probleme von Ihrem PC verursachen.
9. Weiche dem Windows 10 Bootloader aus
Wenn beim Versuch, eine Neuinstallation von Windows 10 durchzuführen, Probleme auftreten, tritt möglicherweise die neue Version des Bootloader-Dienstprogramms auf. Dies kann manchmal den Versuch beeinträchtigen, eine vorhandene Betriebssysteminstallation zu erreichen, die auf einem anderen Laufwerk vorhanden ist.
Glücklicherweise gibt es einen relativ einfachen Weg, um diese Situation zu beheben. Starten Sie die Eingabeaufforderungsoberfläche und geben Sie Folgendes ein:
bcdedit / set {default} bootmenupolicy LegacyStarten Sie Ihren Computer neu, und Sie sollten feststellen, dass die ältere Bootloader-Oberfläche die Windows 10-Iteration ersetzt hat. Sie sollten keine weiteren Probleme haben, den abgesicherten Windows 10-Modus aufzurufen oder auf Ihre vorhandene Betriebssysteminstallation zuzugreifen.
10. Versuchen Sie es mit einem Dienstprogramm eines Drittanbieters
Herauszufinden, was genau die Ursache des Problems ist, ist der schwierigste Teil bei der Behebung von Startproblemen. Wenn Ihr System nicht einmal booten kann, ist es schwierig, das Problem zu diagnostizieren. Es wird jedoch ein Dienstprogramm eines Drittanbieters aufgerufen Boot Repair Disk könnte mehr Erfolg haben.
Boot Repair Disk ist eine Open Source Notfall-CD Damit können Sie automatisch Probleme finden und beheben, die verhindern, dass Ihr PC hochfährt. Es ist sehr einfach zu bedienen - Sie müssen nur auswählen, ob Sie eine verwenden 32-Bit- oder 64-Bit-Version von Windows Was ist der Unterschied zwischen 32-Bit- und 64-Bit-Windows?Was ist der Unterschied zwischen 32-Bit- und 64-Bit-Windows? Hier finden Sie eine einfache Erklärung und wie Sie überprüfen können, welche Version Sie haben. Weiterlesen . Der Test und alle Korrekturen werden automatisch durchgeführt, obwohl es Optionen gibt, die eine genauere Kontrolle ermöglichen.
Es gibt keine Garantie, um Ihren PC zu reparieren, aber es kann möglicherweise versteckte Probleme lokalisieren.
11. Werkseinstellungen zurückgesetzt
Wir befassen uns derzeit mit den schwierigeren und zerstörerischeren Reparaturoptionen. Abgesehen von einem Zurücksetzen auf die Werkseinstellungen gehören zu den schwierigeren Optionen das Wiederherstellen und Aktualisieren Ihres Computers. Jeder hat seine eigenen Vor- und Nachteile. Wenn Sie alle anderen Optionen ausprobiert haben, sind Sie wahrscheinlich frustriert.
Führen Sie einen Werksreset durch. Sie verlieren einige Apps und andere Daten, können jedoch einige Ihrer Dateien behalten. EIN Windows 10 auf Werkseinstellungen zurückgesetzt Zurücksetzen von Windows 10 auf die Werkseinstellungen oder Verwenden der SystemwiederherstellungErfahren Sie, wie Sie durch Systemwiederherstellung und Zurücksetzen auf die Werkseinstellungen Windows 10-Katastrophen überleben und Ihr System wiederherstellen können. Weiterlesen (Microsoft bezeichnet diesen Vorgang nur als "Zurücksetzen") Stellt den Standardbetriebszustand des Computers wieder her.
12. Reparatur-Update ("In-Place-Upgrade")
Die Reparaturinstallation ähnelt einem Zurücksetzen auf die Werkseinstellungen, nur in einem wesentlichen Punkt: Sie installiert Ihren Computer vollständig neu. Leider muss das gesamte Windows-Betriebssystem heruntergeladen werden, und Sie benötigen einen funktionsfähigen Windows-Computer mit Internetverbindung.
Diese Methode erfordert einen funktionierenden Computer, ein DVD- oder USB-Laufwerk und eine Internetverbindung. Mehr oder weniger müssen Sie das Windows USB / DVD-Download-Tool herunterladen und ausführen und damit ein bootfähiges Installationsprogramm erstellen.
Diese Methode ist ziemlich komplex, aber ich kann ein Video empfehlen:
Windows 10 Boot Probleme: Behoben!
Das Lösen von Windows 10-Startproblemen ist schlimmer als in Windows 7, da ein leicht zugänglicher abgesicherter Modus entfernt wurde. (Ja, Sie haben mich richtig gelesen. Microsoft hat die F8-Option zum Booten im abgesicherten Modus entfernt, um uns 2 Sekunden Zeit zu geben schnelleres Booten.) Aus diesem Grund ist es besonders wichtig, dass Sie ein 16-GB-Flash-Laufwerk verwenden, um eine Systemwiederherstellung zu erstellen Fahrt.
Ihre Bootprobleme enden möglicherweise nicht dort. Als nächstes könnte es an der Reihe sein Lösen Sie Slow Boot-Probleme in Windows 10. Und stellen Sie sicher, dass Sie unseren Artikel mit einem Lesezeichen versehen häufige Probleme, wenn Windows nicht ordnungsgemäß installiert wird Windows wird nicht richtig installiert? 5 Tipps zur Lösung aller gängigen ProblemeErhalten Sie Fehler, wenn Sie versuchen, Windows zu installieren? Hier finden Sie einige allgemeine Korrekturen und Hilfen für bestimmte Fehler. Weiterlesen , falls Sie sich für eine Neuinstallation entscheiden.
Kannon ist ein Tech Journalist (BA) mit einem Hintergrund in internationalen Angelegenheiten (MA) mit Schwerpunkt auf wirtschaftlicher Entwicklung und internationalem Handel. Seine Leidenschaften liegen in Geräten aus China, Informationstechnologien (wie RSS) sowie Tipps und Tricks zur Produktivität.