Werbung
Einige Wochen bevor Microsoft im Juli 2016 das Windows 10-Jubiläumsupdate veröffentlichte, haben wir uns einige davon angesehen Funktionen des Betriebssystems, die Sie sicher deaktivieren können 9 Windows 10-Funktionen, die Sie sicher deaktivieren könnenWindows 10 ist vollgepackt mit Funktionen, von denen viele jedoch nicht erforderlich sind. Hier erfahren Sie, wie Sie unerwünschte Funktionen sicher von Ihrem Windows 10-System entfernen, um eine optimierte Benutzererfahrung zu erzielen. Weiterlesen .
Mit der Veröffentlichung des Creators Update im Frühjahr 2017 ist es an der Zeit, das Thema erneut zu behandeln. Microsoft hat eine Reihe neuer Funktionen, Einstellungen und Apps eingeführt, und das Durchsuchen aller Funktionen ist eine davon Erste Dinge, die Sie tun sollten Führen Sie dies nach der Installation des Windows 10 Creators-Updates ausDas Windows 10 Creators Update wird in Kürze auf einem Computer in Ihrer Nähe verfügbar sein. Gehen Sie nach dem Upgrade diese Einstellungen durch, um neue Optionen zu konfigurieren und Ihre Datenschutzeinstellungen wiederherzustellen. Weiterlesen wenn das Update auf Ihrem Computer landet.
Egal, ob Sie die lästigen Windows App Store-Sicherheitswarnungen deaktivieren, verhindern möchten, dass Anzeigen auf Ihrem System geschaltet werden, oder nur die Geschwindigkeit Ihres Computers verbessern möchten, wir haben alles für Sie. Lesen Sie weiter, um mehr zu erfahren.
1. Microsoft-Experimente
Immer mehr Technologieunternehmen möchten Live-Tests auf Ihrem System durchführen, während Sie es verwenden. Microsoft ist einer von ihnen.
Natürlich bringen die Live-Tests manchmal Vorteile. Sie erhalten frühzeitig Zugriff auf coole Funktionen, die später Teil der breiteren öffentlichen Version werden. In anderen Fällen wissen Sie möglicherweise nicht einmal, dass sie stattfinden, und sie wirken sich möglicherweise sogar nachteilig auf die Leistung Ihres Systems aus. Zum Glück sind die Experimente einfach zu deaktivieren Deaktivieren der Microsoft-Einstellungsexperimente in Windows 10Microsofts neuester Stunt mit Windows 10 experimentiert mit den Einstellungen Ihres Geräts. Hier erfahren Sie, wie Sie sie davon abhalten können. Weiterlesen .
Sie können entweder verwenden ShutUp10, eine Drittanbieter-App mit einer praktischen Einstellung namens Deaktivieren Sie die Durchführung von Experimenten mit dieser Maschine von Microsoft.
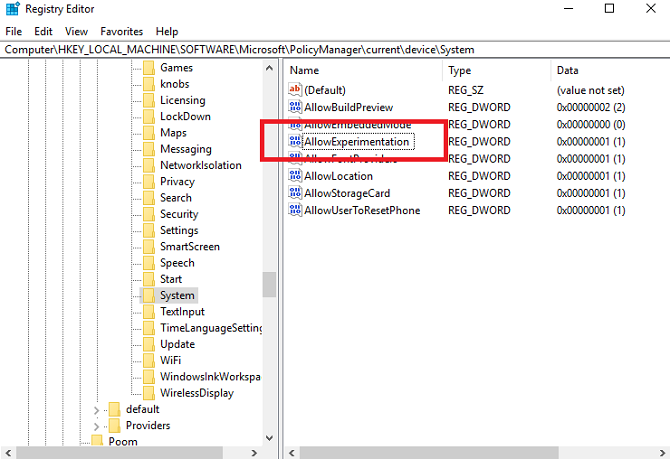
Alternativ können Sie die Windows-Registrierung selbst bearbeiten. Öffne das Startmenü und Typ Regedit. Navigieren Sie zu HKEY_LOCAL_MACHINE \ SOFTWARE \ Microsoft \ PolicyManager \ current \ device \ System und stellen Sie die Experimentieren lassen Schlüssel zu 0 alle Experimente ausschalten.
2. Blenden Sie die Einstellungen App aus
Warum sollten Sie die Einstellungen-App ausblenden? Wenn viele Leute Ihren Computer benutzen - insbesondere Kinder - kann dies eine hervorragende Möglichkeit sein, um sicherzustellen, dass sie nichts durcheinander bringen und zu Fehlfunktionen Ihres Computers führen.
Die Anweisungen sehen kompliziert aus, sind aber eigentlich recht einfach. Drücken Sie zunächst die Taste Windows-Schlüssel und Typ gpedit.msc. Gehen Sie nach dem Laden des lokalen Gruppenrichtlinien-Editors zu Computerkonfiguration> Administrative Vorlagen> Systemsteuerung> Sichtbarkeit der Einstellungsseite und doppelklicken.
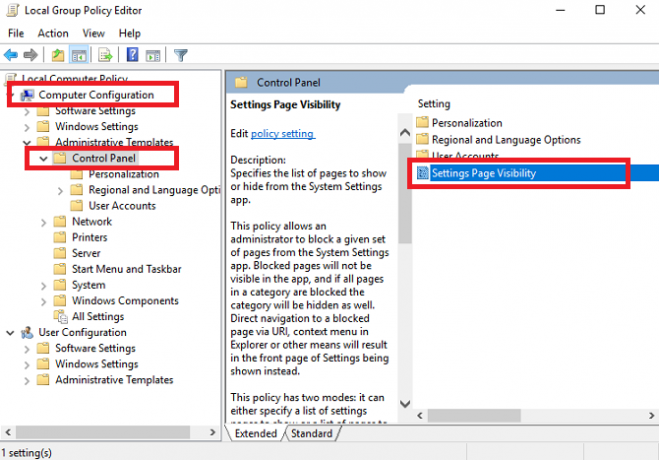
Wählen Sie im nächsten Fenster aktiviert in der oberen linken Ecke und tippen ausblenden: anzeigen unten Sichtbarkeit der Einstellungsseite. Zuletzt klicken Sie auf Anwenden.
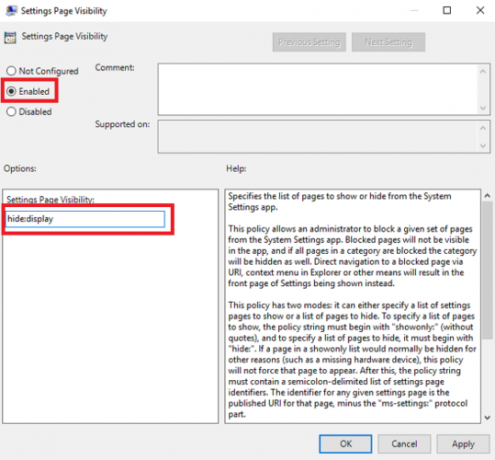
Um es wieder einzuschalten, gehen Sie zurück zum Sichtbarkeit der Einstellungsseite Fenster und wählen Nicht konfiguriert.
Hinweis: Da diese Optimierung vom Gruppenrichtlinien-Editor abhängt, können Sie sie nur ausführen, wenn Sie Windows Professional ausführen. Alternativ können Sie Installieren Sie den Gruppenrichtlinien-Editor manuell So greifen Sie auf den Gruppenrichtlinien-Editor zu, auch unter Windows Home & EinstellungenGruppenrichtlinie ist ein Elektrowerkzeug, mit dem Sie auf erweiterte Systemeinstellungen zugreifen können. Wir zeigen Ihnen, wie Sie darauf zugreifen oder es in Windows Home und über 5 leistungsstarken Gruppenrichtlinien zum Booten einrichten können. Weiterlesen .
3. Windows Defender Security Center-Benachrichtigungen
Im Rahmen des Creators Update hat Microsoft eine neue Funktion namens Windows Defender Security Center angekündigt.
Die App soll die Prozesse zur Überwachung des Zustands, der Leistung und der Sicherheit Ihres Geräts vereinfachen. Es gibt fünf Unterabschnitte: Viren- und Bedrohungsschutz, Geräteleistung und -zustand, Firewall- und Netzwerkschutz, App- und Browsersteuerung und Familienoptionen.
Als Teil der App wird in Ihrer Taskleiste ein Benachrichtigungssymbol angezeigt. Für Leute, die mit Sicherheit vertraut sind, ist es ärgerlich. Es belästigt Sie immer, in scheinbar trivialen Fragen Maßnahmen zu ergreifen.
Um es auszuschalten, drücken Sie STRG + ALT + Löschen und geh zu Task-Manager> Start. Zuletzt stellen Sie die Windows Defender-Benachrichtigungssymbol zu Behindert.
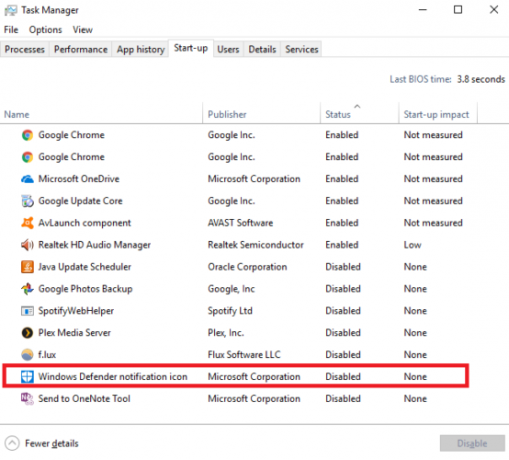
4. Nicht verifizierte Apps zulassen
Konnten Sie jemals keine App installieren, da es sich nicht um eine "verifizierte App aus dem Store" handelt? Wenn Sie den folgenden Bildschirm jemals gesehen haben, wissen Sie, was ich meine.
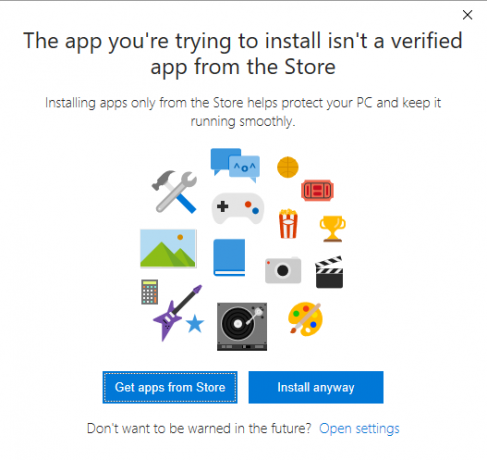
Auch hier ist es einfach zu verhindern, dass dieser Bildschirm in Ihren Workflow eindringt. Gehe zu Start> Einstellungen> Apps> Apps und Funktionen. Die erste Option in der Liste der Einstellungen ist Installiere Apps. Wählen Sie im Dropdown-Menü Apps von überall zulassen.
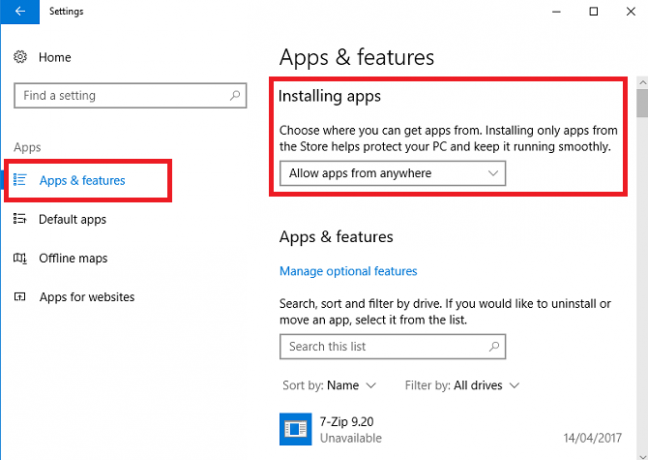
Warnung: Durch Deaktivieren dieser Funktion können Sie möglicherweise schädlichen Inhalten ausgesetzt werden. Wenn Sie nicht sicher sind, ob Sie eine gefälschte App aus einer legitimen App erkennen können, ist es wahrscheinlich die beste Wahl Warnen Sie mich, bevor Sie Apps von außerhalb des Stores installieren anstatt Apps von überall zulassen.
5. Datei-Explorer-Anzeigen
Wenn Sie das Creators Update verwenden, werden Sie darauf stoßen Mehrere Stellen, an denen Microsoft Anzeigen geschaltet hat 5 Orte zum Suchen und Deaktivieren von Anzeigen in Windows 10Sie sollten sich keine Werbung in Ihrem Betriebssystem gefallen lassen müssen. Windows 10 bietet einige Anzeigen und Werbeaktionen. Wir zeigen Ihnen, wo Sie sie finden und wie Sie sie loswerden können. Weiterlesen . Einige von ihnen gibt es schon eine Weile, andere sind ein neuer Teil des Betriebssystems.
Ich werde drei der sichtbarsten durchgehen und erklären, wie man sie ausschaltet. Zuerst, File Explorer-Anzeigen So deaktivieren Sie Anzeigen im Windows 10-Datei-ExplorerWindows 10 hat mehr Anzeigen in das Betriebssystem gepackt als jede andere Version zuvor. Vor kurzem wurden möglicherweise Anzeigen in Ihrem Datei-Explorer angezeigt. Hier erfahren Sie, wie Sie sie deaktivieren. Weiterlesen .
Bei den Anzeigen handelt es sich wohl um die "Funktion" des Creators Update, die von der Windows-Community am meisten kritisiert wurde. Microsoft möchte eindeutig nicht, dass Sie sie einfach entfernen können. Sie müssen sich eingehend mit einigen Dateieinstellungen befassen, um sie zu deaktivieren.

Drücken Sie die Windows Schlüsselart Datei-Explorer-Optionenund wählen Sie die Aussicht Tab. Scrollen Sie nun nach unten zu Benachrichtigungen zum Synchronisierungsanbieter anzeigen und stellen Sie sicher, dass Sie das Kontrollkästchen deaktiviert haben. Klicke auf Anwenden wenn du fertig bist

6. Windows Spotlight-Anzeigen
Als Nächstes Windows Spotlight-Anzeigen. Dies sind die Vollbildanzeigen, die Sie auf dem Sperrbildschirm sehen.
Sie sind keine neue Funktion im Creators Update. In der Regel haben sie Spiele und andere Windows Store-Inhalte beworben, obwohl einige Benutzer berichten, dass ihr Umfang in der neuesten Version des Betriebssystems erweitert wurde.

Um sie loszuwerden, zünden Sie die die Einstellungen App und folgen Personalisierung> Bildschirm sperren. Stellen Sie im Dropdown-Menü unter dem Vorschaufenster sicher, dass Windows Spotlight ist nicht ausgewählt. Wählen Sie entweder Bild oder Stattdessen Diashow.
7. Vorgeschlagene Apps
Die letzte Art von Anzeige, die Sie deaktivieren sollten, sind die "Vorgeschlagenen Apps". Sie werden sowohl im Startmenü als auch im Dialogfeld "Freigeben" angezeigt. Die Anzeigen im Dialogfeld "Teilen" sind neu im Creators Update.
Leider befinden sich die Einstellungen zum Deaktivieren der beiden Anzeigenversionen an zwei verschiedenen Stellen. Wie gesagt, Microsoft Ja wirklich möchte nicht, dass Sie diese ausschalten!

Um die Vorschläge für das Startmenü zu entfernen, gehen Sie zu Start> Einstellungen> Personalisierung> Start und scrollen Sie nach unten. Suchen Sie die aufgerufene Einstellung Zeigen Sie gelegentlich Vorschläge im Start an und schieben Sie den Schalter auf aus Position.
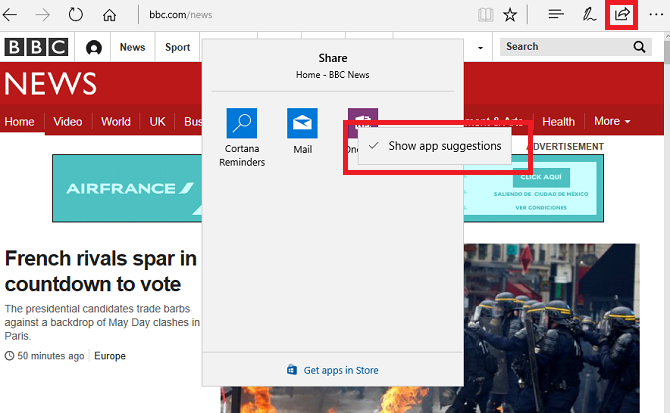
Um Vorschläge aus dem Menü "Teilen" zu entfernen, müssen Sie auf klicken Teilen Schaltfläche an einer beliebigen Stelle im Betriebssystem. Wenn Sie das Freigabefenster anzeigen, Rechtsklick auf einer der vorhandenen Apps und deaktivieren App-Vorschläge anzeigen. Zum Zeitpunkt des Schreibens gibt es keine Möglichkeit, die Apps in der Einstellungen-App zu deaktivieren.
8. HomeGroup
Ich habe zuvor erklärt, warum HomeGroup ausschalten So deaktivieren und entfernen Sie HomeGroup für WindowsDas Deaktivieren der HomeGroup verbessert nicht nur die Leistung von Windows, sondern kann auch die Geschwindigkeit Ihrer Netzwerkverbindung erheblich erhöhen. Wir zeigen Ihnen, wie es geht. Weiterlesen ist eine gute Idee. Dies kann Ihr System und Ihr Netzwerk beschleunigen und unnötige Unordnung in Ihren Menüs und Kontextmenüs beseitigen.
Die schrittweisen Anweisungen gehen über den Rahmen dieses Artikels hinaus. Wenn Sie jedoch die Funktion deaktivieren möchten, lesen Sie die ausführliche Anleitung (siehe Link oben), in der der Vorgang erläutert wird.
9. Schalten Sie Ihr internes Mikrofon aus
Mikrofone und Webcams sind eine Sicherheitslücke Das Mikrofon Ihres Computers ist ein Datenschutzproblem - hier ist der Grund dafürWas wäre, wenn Ihre Privatsphäre ohne Ihr Wissen verletzt würde? Es gibt viele Gründe, warum Sie Ihre Webcam deaktivieren oder abdecken sollten, aber welches Risiko birgt das eingebaute Mikrofon Ihres Computers? Weiterlesen - Ich habe einige ihrer Schwachstellen in einem Artikel an anderer Stelle auf der Website behandelt.
Wenn Sie Maßnahmen ergreifen möchten, um sich zu schützen, können Sie dies tun Schalten Sie Ihr internes Mikrofon aus So schalten Sie das Mikrofon in Windows 10 in 5 Sekunden ausStellen Sie sich vor, wer gerade auf Ihrem Mikrofon zuhört. Externe Mikrofone können ausgeschaltet werden, aber was ist, wenn Sie einen Laptop verwenden? Hier erfahren Sie, wie Sie es endgültig deaktivieren können. Weiterlesen . Solange Sie ein externes Gerät haben, das Sie verwenden können, wenn Sie Skype verwenden oder zu einer Videokonferenz aufgerufen werden, sollte dies Ihre tägliche Produktivität nicht beeinträchtigen.

Drücken Sie zum Ausschalten die Taste Windows Schlüssel und Typ Gerätemanager. Erweitern Sie die folgenden Optionen Audioeingänge und -ausgänge, dann Rechtsklick auf Ihrem Mikrofon und wählen Sie Gerät deaktivieren.
10. Spiel DVR
Windows 10 ist eine massive Upgrade auf Windows 8 aus Spielersicht Windows 10 ist für Gamer: 6 Funktionen, die Sie lieben werdenSie werden Windows 10 zum Spielen verwenden wollen! Ob Sie Ihre Xbox One-Spiele auf Ihren PC streamen, die Xbox-App verwenden oder Hochleistungsspiele mit DirectX 12 genießen - Windows 10 verbessert Ihre ... Weiterlesen . Eine der besten Funktionen, die eingeführt wurde, ist eine DVR-Funktion. Sie können Ihr Gameplay aufzeichnen, um Ihre Erfolge mit anderen Benutzern zu teilen.
Es gibt jedoch ein Problem: Der DVR kann Ihre FPS-Rate erheblich beeinflussen, selbst wenn Sie ihn nicht verwenden.
Sie können es in der Xbox-App deaktivieren. Öffnen Sie die App und gehen Sie zu Einstellungen> Spiel DVR. Schieben Sie den Schalter unter Nehmen Sie Spielclips und Screenshots mit dem Spiel-DVR auf zu aus.

Wenn Sie eine dauerhaftere Lösung wünschen, können Sie dies auch Deaktivieren Sie den DVR mithilfe einer Registrierungsoptimierung Beheben Sie niedrige Spiel-FPS in Windows 10, indem Sie diese Funktion deaktivierenIn Windows 10 gibt es eine neue Funktion, die sich erheblich auf Ihre Spieleleistung auswirken kann. So deaktivieren Sie es. Weiterlesen .
Welche Einstellungen und Funktionen haben Sie deaktiviert?
Ich habe Ihnen 10 Funktionen und Einstellungen gezeigt, die Sie im Windows 10 Creators Update deaktivieren können. In Kombination führen sie zu einer schnelleren und angenehmeren Benutzererfahrung.
Ich würde gerne wissen, was Sie dieser Liste hinzufügen würden. Welche Einstellungen deaktivieren Sie selbstverständlich?
Sie können alle Ihre Tipps und Vorschläge in den Kommentaren unten hinterlassen. Wenn Sie diesen Artikel hilfreich fanden, teilen Sie ihn bitte Ihren Freunden mit.
Bildnachweis: Marcus_Hofmann / Shutterstock
Dan ist ein britischer Expat, der in Mexiko lebt. Er ist der Managing Editor für MUOs Schwestersite Blocks Decoded. Zu verschiedenen Zeiten war er Social Editor, Creative Editor und Finance Editor für MUO. Sie finden ihn jedes Jahr auf der CES in Las Vegas auf der Ausstellungsfläche (PR-Leute, erreichen Sie!), Und er macht viele Websites hinter den Kulissen…

