Werbung
Windows 8.1-Geräte sind alle Voll-PCs - ja, sogar die Tablets - und werden häufig unterstützt SD-Karten 7 Fantastische Verwendungsmöglichkeiten für eine alte SD-KarteUnabhängig davon, ob Ihre alte SD-Karte nur magere 64 MB oder massive 64 GB hat, gibt es verschiedene Projekte, in denen Sie diese Speicherkarten verwenden können. Weiterlesen . Auf diese Weise können Sie den Speicher Ihres PCs problemlos erweitern. Legen Sie einfach eine SD-Karte ein und Sie können sie als „permanenten“ Teil Ihres Geräts behandeln. Die SD-Karte ist wahrscheinlich langsamer als der integrierte Speicher Ihres Geräts, bietet jedoch eine hervorragende Möglichkeit zum Speichern von Musik, Videos, Bildern und anderen Dateien.
Die ursprüngliche Version von Windows 8 hatte keine sehr gute Unterstützung für SD-Karten. Sie können nicht einfach über Windows 8-Apps auf sie zugreifen, ohne einige obskure Tricks auf dem Desktop durchzugehen. Dies hat sich mit dem geändert Windows 8.1-Upgrade Upgrade auf Windows 8.1 und Downgrade auf Windows 8 Das Windows 8.1-Update ist kostenlos, einfach und bietet Ihnen Zugriff auf neue und verbesserte Funktionen. Es ist jedoch unmöglich, einfach ein Downgrade auf Windows 8 durchzuführen, es sei denn, Sie planen dies vor dem Update. Lassen Sie uns zeigen ... Weiterlesen Dies bietet eine deutlich verbesserte Unterstützung für SD- und Micro-SD-Karten.
Legen Sie eine SD-Karte ein
Nehmen Sie zunächst eine SD-Karte oder eine Micro-SD-Karte mit. Stellen Sie sicher, dass Sie eine erhalten, die Ihr Gerät unterstützt, da einige Geräte möglicherweise nur kleinere Micro-SD-Karten und nicht die größeren SD-Karten unterstützen.
Nachdem Sie die SD-Karte eingelegt haben, wird sie als ein anderes Laufwerk mit einem eigenen Laufwerksbuchstaben angezeigt. Sie können es normalerweise in Desktopanwendungen und im Fenster "Datei-Explorer" verwenden. Wenn Sie Apps im Windows 8-Stil verwenden, müssen Sie weitere Anpassungen vornehmen.
Legen Sie die Standardspeicherorte fest
Mit der neuen PC-Einstellungs-App können Sie ganz einfach ein Wechseldatenträger als Standardspeicherort für Bilder, Musik und Videos festlegen. Dies ist der einfachste Weg, eine SD-Karte als Hauptspeicherort für Ihre Mediendateien einzurichten, ist jedoch begrenzt. Beispielsweise können Sie es hier nicht als Standarddokumentordner festlegen.
Drücken Sie dazu Windows-Taste + I und klicken Sie auf PC-Einstellungen ändern. Wählen Sie PC & Geräte aus, wählen Sie Geräte aus und scrollen Sie nach unten, bis der Abschnitt Standardspeicherorte angezeigt wird. Klicken Sie auf die Schaltfläche Setup und wählen Sie das Wechseldatenträger aus, das Sie als Standardspeicherort verwenden möchten.
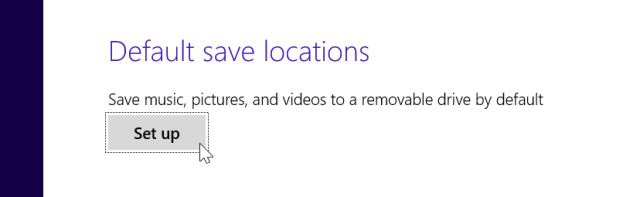
Dadurch werden Musik-, Bild- und Videoordner auf Ihrer SD-Karte erstellt. Windows fügt diese Ordner dann zu Ihren Musik-, Bild- und Videobibliotheken hinzu und legt sie als Standardspeicherort fest. Ihre Standardspeicherorte werden sowohl in Windows 8-Apps als auch beim Speichern einer Datei in einer Bibliothek aus einer Desktopanwendung verwendet.
Beachten Sie, dass dadurch keine vorhandene Musik, Bilder oder Videos auf Ihre SD-Karte verschoben werden. Sie müssen dies manuell tun, wenn Sie möchten. Weitere Informationen finden Sie im nächsten Abschnitt.
Verwalten von Bibliotheken vom Desktop aus
Windows 8-Apps verwenden Bibliotheken. Beispielsweise bezieht eine Musik-App ihre Musik aus der Musikbibliothek, während eine Fotobearbeitungsanwendung über die Bildbibliothek auf ihre Bilder zugreift. Um zu verwalten, wo Windows solche Dateien speichert, die von Windows 8-Apps verwendet werden, müssen Sie Ihre Bibliotheken verwalten. Lesen unsere Übersicht über die Windows-Bibliotheken Sorgen Sie dafür, dass Windows 7- und 8-Bibliotheken für Sie funktionierenBibliotheken, gefunden in Windows 7 und 8. sind mehr als eine Liste vorgeschlagener Ordner zum Speichern von Dokumenten, Musik, Bildern und Videos. Das Anpassen Ihrer Bibliotheken ist nicht nur eine Optimierung, um ... Weiterlesen Weitere Informationen zur Funktionsweise.
Verwirrenderweise hat Microsoft die Bibliotheken in Windows 8.1 standardmäßig ausgeblendet, obwohl sie von Windows 8-Apps benötigt werden und jetzt ordnungsgemäß mit SD-Karten funktionieren. Um auf Bibliotheken zuzugreifen, öffnen Sie den Datei-Explorer auf dem Desktop, klicken Sie in der Multifunktionsleiste auf die Registerkarte Ansicht, wählen Sie Navigationsbereich und dann Bibliotheken anzeigen.

Wählen Sie eine Bibliothek aus und Sie sehen die darin enthaltenen Ordner. Wenn Sie zuvor eine SD-Karte als Standardspeicherort festgelegt haben, wird auf der SD-Karte ein Ordner und auf Ihrem Computer ein Ordner angezeigt. Von hier aus können Sie Ordner durch Ausschneiden und Einfügen zwischen dem Computer und der SD-Karte verschieben.

Um Ihre Bibliotheken zu ändern - beispielsweise möchten Sie möglicherweise die SD-Karte als Standardspeicherort für Dokumente verwenden - klicken Sie mit der rechten Maustaste auf eine Bibliothek und wählen Sie Eigenschaften. Sie können Ordner hinzufügen und aus der Bibliothek entfernen sowie auswählen, welcher Ordner Ihr Standardspeicherort ist.
Im Gegensatz zu Windows 8 und früheren Windows-Versionen können Sie Ihren Bibliotheken problemlos Ordner von einem Wechseldatenträger hinzufügen, ohne sie zu verwenden Programme von Drittanbietern zur Verwaltung Ihrer Bibliotheken 2 Tools und Möglichkeiten zum Verwalten Ihrer Windows-BibliothekenMicrosoft hat einige Aspekte der Verwaltung von Windows-Bibliotheken ziemlich schwierig gemacht. Was ist, wenn Sie einer Bibliothek Wechseldatenträger oder Netzwerkfreigaben hinzufügen möchten? Was ist, wenn Sie ein benutzerdefiniertes Symbol auswählen möchten ... Weiterlesen .

Speichern Sie Downloads auf einer SD-Karte
Ihr Download-Ordner kann auch auf Ihre SD-Karte verschoben werden. Klicken Sie dazu einfach mit der rechten Maustaste auf den Ordner Downloads im Fenster Datei-Explorer und wählen Sie Eigenschaften. Klicken Sie auf die Registerkarte Speicherort und geben Sie auf der SD-Karte einen Speicherort für den Ordner Downloads an.
Wenn ein Programm etwas in Ihren Download-Ordner herunterlädt, wird es stattdessen im Download-Ordner auf Ihrer SD-Karte gespeichert.

Verschieben Sie SkyDrive auf eine SD-Karte
In der endgültigen Version von Windows 8.1 kann Ihr SkyDrive-Ordner auch auf einer SD-Karte gespeichert werden. SkyDrive verwendet "intelligente Dateien", um Platz zu sparen So synchronisieren Sie Ihre Dateien mit SkyDrive in Windows 8.1Das Remote-Speichern und Synchronisieren von Daten zwischen Geräten war noch nie so einfach, insbesondere wenn Sie Windows verwenden 8.1. SkyDrive erhielt ein bedeutendes Update, das die Integration in Windows verbesserte und interessante neue hinzufügte Eigenschaften. Weiterlesen Es kann jedoch immer noch viel Speicherplatz beanspruchen, wenn Sie Dateien für die Offline-Verwendung herunterladen. Verschieben Sie den SkyDrive-Ordner auf eine SD-Karte, und Sie können Speicherplatz auf Ihrem Systemlaufwerk freigeben.
Dies ist so einfach wie das Verschieben Ihres Download-Ordners. Klicken Sie einfach mit der rechten Maustaste auf den SkyDrive-Ordner im Fenster "Datei-Explorer", wählen Sie "Eigenschaften", wählen Sie die Registerkarte "Speicherort" und wählen Sie einen neuen Speicherort aus.

Dieser gesamte Prozess zeigt die Entwicklung von Windows von einem Desktop-Betriebssystem zu einem Betriebssystem, das speziell für mobile Geräte entwickelt wurde. Windows 8 hatte eine schlechte Unterstützung für SD-Karten und erforderte Tricks, um sie zu Bibliotheken hinzuzufügen. Windows 8.1 bietet eine verbesserte Unterstützung für SD-Karten mit einer Option in der PC-Einstellungs-App, aber vielen anderen Für die Einstellungen muss noch ein Drilldown auf den Desktop durchgeführt werden - auch wenn Sie ein kleines 8-Zoll-Windows verwenden Tablette.
Haben Sie Windows 8.1 für die Arbeit mit einer SD-Karte eingerichtet? Haben Sie andere Tricks angewendet, die wir hier nicht erwähnt haben? Hinterlasse einen Kommentar und teile sie!
Bildnachweis: Tim Regan über Flickr
Chris Hoffman ist ein Tech-Blogger und Allround-Techniksüchtiger, der in Eugene, Oregon, lebt.


