Werbung
Wenn Sie noch nie zuvor einen Bildschirmrekorder verwendet haben, wird Ihr Leben viel einfacher. Bildschirmaufnahmen sind mehr als nur gerade Videos von dem, was auf Ihrem Bildschirm passiert So nehmen Sie Videos und Screenshots von Spielen unter Windows aufSie möchten Ihren Spielfortschritt dokumentieren, aber wenn Sie PrtSc auf Ihrer Tastatur drücken, erhalten Sie nur eine Momentaufnahme Ihres Desktops? Hier erfahren Sie, wie Sie Screenshots von Videospielen erstellen. Weiterlesen , obwohl diese auf verschiedene Weise nützlich sein können.
Die meisten Leute zeichnen ihre Bildschirme auf, um zu demonstrieren, wie etwas zu tun ist, beispielsweise in einem Tutorial. Andere verwenden Aufzeichnungen, um fehlerhafte Apps und Websites zu dokumentieren, damit jemand bei der Fehlerbehebung helfen kann. Einige Leute verwenden sogar versteckte Bildschirmrekorder, um die Aktivität von Eindringlingen zu erfassen und zu überprüfen.
Hier sind drei besonders nützliche Tools und wie Sie sie einrichten, obwohl Sie nicht alle drei benötigen sollten. Wählen Sie die aus, von der Sie glauben, dass sie Ihre Anforderungen am besten erfüllt.
1. Problem Schritte Rekorder
Einer der meisten nicht anerkannte Funktionen in Windows 6 Unterschätzte Funktionen des Windows-BetriebssystemsEs gibt viele Windows-Funktionen, die Sie jeden Tag verwenden, aber einige, die Sie möglicherweise noch nie gesehen haben. Lassen Sie uns diesen unterschätzten Tools etwas Ehre machen. Weiterlesen ist ein verstecktes Tool, das im Lieferumfang des Betriebssystems enthalten ist. In der Tat ist es Eine Funktion, die es seit Windows 7 gibt 5 Windows 7-Funktionen, von denen Sie nicht wussten, dass sie vorhanden sindWindows 7 enthält viele wenig bekannte Funktionen. Hier heben wir die beeindruckenderen hervor, die Ihre Produktivität steigern und Ihre Liebe zu Windows 7 vertiefen könnten. Weiterlesen und es heißt Problem Schritte Rekorder (oder einfach nur Steps Recorder in Windows 8 und 10).
Wie Sie möglicherweise anhand des Namens erraten können, soll das Tool Ihnen die Demonstration erleichtern die Reihe von Schritten, die zu einem bestimmten Problem geführt haben, z. B. eine Fehlermeldung oder eine Anwendung Absturz. Es kann auch verwendet werden, um die Schritte zu demonstrieren, die zur Lösung eines Problems erforderlich sind.
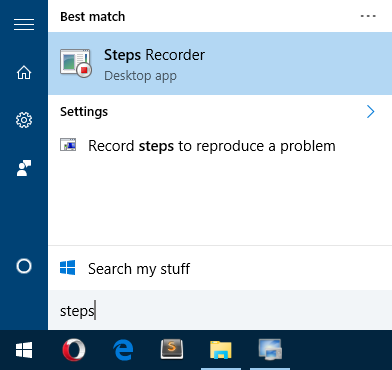
Öffnen Sie zum Starten das Startmenü und geben Sie ein Schritte Rekorderund wählen Sie Problem Steps Recorder (in Windows 7) oder Steps Recorder (in Windows 8 und 10). Nach dem Start müssen Sie nur noch auf klicken Aufzeichnung starten beginnen.
Während der Aufnahme verfolgt das Tool alle Mausklicks. Jeder Mausklick generiert einen Screenshot sowie eine Textbeschreibung, wo die Maus geklickt hat. Sie können jedem Schritt auch Kommentare hinzufügen, die beschreiben, was Sie getan haben oder warum Sie es getan haben.
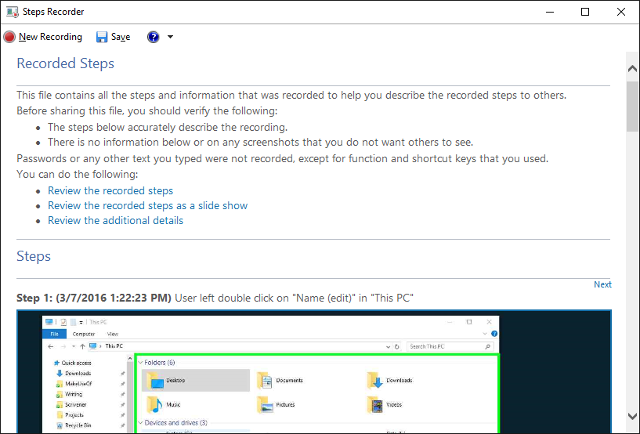
Klicken Aufzeichnung beenden beenden. Dadurch wird eine Vorschau aller von Ihnen unternommenen Schritte und aller von Ihnen gemachten Kommentare erstellt. Wenn Sie glücklich sind, können Sie speichern Es ist eine ZIP-Datei, die Sie an andere senden können. Die ZIP-Datei enthält eine einzelne MHT-Datei, eine spezielle HTML-Datei mit eingebetteten Screenshots, für deren Lesen keine speziellen Tools erforderlich sind.
Beachten Sie, dass das Tool die Anzahl der Schritte standardmäßig auf 25 begrenzt. Wenn Sie mehr benötigen, können Sie die Nummer in den Werkzeugeinstellungen nach Belieben ändern.
Versteckte Aufnahme ist ein kostenloses Tool von Drittanbietern, das fast das genaue Gegenteil von Problem Steps Recorder oben ist. Anstatt Ihnen bei der Behebung von Problemen zu helfen oder anderen Personen bei der Behebung ihrer Probleme zu helfen, besteht das Hauptziel darin, zu verfolgen, was ein Eindringling auf Ihrem System tut.
Mit Eindringling meinen wir nicht Internet-Hacker, die aus der Ferne irgendwie die Kontrolle über Ihre Maus und Tastatur erlangen (obwohl dies der Fall ist) könnte dafür verwendet werden). Wir sprechen hauptsächlich davon, wenn Sie sich von Ihrem Computer entfernen und jemand ohne Ihre Erlaubnis weiterhüpft.
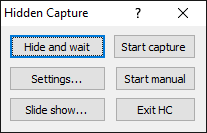
Nach der Installation müssen Sie lediglich Hidden Capture starten. Es öffnet sich ein Menü, in dem Sie zwischen Aufnahme starten, Manuell starten, Ausblenden und Warten oder Einstellungen ändern wählen können. Unabhängig davon befindet sich das Programm im Hintergrund und ist in der Taskleiste oder in der Taskleiste nicht erkennbar, wird jedoch leider im Task-Manager angezeigt.
Um die Erfassung zu beenden, müssen Sie ein Passwort eingeben, das standardmäßig leer ist. Wenn ein falsches Passwort eingegeben wird, wird die Aufzeichnung fortgesetzt.
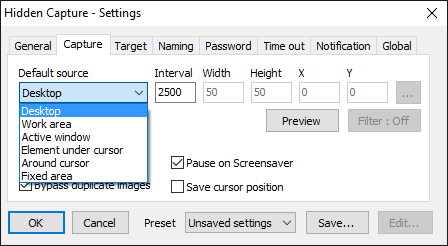
Es verfügt über sechs konfigurierbare Hotkeys zum Starten oder Stoppen von Datensätzen und zum Auswählen des gewünschten Aufnahmemodus (Desktop, aktives Fenster, Element unter dem Cursor usw.). Sie können auch das Intervall für die automatische Erfassung (standardmäßig 2,5 Sekunden), das Screenshot-Format (entweder PNG oder JPG) und den Zielordner festlegen.
Natürlich können Sie Hidden Capture auch für nicht überwachende Zwecke verwenden. Starten Sie es, zeichnen Sie eine Reihe von Demonstrationsschritten auf und schließen Sie es. Tada! Jetzt haben Sie eine Reihe von Screenshots, die zeigen, wie man etwas macht. Es ist eigentlich ziemlich vielseitig. Der einzige Nachteil ist der Mangel an Dokumentation, aber die Verwendung ist einfach genug.
Wie Hidden Capture, Automatischer Screenshotter ist ein kostenloses Tool von Drittanbietern, das sich im Hintergrund befindet und mit dem Sie regelmäßig Screenshots erstellen können, wann immer Sie sie benötigen. Im Gegensatz zu Hidden Capture hat Automatic Screenshotter jedoch nicht die Absicht, eine geheime oder versteckte Anwendung zu sein. Es befindet sich eindeutig in der Taskleiste.
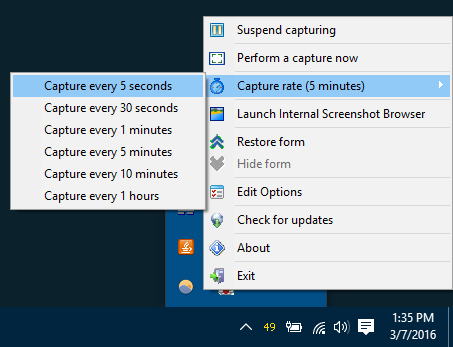
Das Besondere an diesem Tool ist jedoch, dass es keine Screenshots in festgelegten Zeitintervallen erstellt. Stattdessen wird ein Algorithmus verwendet, der auf bestimmten Regeln und Einstellungen basiert, um zu bestimmen, wann ein Screenshot aufgenommen werden soll. Dies reduziert nicht nur die Anzahl unnötiger Frames, sondern stellt auch sicher, dass keine wichtigen Schritte übersehen werden.
Beispielsweise wird kein Screenshot aufgenommen, wenn sich der Bildschirm seit dem letzten Screenshot nicht wesentlich geändert hat. Es werden keine Bilder von Anwendungen aufgenommen, die Sie der Blacklist hinzugefügt haben. Eine andere Option ist, dass es sich ausschließlich auf Programme in einer Whitelist konzentrieren kann. Oder Sie können diese Regeln deaktivieren, wenn Sie sich nicht darum kümmern.
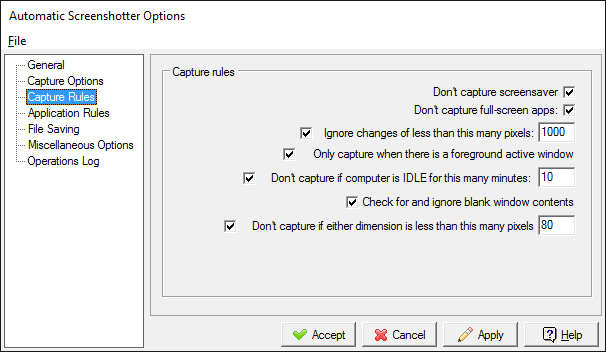
Der automatische Screenshotter verfügt außerdem über eine Einstellung, die verhindert, dass Ihnen der Festplattenspeicher ausgeht. Wenn das Limit erreicht ist - entweder für die Anzahl der gesamten Screenshots oder für die Menge des verwendeten Speicherplatzes - wird der älteste gelöscht, bevor ein neuer erstellt wird.
Alles in allem ist es wirklich nützlich. Außerdem wird es von Donation Coder gepflegt, einer Community, die seit über 10 Jahren 100% kostenlose und saubere Software entwickelt und nur durch Benutzerspenden finanziert wird. Sie müssen sich keine Sorgen um Malware oder ähnliches machen.
Andere Möglichkeiten, Ihren Bildschirm aufzuzeichnen
Wenn Sie Ihren Bildschirm aufzeichnen möchten, müssen Sie traditionell ein Tool verwenden, das zeichnet Ihren Bildschirm tatsächlich als Video auf Zeigen, nicht erzählen! 3 besten kostenlosen Screencasting-Tools für WindowsMan sagt, ein Bild sagt mehr als tausend Worte, daher muss ein Video von unschätzbarem Wert sein - und manchmal ist ein Video bequemer und effektiver als einfache Worte. Ein Screencast, auch bekannt ... Weiterlesen . Es gibt zwei Nachteile: Sie benötigen einen leistungsstarken Computer für eine reibungslose Erfassung, und Videodateien sind viel größer als Screenshots.
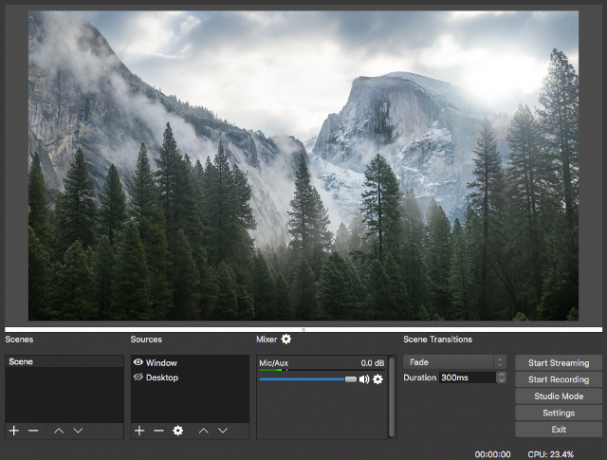
Wenn Sie jedoch Ihren Bildschirm aufnehmen möchten, empfehlen wir dies unbedingt OBS Studio über jedes andere derzeit verfügbare Tool. Es ist 100% kostenlos, Open Source, mit vielen erweiterten Funktionen und wird von Tausenden auf der ganzen Welt verwendet. Es ist eigentlich für Livestreaming gedacht, verfügt jedoch über eine lokale Videoaufzeichnungsoption. Verwenden Sie diese Option stattdessen.
Oder du kannst Nehmen Sie Ihren Bildschirm direkt als GIF auf So erstellen Sie schnelle Videos und GIF-Animationen von Screencasts (und warum)Eine Sache, die die meisten Leute aus dem Lesen der Dokumentation voller Screenshots wissen, ist folgende: Es ist langweilig. Animierte GIFs und kurze Screencast-Videos sind besser. Hier ist, warum - und wie - sie hergestellt werden. Weiterlesen Dies ist ein guter Kompromiss zwischen Videos (große Dateigrößen) und einzelnen Screenshots (unpraktisch nacheinander anzusehen). LICEcap ist ein kostenloses Programm, das all dies für Sie erledigt. Wenn Sie Bildschirm-GIFs erstellen möchten, ist kein anderes Tool besser.
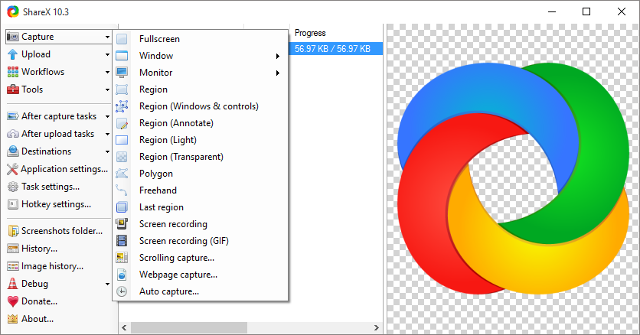
Oder Sie können ein All-in-One-Screenshot-Tool verwenden, z ShareX oder Jing. Diese können regelmäßige Screenshots in festgelegten Zeitintervallen aufnehmen, aber auch manuelle Screenshots, Screenshots zum automatischen Teilen und automatischen Hochladen und alle möglichen anderen Dinge. Schauen Sie sich unsere Zusammenfassung von an die besten Screenshot-Tools 4 besten Tools zum Erstellen von Screenshots im VergleichSTRG + UMSCHALT + 4. Drei Tasten - das ist alles, was Sie für perfekte Screenshots benötigen. Es muss kein Ärger sein! Probieren Sie diese erweiterten Bildschirmaufnahme-Tools aus und Sie werden nie mehr zurückblicken. Weiterlesen für mehr davon.
Wenn Sie jedoch schrittweise Aufnahmen machen möchten, möchten Sie wahrscheinlich einen der beiden Problem Step Recorder verwenden (zur Fehlerbehebung), Hidden Capture (zur Überwachung) oder Automatic Screenshotter (allgemein) benutzen). Welches für Sie das Richtige ist, hängt davon ab, was Sie tun müssen.
Welches Tool ist Ihrer Meinung nach am nützlichsten? Oder glauben Sie, dass sie es überhaupt nicht wert sind, verwendet zu werden? Gibt es noch andere, die wir vermisst haben? Teilen Sie uns Ihre Gedanken in den Kommentaren mit!
Joel Lee hat einen B.S. in Informatik und über sechs Jahre Berufserfahrung im Schreiben. Er ist Chefredakteur von MakeUseOf.


