Werbung
Adobe Acrobat Pro DC ist eine umfassende Lösung für die Verwaltung von PDF-Dateien. Wie alle Produkte von Adobe Ihr Leitfaden zur Auswahl des richtigen Adobe-ProduktsWenn die meisten Menschen an Adobe denken, denken sie entweder an Photoshop oder Acrobat Reader. Das Unternehmen verfügt jedoch über eine Vielzahl weiterer nützlicher Softwarepakete, von denen die meisten Menschen nichts wissen. Weiterlesen Es enthält umfassende Funktionen, die zunächst überwältigend sein können. Wir helfen Ihnen bei der Navigation Ihrer ersten Schritte mit diesem professionellen Tool.
In diesem Artikel erfahren Sie alles, was Sie wissen müssen, um PDFs mit Adobe Acrobat Pro DC effektiv zu erstellen und zu bearbeiten. Außerdem erfahren Sie, wie Sie PDFs digital signieren, mit verschiedenen PDF-Dokumenten vergleichen und vieles mehr.
Laden Sie Adobe Acrobat Pro DC herunter und installieren Sie es
Dieses Adobe-Produkt bietet eine einwöchige kostenlose Testversion. Sie müssen eine Kreditkarte, eine Debitkarte oder PayPal-Informationen angeben, bevor Sie mit dem kostenlosen Zeitraum beginnen. Ihre Zahlungsmethode wird nach dem Einführungszeitraum in Rechnung gestellt. Dieser Vorgang wird jeden Monat wiederholt, wenn Sie Ihr Konto nicht kündigen. Adobe Acrobat Pro DC
kostet 14,99 $ / Monat.Beginnen Sie mit diese Download-Seite und klicken Sie auf das Blau Loslegen Taste. Melden Sie sich als Nächstes an oder erstellen Sie ein Adobe-Konto. Geben Sie nach der Registrierung oder Anmeldung die Zahlungsdetails ein und klicken Sie auf den angegebenen Link, um die Installation zu starten. Da es sich um ein ziemlich umfassendes Programm handelt, kann der Download einige Minuten dauern.
Herunterladen:Adobe Acrobat Pro DC (14,99 USD / Monat, einwöchige kostenlose Testversion)
Lernen Sie die Grundlagen
Wenn Sie Adobe Acrobat Pro DC öffnen, wird die Hauptoberfläche angezeigt.

Achten Sie auf die Zuhause und Werkzeuge Registerkarten in der oberen linken Ecke. Sie werden diese wahrscheinlich häufig verwenden. Das Dateilisten im linken Bereich wird auch für Sie wichtig sein.
Eine Sache, die mir an der Startseite der Software gefällt, ist, dass Sie daran erinnert werden, wie viele Tage noch in Ihrer kostenlosen Testversion verbleiben. Behalten Sie einfach die untere linke Ecke im Auge, um nicht aufgeladen zu werden.
Denken Sie an die Werkzeuge Registerkarte als Gateway, um Adobe Acrobat Pro DC optimal zu nutzen.
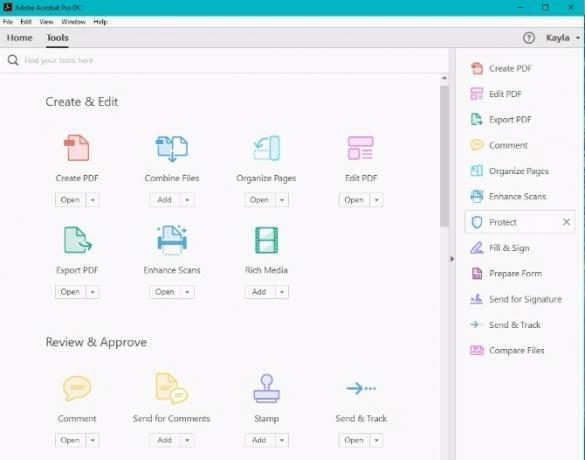
Oben befindet sich ein Suchfeld, in das Sie Schlüsselwörter für die gewünschten Tools eingeben können. Darunter finden Sie leicht Tools, die nach Kategorien gruppiert sind Erstellen & Bearbeiten zu Formulare & Unterschriften. Im rechten Bereich finden Sie Verknüpfungen zu Werkzeugen. Sie erleichtern den Zugriff auf Funktionen, auf die Sie häufig angewiesen sind, z. B. das Bearbeiten und Senden von PDFs.
PDFs erstellen
Zu Machen Sie ein PDF Was ist eine PDF-Datei und warum verlassen wir uns immer noch auf sie?PDFs gibt es seit über zwei Jahrzehnten. Lassen Sie uns herausfinden, wie sie entstanden sind, wie sie funktionieren und warum sie Jahre später so beliebt sind. Weiterlesen Klicken Sie in einem Microsoft Word- oder anderen Dokument, das sich bereits auf Ihrem Computer befindet, auf Datei Menü in der oberen linken Ecke des Bildschirms.
Methode 1: Mit Acrobat öffnen
Wählen ErstellenWählen Sie dann die Option für PDF aus Datei. Dieser Befehl zeigt eine Liste kompatibler Dateien an. Suchen Sie die gewünschte, klicken Sie darauf und gehen Sie zu Öffnen Taste.
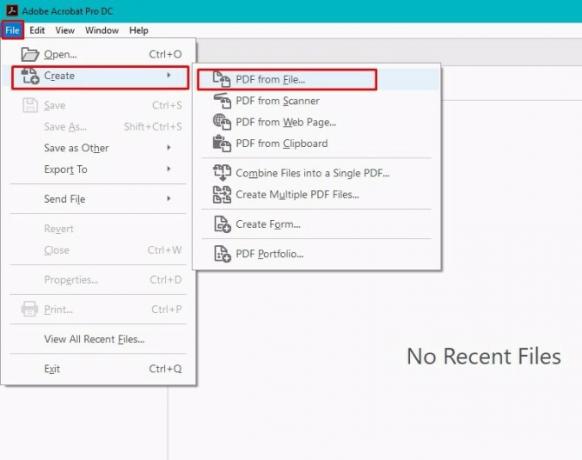
Abhängig von den Dateieigenschaften wird das PDF möglicherweise sofort auf dem Bildschirm angezeigt. Andernfalls wird ein Dialogfeld angezeigt, in dem der Fertigstellungsgrad angegeben ist.
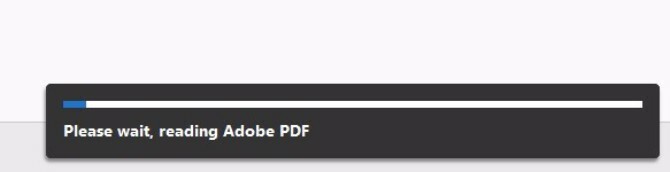
Mit dieser Methode ist auch das Erstellen mehrerer PDFs aus mehreren Dateien möglich.
Geh zurück zum Datei Menü und wählen Erstellen. Wählen Sie dann Erstellen Sie mehrere PDF-Dateien.
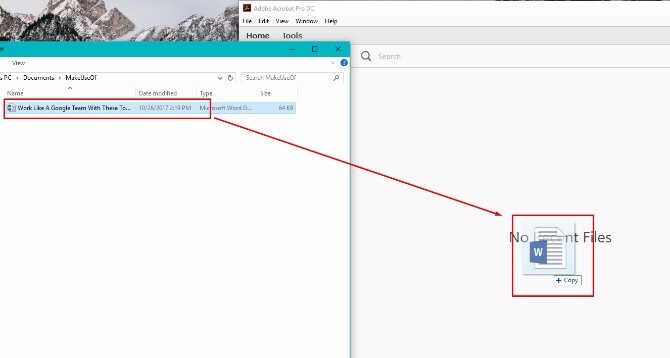
Ein Dialogfeld mit einem wird angezeigt Dateien hinzufügen Schaltfläche in der oberen linken Ecke. Klicken Sie darauf und erstellen Sie eine Liste der Dateien, die in PDFs konvertiert werden sollen. Von Ihnen ausgewählte Dateien werden im unteren Teil des Dialogfelds angezeigt. Drücke den okay Schaltfläche unten rechts. Geben Sie dann Ihre Dateiausgabeeinstellungen an.
Methode 2: Drag & Drop
Es gibt auch Drag-and-Drop-Funktionen für die PDF-Erstellung. Dies funktioniert genauso wie bei jedem anderen Drag-and-Drop-Upload von Dateien. Klicken Sie einfach auf die Datei und ziehen Sie sie aus der Computerdatei in den Adobe-Bereich.
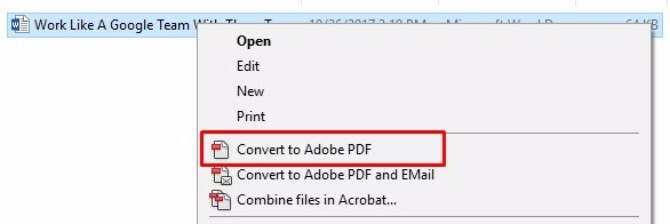
Methode 3: Rechtsklick (nur Windows)
Wenn Sie ein Windows-Benutzer sind, gibt es eine noch schnellere Möglichkeit, eine PDF-Datei aus einem vorhandenen Dokument zu erstellen. Wählen Sie dann Ihre Datei Rechtsklick und auswählen In Adobe PDF konvertieren.
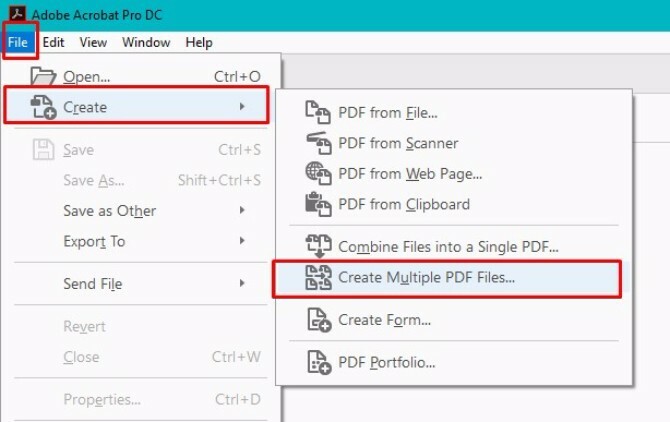
PDFs bearbeiten
Mit Adobe Acrobat Pro DC können Sie auch jeweils eine PDF-Seite bearbeiten. Beginnen Sie mit dem Werkzeuge Speisekarte. Klicken PDF bearbeiten.
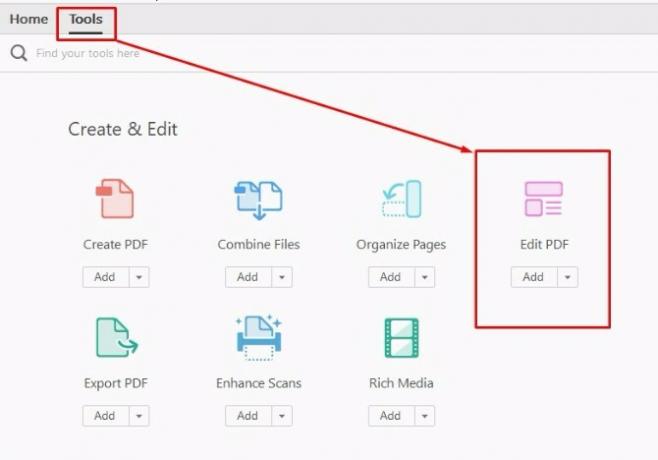
Wählen Sie einfach Ihre PDF-Datei aus und öffnen Sie sie mit dem Editor. Rahmen umgeben die bearbeitbaren Bereiche Ihres Dokuments. Klicken und ziehen Sie diese, um verschiedene Teile des Dokuments zu bearbeiten.
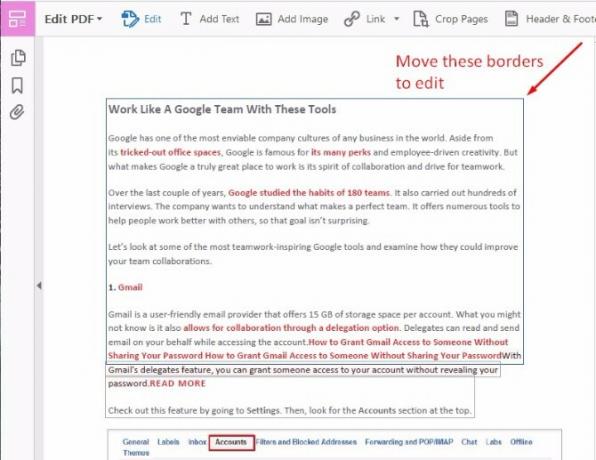
Sie können dann neuen Text eingeben oder unerwünschten Text löschen. Formatierungsoptionen werden im rechten Bereich angezeigt.
Sie können eine Schriftart aus der Dropdown-Liste auswählen und eine Schriftgröße und -farbe auswählen.
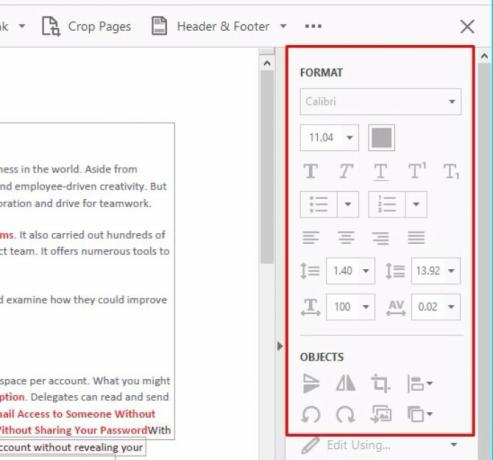
Die Symbole unter diesen ersten Optionen ermöglichen Fettdruck, Kursivschrift und Unterstreichung. Es gibt auch Funktionen für tiefgestellte und hochgestellte Zeichen, Aufzählungszeichen und nummerierte Listen. Sie können auch die Ränder bearbeiten.
Möchten Sie erfahren, wie Sie die Dateigröße einer PDF-Datei reduzieren können? Es gibt auch eine Möglichkeit, dies zu tun! So komprimieren Sie eine PDF-Datei, reduzieren die Dateigröße und verkleinern sieIn diesem Handbuch wird beschrieben, wie Sie ein PDF mit einfachen Programmen und Tools verkleinern und manuell verkleinern können. Weiterlesen
Arbeiten mit PDF-Seiten
Adobe Acrobat Pro DC bietet auch verschiedene Methoden zur Bearbeitung einzelner PDF-Seiten.
Beachten Sie jedoch, dass hierfür die entsprechenden Berechtigungen im Programm erforderlich sind. Sie können dies überprüfen, indem Sie auf die gehen Datei Menü, während Sie ein PDF-Dokument in Acrobat geöffnet haben.
Wählen Eigenschaften und klicken Sie auf Sicherheit Registerkarte und beziehen Sie sich auf die Informationen in der Zusammenfassung der Dokumenteinschränkungen. Wenn Sie über die entsprechenden Berechtigungen verfügen, wird neben den verschiedenen Dokumentoptionen "Zulässig" angezeigt. In diesem Beispiel ist es wichtig, dass "Ändern des Dokuments" zulässig ist.
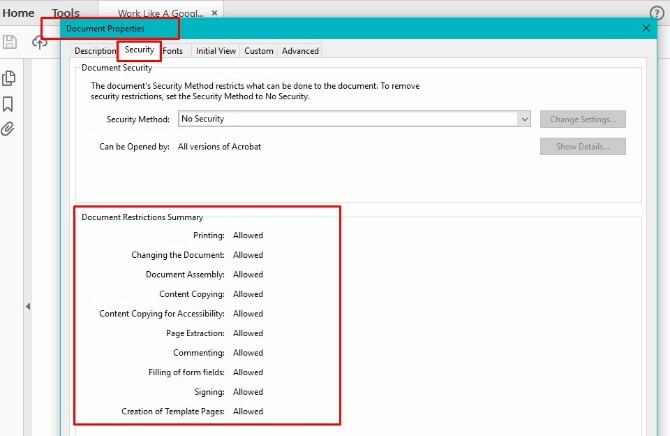
Was genau können Sie also auf PDF-Seiten tun?
Drehen Sie die Seiten, indem Sie auf die Seite gehen Werkzeuge Menü dann Seiten organisieren. Sie können auch über das rechte Verknüpfungsfenster hierher gelangen.
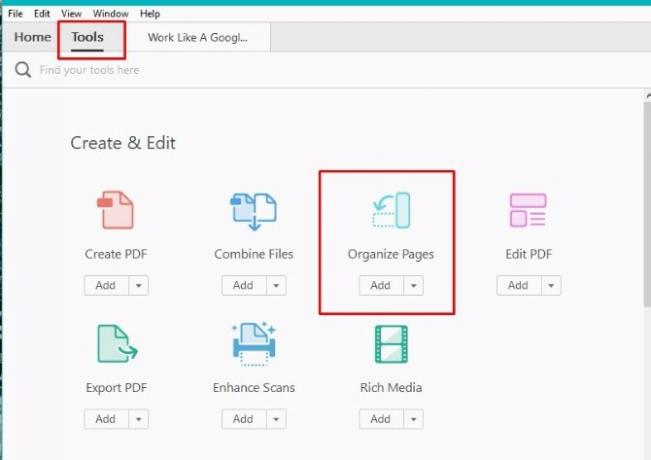
Dieser Prozess ruft eine sekundäre Symbolleiste auf. Klicken Sie auf den Dropdown-Pfeil in der Seitenbereich eingeben Feld für bestimmte Optionen, oder klicken Sie einfach auf die Seitenvorschau unten.
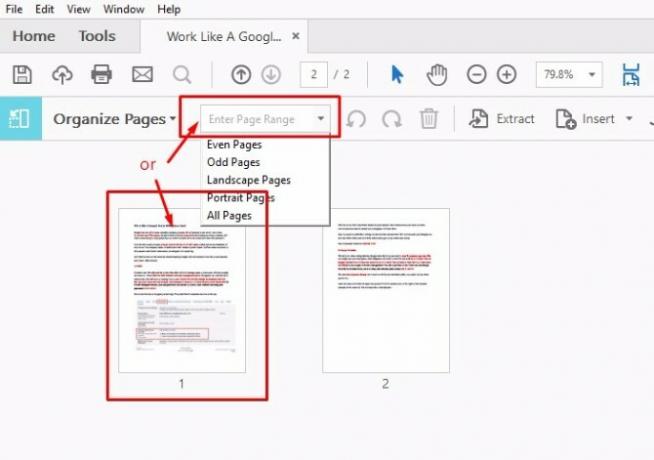
Jetzt können Sie die Seiten im oder gegen den Uhrzeigersinn drehen. Dies ist hilfreich, wenn Sie eine Präsentation oder ein Dokument im Querformat haben, die Sie schnell ausdrucken müssen.
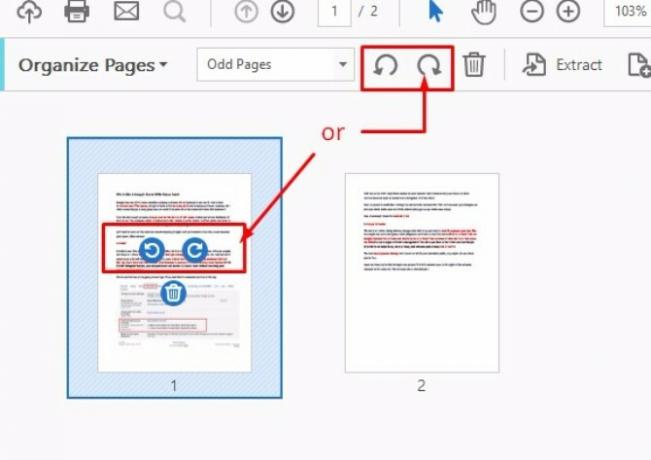
Ein weiterer hilfreicher Bearbeitungstrick, den Sie mit Acrobat Pro DC ausführen können, ist das Ändern der Reihenfolge der Seiten. Sie können auch eine Kopie bestimmter Seiten erstellen. Von dem Seiten organisieren Klicken und ziehen Sie eine Seite des PDF-Dokuments an eine andere Stelle in der Datei.
Und wenn Sie eine Seite kopieren möchten, klicken Sie einfach auf die Seite und Strg + Ziehen die Seite, auf die Sie sie im Dokument kopieren möchten.
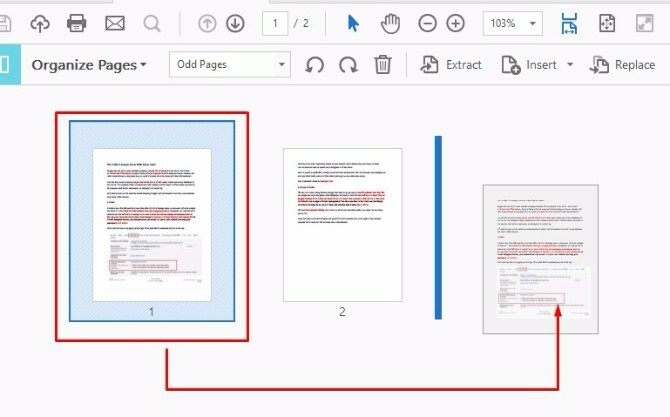
Möchten Sie eine Seite löschen? Klicken Sie einfach mit der rechten Maustaste auf das Seitensymbol und wählen Sie Seiten löschen.
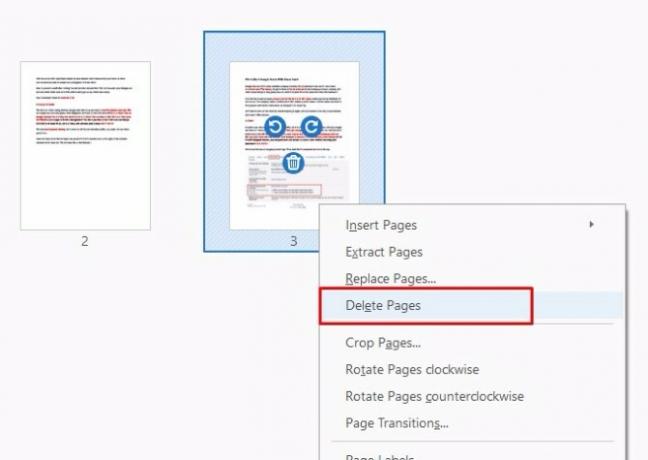
Füllen und unterschreiben Sie PDF-Formulare
Musst du oft Unterzeichnen Sie PDF-Verträge Ist Ihre elektronische Signatur weltweit legal?Sind elektronische Signaturen weltweit gültig und legal? Sind sie in einer papierlosen Welt der eingefärbten handschriftlichen Unterschrift vorzuziehen? Wir schauen uns an, was das Gesetz weltweit sagt. Weiterlesen oder Vereinbarungen? Sie können dies tun, ohne das Dokument zu drucken.
Um eine PDF-Datei zu signieren, öffnen Sie das Dokument in Acrobat und navigieren Sie zu der Seite, die Sie signieren möchten. Klicke auf das Füllen & Unterschreiben Option im rechten Optionsmenü.
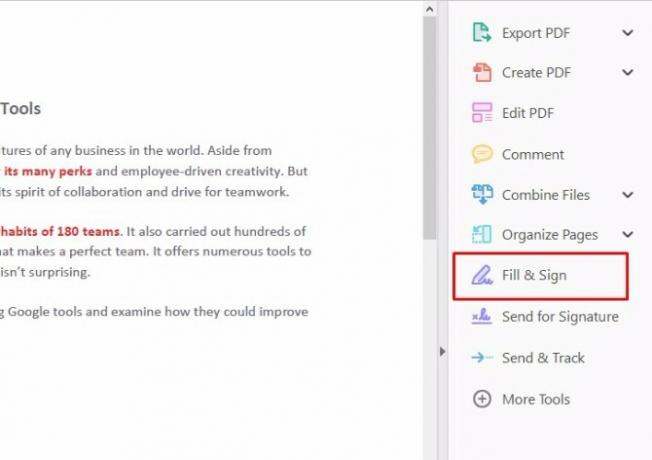
Verwenden Sie dann die angezeigte Symbolleiste, um Ihren Namen und alle anderen Informationen, die Sie angeben müssen, in die entsprechenden Zeilen einzugeben.
Sie können Ihre Signatur erstellen, indem Sie auf klicken Schild und geben Sie dann Ihren Namen ein. Mit Adobe können Sie dann Ihre Signatur in das PDF-Dokument einfügen.
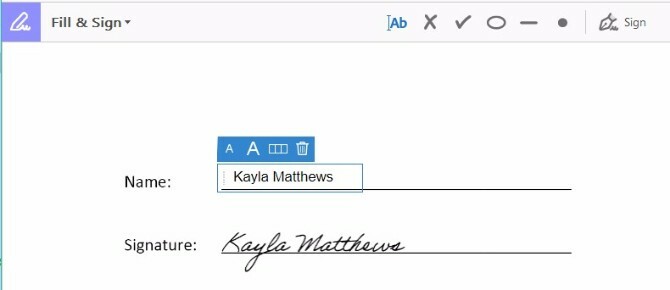
Es gibt auch mehrere Möglichkeiten, ein PDF zu signieren. Sie können Ihren Namen eingeben, Ihre Unterschrift von Hand schreiben oder ein Bild einfügen, das Ihre Unterschrift darstellt.
Nachdem Sie Ihre Signatur gespeichert haben, wird sie nach dem Klicken als Auswahl angezeigt Schild für alle zukünftigen Dokumente, was sehr praktisch ist.
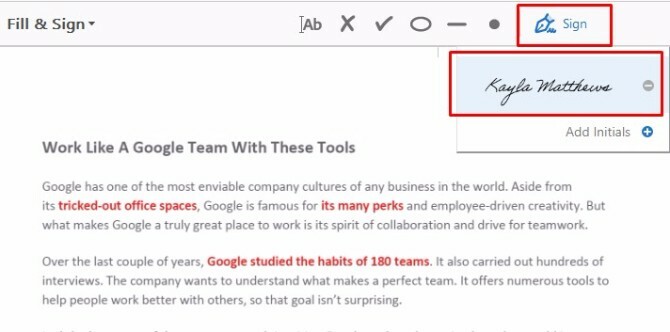
Mit Adobe Acrobat Pro DC können Sie auch nicht ausfüllbare oder flache Formulare in bearbeitbare Formulare ändern.
Öffnen Sie dazu die PDF-Datei, die Sie ausfüllen möchten, in Acrobat. Gehe zu Datei, Als andere speichern. Als nächstes wählen Sie Reader Extended PDF, und schlussendlich, Aktivieren Sie weitere Tools.
Wenn Sie die Datei in Acrobat Pro DC oder Acrobat Reader öffnen (Benötigen Sie noch den PDF Reader von Adobe? Aus diesem Grund benötigen Sie keinen Adobe ReaderAdobe Reader ist aufgebläht, langsam und haftbar. Kurz gesagt, es ist unnötig. Benötigen Sie überhaupt einen PDF Reader? Wir zeigen Ihnen, wie Sie PDF-Dateien ohne Adobe Reader öffnen. Weiterlesen ) können Sie diese Felder jetzt eingeben oder signieren.
Vergleichen Sie zwei PDF-Dateien
Nach dem Herunterladen von Adobe Acrobat Pro DC können Sie verwenden die neu gestaltete Funktion "Dateien vergleichen".
Gehe zum Werkzeuge Feld. Dann wähle Dateien vergleichen.
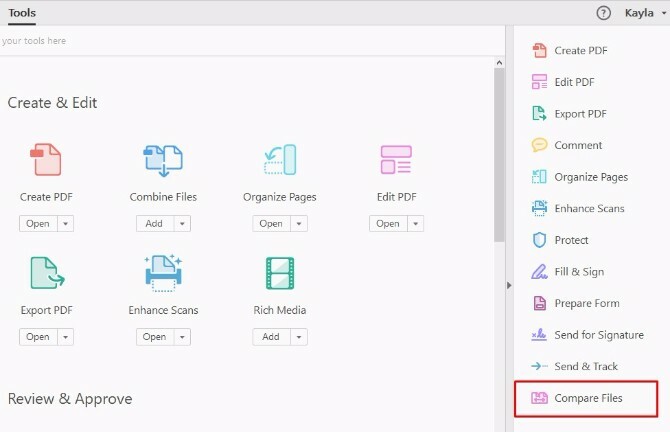
Drücke den Datei aussuchen Dropdown-Liste für die beiden Dokumente, die Sie vergleichen möchten, und wählen Sie Ihre Dateien aus. Dann klick Vergleichen. (Dies funktioniert nur für PDF-Dokumente, nicht für andere Dokumentformate.)
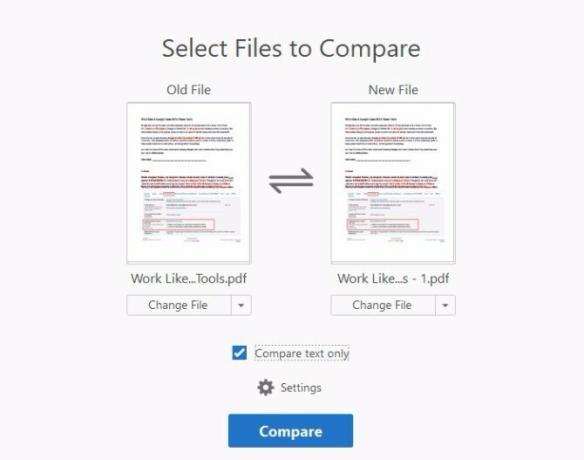
Anschließend können Sie Ihre Zusammenfassung der Vergleichsergebnisse überprüfen. Sie können die Änderungen auch einzeln nach Auswahl von auswählen Gehen Sie zu Erste Änderung Möglichkeit.
Integrieren Sie Acrobat in Dropbox
Eine großartige Funktion von Adobe Acrobat Pro DC ist, dass es funktioniert nahtlos mit Dropbox. Sie können dies von der tun Zuhause Schnittstelle.
Schauen Sie sich das linke Fenster an, in dem sich das befindet Dateilisten. Klicken Sie auf, um Ihr Dropbox-Konto zu Acrobat hinzuzufügen Konto hinzufügen Link unter dem Lager Dateiliste.
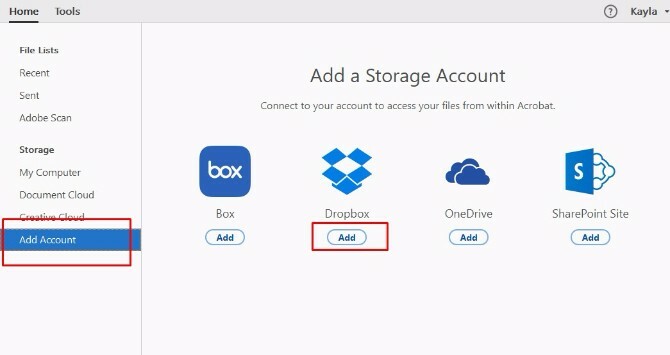
Wählen Sie das Hinzufügen Klicken Sie auf die Schaltfläche unter dem Dropbox-Logo und melden Sie sich mit Ihren Dropbox-Anmeldeinformationen an. Wenn Sie sich anmelden, wird ein Adobe-Berechtigungsfeld angezeigt. Es wird gefragt, welches Dropbox-Konto mit Acrobat Pro DC verknüpft werden soll. Wählen Sie das Konto aus, das Sie verknüpfen möchten, und Sie sind im Geschäft!
Sobald Dropbox in der Liste der Speicherdateien angezeigt wird, klicken Sie darauf, um Ihre Dropbox-Dateien im Hauptfenster aufzurufen. Nachdem Sie mit Acrobat Pro DC eine von Dropbox stammende Datei geändert haben, speichert Adobe eine bearbeitete Version für Sie in Dropbox. Einfacher geht es nicht!
Verwenden Sie Acrobat auf Ihren Mobilgeräten
Adobe Acrobat Pro DC kann PDFs auch unterwegs verarbeiten eine dedizierte Android- oder iOS-App. Es verwandelt Ihr iPad sogar in einen Scanner, sodass PDF-Importe problemlos durchgeführt werden können.
Sie haben automatisch Freier Zugang zu diesen mobilen Apps 5 fantastische Adobe Apps, die völlig kostenlos sindAdobe erstellt branchenübliche Designprogramme. Es bietet aber auch hochwertige Software und Apps, die kostenlos sind. Hier sind die fünf besten Adobe-Tools, die alle kostenlos sind. Weiterlesen Wenn Sie eine Testversion oder ein Abonnement für Adobe Acrobat Pro DC erhalten.
Herunterladen: Adobe Acrobat Reader Mobile App für iOS | Android (Kostenlos mit Adobe Acrobat Pro DC)
Welche PDF-Magie werden Sie als Nächstes verwenden?
Sie wissen jetzt, wie Sie die wichtigsten Funktionen von Adobe Acrobat Pro DC verwenden.
Das Experimentieren mit anderen kleineren Funktionen, die für Ihre Projekte erforderlich sein können, ist einfach. Verbringen Sie einfach Zeit damit, die Funktionen im Internet zu erkunden Werkzeuge Abschnitt und Dateiliste Feld. Sie werden bestimmt noch mehr hilfreiche Funktionen finden, die speziell auf Ihre täglichen Bedürfnisse zugeschnitten sind.
Wenn Sie nicht herausfinden können, wie eine Funktion in Adobe Acrobat Pro DC oder verwendet wird wie man ein PDF bearbeitet So bearbeiten, kombinieren und signieren Sie eine PDF-Datei kostenlosWir zeigen Ihnen, wie Sie mit PDF-Dateien alle Arten von Magie teilen, zusammenführen, verkleinern und zaubern können. Lesen Sie weiter, wenn Sie bereit sind, Ihre PDF-Dokumente auf die nächste Stufe zu heben! Weiterlesen , sag uns was es ist! Können wir helfen?
Kayla Matthews ist eine leitende Autorin bei MakeUseOf, die sich mit Streaming-Technologie, Podcasts, Produktivitäts-Apps und vielem mehr befasst.

