Werbung
Google Slides ist eine einfache Anwendung zum Zusammenstellen von Diashows und bietet viele der gleichen Funktionen wie Microsoft PowerPoint. Eine dieser Funktionen ist die Fähigkeit zum „Übergang“ - das heißt, die Art und Weise, wie sich Ihre Diashow selbst animiert, wenn sie von Seite zu Seite wechselt.
So erstellen Sie einen Übergang für Ihre Google Slides-Präsentation.
Schritt 1: Öffnen Sie Ihr Dokument
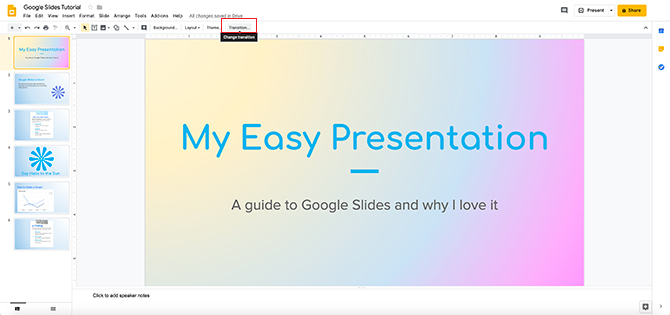
Als erstes möchten Sie die Diashow öffnen, an der Sie gearbeitet haben. Übergänge sind normalerweise eines der letzten Dinge, die Sie Ihrer Präsentation hinzufügen. Daher sollte die Datei, an der Sie arbeiten, fast fertig sein.
In diesem Tutorial werde ich mit einer Datei arbeiten, die ich in einem anderen Tutorial gestartet habe: So erstellen Sie eine Präsentation in Google Slides So erstellen Sie eine Präsentation in Google SlidesSie sind mit Google Slides noch nicht vertraut? So können Sie eine grundlegende Präsentation von Anfang bis Ende erstellen. Weiterlesen . In diesem Tutorial haben wir die Grundlagen der Anwendung und das Erstellen einer einfachen Diashow von Anfang bis Ende behandelt.
Wenn Sie ein absoluter Neuling im Programm sind, empfehlen wir, diesen Artikel zuerst zu lesen.
Sobald Sie Ihre Diashow geöffnet haben, klicken Sie auf Überleitung oben auf Ihrer Seite.
Schritt 2: Ihr Übergangsmenü
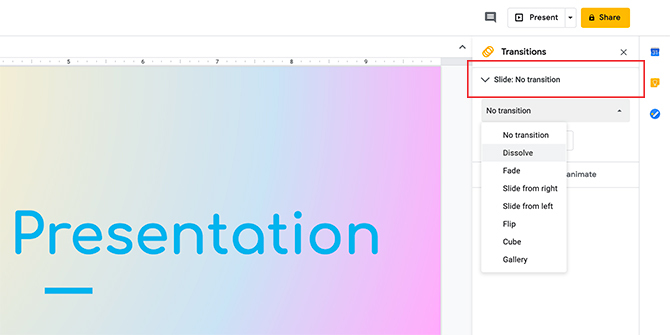
Nachdem Sie auf geklickt haben ÜberleitungDas Dropdown-Menü "Übergang" wird ganz rechts auf der Seite geöffnet.
Hier haben Sie die Möglichkeit, Animationen auf jede Folie anzuwenden. Wenn Sie auf das Dropdown-Menü klicken, in dem steht Kein Übergangwird eine Liste mit Optionen angezeigt.

Sich auflösen ist eine der Animationen, die Sie verwenden können. Darunter werden die Geschwindigkeitseinstellungen für diese Option entlang eines gelben Schiebereglers angezeigt.
Unter Sich auflösenwird die Option angezeigt Verblassen. In Bezug auf die Effekte ist es Dissolve sehr ähnlich. Wenn Sie eine professionell aussehende Diashow zusammenstellen möchten, die etwas weniger auffällig ist, sind diese Optionen eine gute Wahl.

Unter diesen beiden Optionen finden Sie Von rechts schieben und Von links schieben.
Wie bei den anderen Übergangsoptionen können Sie die Geschwindigkeit anpassen. Wenn Sie die Geschwindigkeit einstellen und drücken abspielenMit Google Slides erhalten Sie eine Vorschau darauf, wie diese Übergänge aussehen.
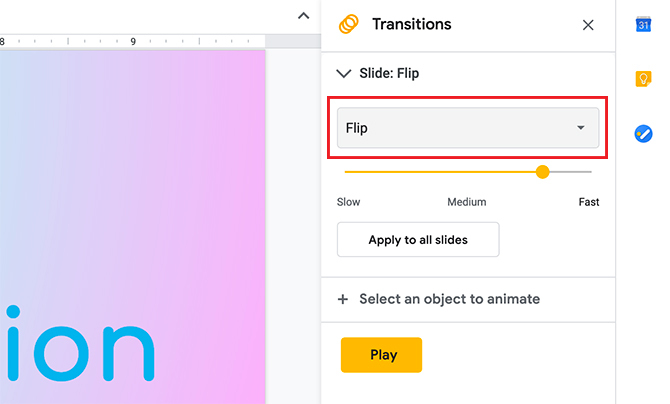
Flip ist einer der dramatischeren Übergänge. Es ist auch die Art von Übergang, an den Sie sofort denken, wenn jemand "kitschige Diashow" sagt.
Flip ist sehr übertrieben, und obwohl es einen gewissen Wert hat, eine solche Option zu haben, könnten Sie es sein eine kreative Verwendung dafür finden - wir würden nicht empfehlen, diese an einem Arbeitsplatz zu verwenden Rahmen.
Würfel und Galerie sind ebenso dramatische Übergänge und sehen sehr ähnlich aus Flip.
Schritt 3: Übernehmen Sie Ihren Übergang

Nachdem Sie den Übergang ausgewählt haben, den Sie verwenden möchten, ist es Zeit, ihn auf Ihre Folie anzuwenden.
Für dieses Tutorial habe ich mich entschieden Von rechts schieben, die beim Lesen der natürlichen Augenbewegung folgt.
Nachdem ich einen Übergang ausgewählt habe, kann ich seine Geschwindigkeit anpassen. Es ist wichtig zu beachten, dass wenn Sie die Geschwindigkeit auf 100% erhöhen, wie ich es hier getan habe, Ihr Übergang "gelöscht" wird, da er sich zu schnell bewegt, als dass die Leute ihm folgen könnten.
Jedes Mal, wenn Sie die Geschwindigkeit einstellen, können Sie drücken abspielen um die Geschwindigkeit des Übergangs zu testen. Wenn Ihnen die Geschwindigkeit nicht gefällt, drücken Sie Halt um die Animation zu stoppen.
Wenn Sie die Geschwindigkeit Ihres Übergangs mögen, drücken Sie Eingeben um es auf Ihre Folie anzuwenden.
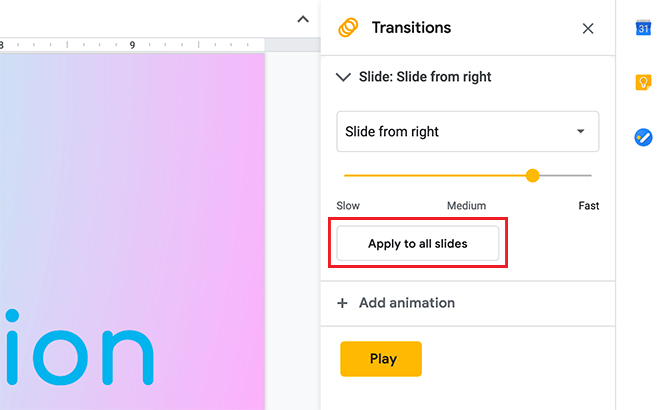
Wenn Sie drücken EingebenEs ist wichtig zu beachten, dass der Übergang nur auf diese eine Folie angewendet wurde.
Wenn Sie es auf Ihre gesamte Diashow anwenden möchten, drücken Sie Eingeben, dann klick Auf alle Folien anwenden.
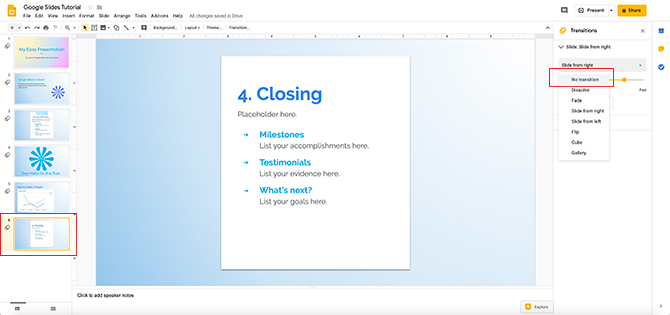
Wenn Ihr Übergang erfolgreich auf alle Folien angewendet wurde, sehen Sie drei kleine überlappende Kreise neben den Vorschaubildern ganz links.
Was ist, wenn Sie auf allen Folien bis auf eine den gleichen Übergang wünschen? Kein Problem.
Um den Übergang auf einer einzelnen Folie zu ändern, klicken Sie auf die Folie, damit sie aktiv ist. Sie werden wissen, dass es aktiv ist, wenn der Umriss gelb wird.
Gehen Sie als Nächstes zu Ihrem Dropdown-Menü Übergang und wählen Sie Kein Übergang. Wenden Sie es nicht auf alle Folien an.
Sobald dies einer ist, haben Sie einen separaten Übergang für diese Seite.
Schritt 4: Hinzufügen von Lautsprechernotizen

Wenn Sie oder eine andere Person diese Diashow vor einem Publikum präsentieren, ist es möglicherweise eine gute Idee, Sprechernotizen hinzuzufügen.
Sprechernotizen sind Aufforderungen für die Person, die die Präsentation hält. Sie dienen als Leitfaden für das, was Sie wann sagen sollten.
Klicken Sie zum Hinzufügen von Sprechernotizen auf eine einzelne Seite, zu der Sie Details hinzufügen möchten. Unter der großen Vorschau dieser Seite sehen Sie ein leeres weißes Feld mit der Aufschrift Klicken Sie hier, um Sprechernotizen hinzuzufügen.
Wenn Sie auf dieses Feld klicken, wird ein Cursor eingeblendet. Von dort aus können Sie mit der Eingabe beginnen.
Schritt 5: Überprüfen Sie Ihre Präsentation auf Fehler
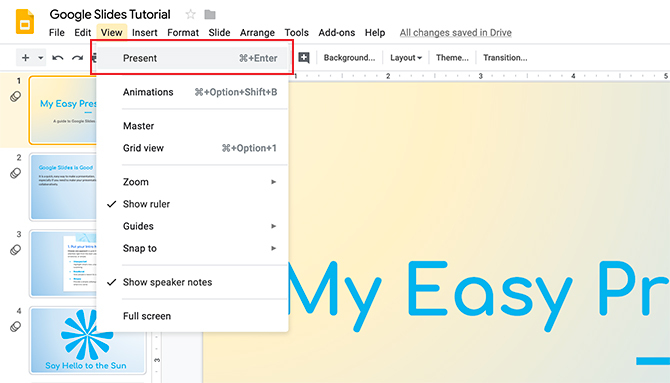
Sobald Sie Ihre Übergänge und Sprechernotizen hinzugefügt haben, besteht eine gute Chance, dass Sie fast fertig sind. Bevor Sie fertig sind, sollten Sie Ihre Präsentation auf Übergangsfehler überprüfen.
Um nach Fehlern zu suchen, gehen Sie zu Ansicht> Gegenwart.
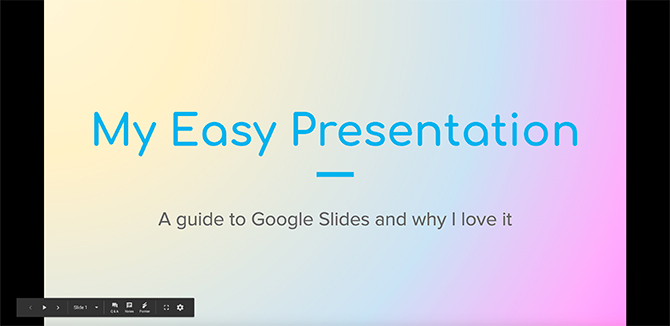
Wenn Sie auf klicken Ansicht> GegenwartGoogle Slides öffnet ein neues Browserfenster mit Ihrer fertigen Präsentation. Abhängig von der Auflösung Ihres Bildschirms und seinen Abmessungen sieht er ähnlich aus.
Ihre Arbeitsdatei bleibt in Ihrem ursprünglichen Browserfenster.
Schritt 6: Lernen Sie Ihre Präsentationssymbolleiste
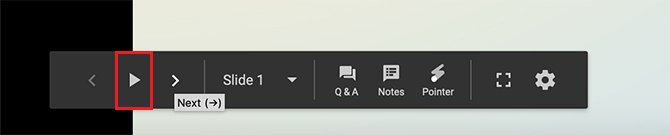
Wenn Sie in die linke untere Ecke Ihres Präsentationsbildschirms gehen, wird eine Symbolleiste angezeigt. Mit dieser Symbolleiste können Sie Ihre Präsentation während der Wiedergabe steuern. Es ist gut, sich damit vertraut zu machen, da es Ihnen hilft, nach Fehlern zu suchen.
Dieser durchgehend hervorgehobene durchgezogene Pfeil ist die automatische Wiedergabe. Wenn Sie auf diese Schaltfläche klicken, werden Google Slides aufgefordert, Ihre gesamte Diashow abzuspielen, ohne anzuhalten. Dies bedeutet, dass Ihre einzelnen Folien relativ schnell abgespielt werden.
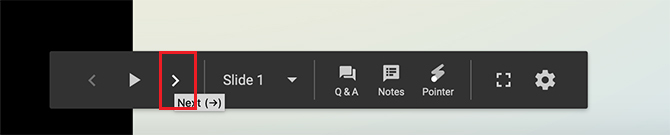
Wenn Sie zu beiden Seiten der Autoplay-Funktion gehen, werden die Pfeile nach links und rechts angezeigt. Dies sind die Nächster Tasten. Mit ihnen können Sie sich mit Ihrer eigenen Geschwindigkeit durch die Präsentation bewegen.
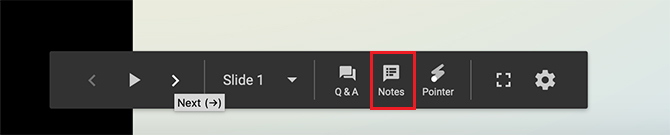
Wenn Sie auf klicken AnmerkungenEs erscheint ein neuer Bildschirm mit den Sprechernotizen für diese einzelne Folie.
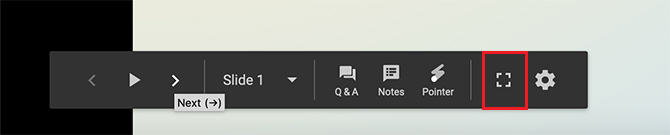
Dieses „leere Feld“ ist das Symbol für den Vollbildmodus.
Wenn Sie darauf klicken, werden Sie von Google Slides aus dem Fensterbrowser entfernt und Ihre Diashow so erweitert, dass sie die Seite ausfüllt. Dies ist gut, um zu überprüfen, wie Ihre Präsentation als „Publikumsmitglied“ aussehen wird.

Zuletzt sehen Sie die Optionen Taste. Wenn Sie darauf klicken, finden Sie verschiedene Funktionen, einschließlich der Möglichkeit, Ihre Präsentation auszudrucken oder als PDF herunterzuladen.
Schritt 7: Fixieren Sie eine Folie

Angenommen, Sie überprüfen Ihre Präsentation und stellen fest, dass eine der Folien mit dem Übergang, den Sie hatten, nicht funktioniert. Dies ist leicht zu beheben.
Beenden Sie Ihren Präsentationsbrowser und kehren Sie zu Ihrem Google Slides-Arbeitsbereich zurück. Klicken Sie auf die Folie, die Sie reparieren möchten, und klicken Sie dann auf Überleitung.
Wählen Sie im Dropdown-Menü Übergang den für Sie am besten geeigneten Übergang aus. In diesem Fall gebe ich der schließenden Folie den gleichen Übergang wie den anderen Folien, sodass alles übereinstimmt.
Wenn Sie sich Sorgen darüber machen, wie diese Änderung aussieht, können Sie Ihre Präsentation erneut überprüfen, indem Sie fortfahren Ansicht> Gegenwart.
Und da hast du es! Sie haben Ihre Diashow fertiggestellt.
Animieren Sie Ihre Folien
Google Slides ist eine großartige Anwendung zum Erstellen schneller und einfacher Präsentationen. Übergänge zwischen Folien sind jedoch nicht die einzige Art von Animation, die Sie einschließen können.
Wenn Sie weitere Informationen darüber suchen, wie Sie Ihre Diashow hervorheben können, lesen Sie die folgenden Tipps eine perfekte Präsentation mit Google Slides. Und denk dran, du kannst Erstellen Sie fantastische Diagramme in Google Slides So erstellen Sie ein erstaunliches Diagramm in Google SlidesGoogle Slides ist eine erstaunliche kostenlose Präsentationssoftware. Mit Google Slides können Sie unter anderem ein Diagramm erstellen. Weiterlesen zu.
Shianne ist freiberufliche Autorin und 2D-Illustratorin mit einem Bachelor-Abschluss in Design. Sie liebt Star Wars, Kaffee und alles Kreative und hat einen Hintergrund im Podcasting.


