Werbung
Das CCing und BCCing von E-Mails kann eine nützliche Möglichkeit sein, sich an wichtige E-Mails zu erinnern oder Ihre Kollegen auf dem Laufenden zu halten. Google Mail- und Outlook-Benutzer können den Vorgang problemlos automatisieren, sodass bei Bedarf alle Ihre E-Mails automatisch CCed oder BCCed werden.
Diese Methode ist nicht für jedermann geeignet und kann zu einem unordentlichen Posteingang führen. Outlook-Benutzer haben jedoch auch die Möglichkeit, bei der Auswahl des Zeitpunkts für die Verwendung der Funktion selektiver vorzugehen und sie dennoch vollständig zu automatisieren.
So automatisieren Sie sich automatisch in Gmail
Um BCC oder CC automatisch (oder eine andere E-Mail-Adresse) in Google Mail zu erstellen, müssen Sie eine Browser-Erweiterung verwenden. Die Funktion ist nicht in Google Mail selbst integriert, und viele Erweiterungen von Drittanbietern erfordern ziemlich umfangreiche Berechtigungen für den Zugriff auf Ihre E-Mails.
Auto BCC für Google Mail und Posteingang [Nicht mehr verfügbar] erfordert Zugriff zum Lesen und Ändern aller Daten auf den von Ihnen besuchten Websites.
BCC Me für Google Mail (das noch nicht mit dem neuen Google Mail-Konto kompatibel ist) erfordert Zugriff auf das Lesen und Ändern von Daten in Google Mail sowie Zugriff auf Ihren gesamten Browserverlauf.Die Erweiterung mit den geringsten erforderlichen Berechtigungen ist Auto BCC für Google Mail von CloudHQ, das im Gegensatz zu den beiden anderen nicht auf den Browserverlauf außerhalb der Google Mail-Domäne zugreift.
Sobald die Erweiterung Ihrer Wahl installiert ist und Zugriff auf Ihr Google Mail-Konto hat, können Sie mithilfe der folgenden Schritte eine Regel erstellen:
- Klicken Sie auf die Schaltfläche Verfassen, um eine neue E-Mail zu erstellen.
- Klicken Sie auf das Umschlagsymbol neben der Schaltfläche Senden.
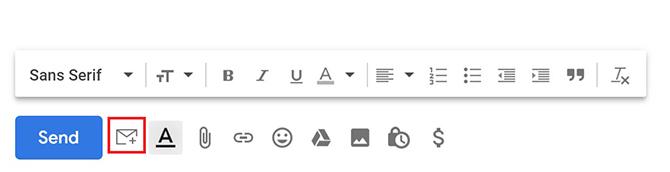
- Klicken Sie im daraufhin angezeigten Dialogfeld auf Neue Regel hinzufügen.

- Unter Wenn E-Mails von gesendet werdensollten Sie sehen, dass Ihre E-Mail-Adresse bereits ausgefüllt ist. Wählen Sie im Dropdown-Menü direkt darunter aus an alle, aber nicht an und lassen Sie das Feld leer. Unter dann automatisch Wählen Sie BCC (oder CC, wenn Sie es vorziehen) und geben Sie Ihre E-Mail-Adresse ein.

- Klicken Regel speichern.
Wenn Sie diese Erweiterung nicht mehr verwenden möchten, können Sie sie deinstallieren und Widerrufen Sie den Zugriff auf Ihr Google Mail-Konto So verhindern Sie, dass Apps von Drittanbietern auf Ihre privaten Daten in sozialen Medien zugreifenWenn Sie sich Sorgen darüber machen, wer Zugriff auf die Daten in Ihren verschiedenen Social-Media-Konten hat, ist die gute Nachricht, dass es sehr einfach ist, den Zugriff zu widerrufen. Weiterlesen in Ihren Google Mail-Anmelde- und Sicherheitseinstellungen, die Sie unter erreichen können myaccount.google.com/permissions.
Wenn Sie kein Chrome-Nutzer sind oder keinem Drittanbieter Zugriff auf Ihre E-Mail gewähren möchten, sollten Sie eine gute Problemumgehung für das automatische BCC einer anderen Person verwenden Filter- und Weiterleitungsfunktionen von Google Mail 3 Möglichkeiten, E-Mail-Aliase in Google Mail zu Ihrem Vorteil zu verwendenMit Google Mail-E-Mail-Aliasnamen können Sie sofort neue E-Mail-Adressen für sich selbst erstellen. Verwenden Sie diese Tipps, um sie zu Ihrem Vorteil zu nutzen. Weiterlesen :
Fügen Sie die E-Mail-Adresse der anderen Person als Weiterleitungsadresse in die Registerkarte Weiterleitung und POP / IMAP. (Sie müssen auf einen automatisch generierten Link klicken, der von Google gesendet wurde, bevor die Weiterleitung beginnt.) Und dann erstellen Eine neue Regel mit Google Mail-Filtern, bei der alle von Ihrer Adresse gesendeten E-Mails automatisch an die zweite weitergeleitet werden Adresse.
So automatisieren Sie sich automatisch CC oder BCC in Outlook
Outlook-Benutzer können mithilfe der Regelfunktion des E-Mail-Programms automatisch CC oder BCC erstellen.
- Klicken Sie auf der Registerkarte Start auf den Pfeil unter Regeln und dann auf Regeln und Warnungen verwalten.

- Klicken Neue Regel.
- Klicken Sie unter Von einer leeren Regel starten auf Wenden Sie die Regel auf von mir gesendete Nachrichten an und klicken Sie auf Nächster.

- Wenn Sie diese Regel auf alle Ihre gesendeten E-Mails anwenden möchten, klicken Sie einfach auf Nächster nochmal. Wenn Sie selektiver vorgehen möchten, können Sie anhand der aufgeführten Kriterien nur bestimmte Arten von E-Mails auswählen, denen diese Automatisierung hinzugefügt werden soll.

- Wählen Sie in Schritt 1 dieses Fensters Cc die Nachricht an Personen oder öffentliche Gruppen. Klicken Sie in Schritt 2 auf Personen oder öffentliche Gruppe Verknüpfung. In dem Zu Geben Sie im Feld Ihre E-Mail-Adresse ein. Klicken Nächster. (Wenn Sie lieber nicht öffentlich CC-Mitarbeiter sind, können Sie einen BCC durch Überprüfen nachahmen Verschieben Sie eine Kopie in den angegebenen Ordner in Schritt 1 und klicken Sie auf Angegebener Ordner Link und Auswahl Ihres Posteingangs.)

- Dieser Schritt ist nur für diejenigen unter Ihnen erforderlich, die die CC-Option bevorzugen: Geben Sie Ihre E-Mail-Adresse in das Feld ein Zu Feld.

- Auch hier können Sie optionale Ausnahmen hinzufügen, wenn es bestimmte E-Mails gibt, auf die Sie diese Regel nicht anwenden möchten.

- Sie können dann einen Namen für Ihre Regel eingeben und sicherstellen, dass Regel einschalten wird geprüft.

Weitere Tipps finden Sie unter So leiten Sie E-Mails automatisch von Outlook an Google Mail weiter und umgekehrt So leiten Sie E-Mails automatisch von Outlook an Google Mail weiterMöchten Sie Outlook-E-Mails an Google Mail weiterleiten und umgekehrt? Sowohl Outlook als auch Google Mail können den Prozess für Sie automatisieren. Weiterlesen .
Nancy ist Schriftstellerin und Herausgeberin und lebt in Washington DC. Zuvor war sie Redakteurin für den Nahen Osten bei The Next Web und arbeitet derzeit in einem DC-basierten Think Tank für Kommunikation und Social Media Outreach.


