Werbung
Vor ungefähr einem Jahr wurde ich von einem Bekannten darüber informiert, dass Google Slides - die kostenlose Online-App für kollaborative Präsentationen - die Version von PowerPoint für arme Männer ist.
Diese Beobachtung brachte mich ein wenig zurück, weil ich nicht verstehen konnte, woher die Feindseligkeit kam. Ich fand die Kritik auch unfair. Google Slides ist ein großartiges Programm, mit dem Sie alles von Arbeitsplatzpräsentationen bis hin zu Kochbüchern erstellen können. Die einzige Voraussetzung ist, dass Sie ein Google-Konto haben.
Bei dieser Kritik habe ich mich jedoch gefragt, wie viele Personen mit Google Slides nicht vertraut sind. Um einige dieser Missverständnisse auszuräumen, können Sie wie folgt eine grundlegende Präsentation von Anfang bis Ende erstellen.
Schritt 1: Richten Sie Ihr Dokument ein
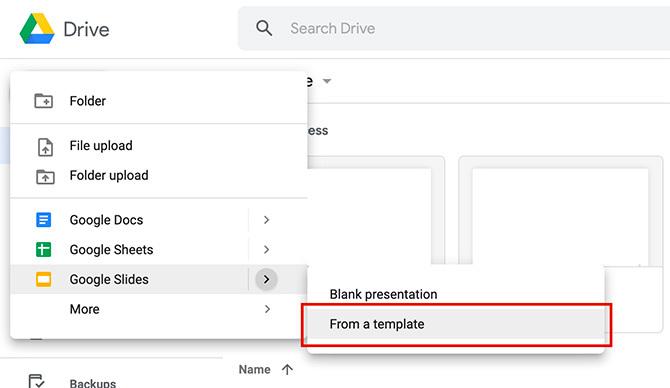
Öffnen Sie zunächst die Google Slides-Anwendung. Wenn Sie kein Konto haben oder nur selten Benutzer sind, finden Sie hier unser Anfängerleitfaden für Google Mail Der Anfängerleitfaden für Google Mail Möglicherweise haben Sie bereits ein Google Mail-Konto. Oder Sie denken darüber nach, sich für einen anzumelden. Diese Anleitung enthält alles, was Sie benötigen, um das Beste aus diesem glänzenden neuen Google Mail-Konto herauszuholen. Weiterlesen Hier wird erläutert, wie nützlich Google Mail bei der Steuerung der zugehörigen App ist.
Wenn Sie sich in Google Drive befinden, klicken Sie auf Neu> Google Slides> Aus einer Vorlage.
Sie können eine leere Präsentation verwenden, wenn Sie möchten. In diesem Tutorial werden wir jedoch nur ein bereits vorhandenes Design optimieren. Es sind weniger Schritte erforderlich und es geht schneller für Sie.
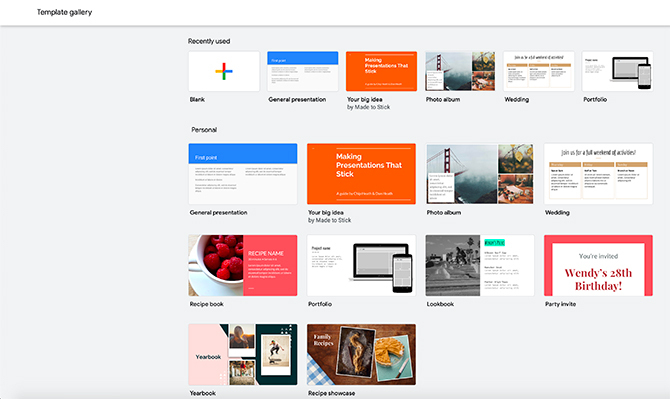
Sobald Sie auf klicken Aus einer VorlageSie werden zur Vorlagengalerie weitergeleitet.
Wie Canva gruppiert Google Vorlagen nach dem Zweck. Eine der häufigsten Verwendungszwecke für eine Diashow ist eine Arbeitspräsentation. In diesem Tutorial können Sie also mit a Allgemeine Darstellung.
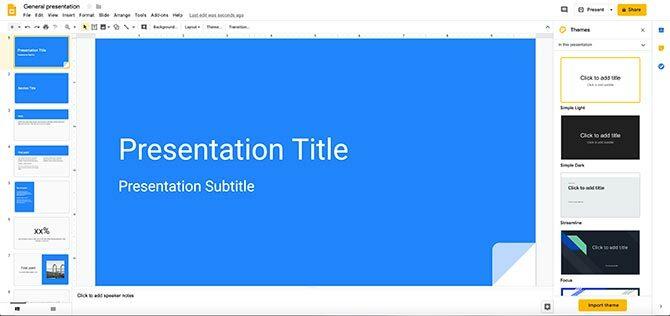
Wenn Sie Ihre Vorlage öffnen, wird ein Bildschirm angezeigt, der diesem sehr ähnlich sieht.
Oben sehen Sie Ihre Navigationsleiste. Auf der linken Seite Ihres Arbeitsbereichs sehen Sie Ihre Vorlagenseiten in der Reihenfolge, in der sie aktuell angeordnet sind.
In der Mitte Ihres Arbeitsbereichs sehen Sie eine größere Version der Seite, die Sie derzeit aktiv haben. Auf der rechten Seite Ihres Arbeitsbereichs sollte ein weiteres Dropdown-Menü mit dem Namen angezeigt werden Themen.
Schritt 2: Kennen Sie Ihre Navigationsleiste
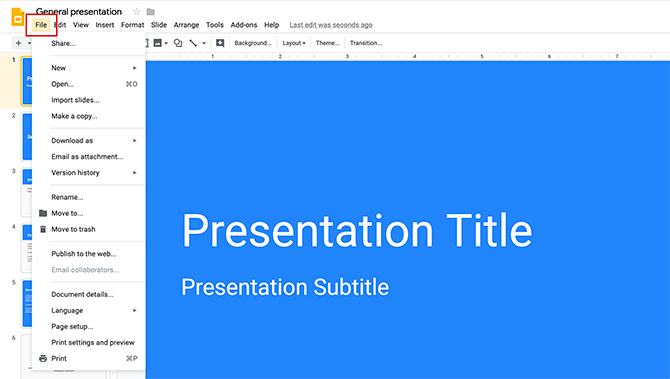
Google Slides ist umfangreich, aber eines der wichtigsten Dinge, die Sie wissen müssen, ist die Navigationsleiste oben in Ihrem Arbeitsbereich und was jedes Dropdown-Menü enthält.
Unter DateiHier sehen Sie die grundlegenden Optionen zum Steuern Ihrer Google Slides-Präsentation. Dies umfasst das Teilen, Importieren von Folien, Herunterladen von Folien, grundlegende Seiteneinstellungen, Druckeinstellungen und Sprache.
Unter Bearbeitenfinden Sie die grundlegenden Tools zur Steuerung jeder einzelnen Seite. Dies umfasst Optionen zum Rückgängigmachen einer Aktion, zum Wiederherstellen einer Aktion, zum Ausschneiden, Kopieren und Einfügen.
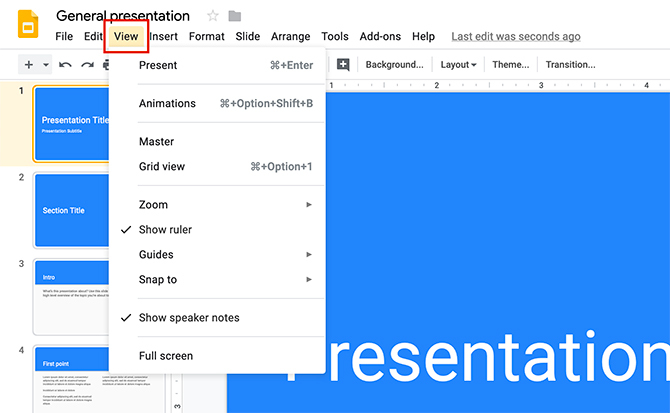
Unter Aussichtsehen Sie die verschiedenen Möglichkeiten, wie Sie Ihre Präsentation anzeigen können. Sie können auch die Option sehen, zu der Sie wechseln können Animationen.
Wenn Sie Animationen in Ihre Präsentation aufnehmen möchten, lesen Sie unser Tutorial zu So fügen Sie Google Slides animierte GIFs hinzu So fügen Sie animierte GIFs korrekt in Google Text & Tabellen hinzuGIFs werden nicht richtig abgespielt, wenn Sie sie einfach per Drag & Drop oder direkt in ein Google-Dokument einfügen! Weiterlesen .
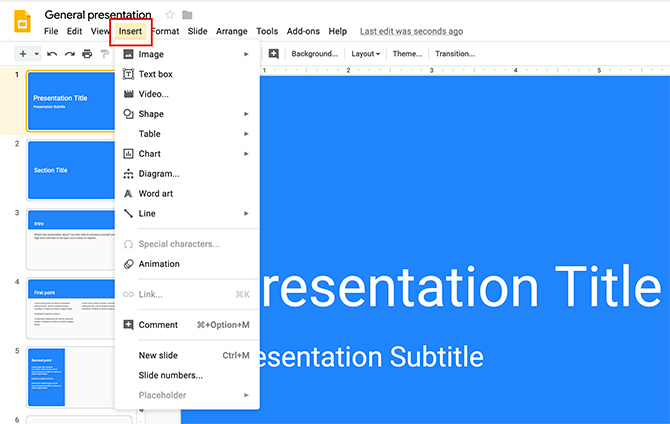
Weiter: Wenn Sie auf klicken Einfügen Im Menü werden verschiedene Optionen für Inhalte angezeigt, die Sie in Ihre Präsentation aufnehmen können.
Unter Formatfinden Sie alle Werkzeuge, die Sie zum Anpassen Ihres Textes benötigen, von Schriftstilen und Ausrichtung bis hin zu Aufzählungszeichen und Nummerierung.
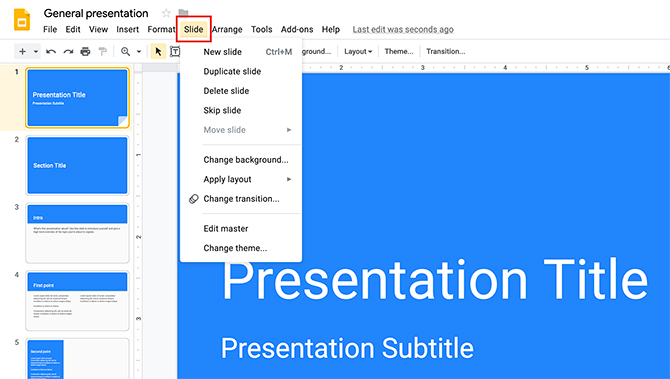
Das Rutschen Über das Menü können Sie große Änderungen an Ihrer Gesamtpräsentation vornehmen. Das Ordnen Im Menü können Sie die Elemente auf jeder einzelnen Seite organisieren.
Das Werkzeuge Im Menü können Sie Ihre Rechtschreibung korrigieren, Wörter im Wörterbuch nachschlagen und Ihrer Präsentation Eingabehilfen hinzufügen.
Das Add-Ons Das Menü ist eine Verknüpfung zu speziellen Funktionen, die Sie Ihren Google Slides hinzufügen können.
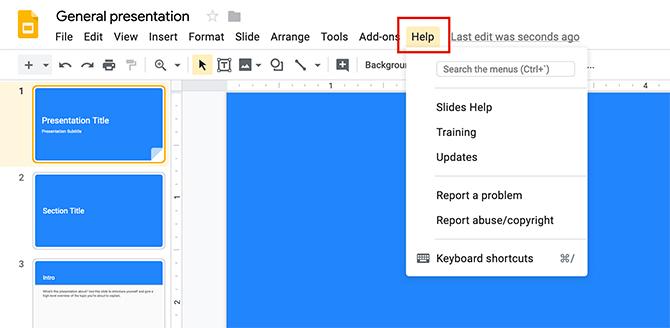
Schließlich gibt es die Hilfe Speisekarte. Wenn Sie hier klicken, können Sie zusätzliche Schulungen erhalten oder nach Updates suchen.
Schritt 3: Ändern Sie Ihr Thema
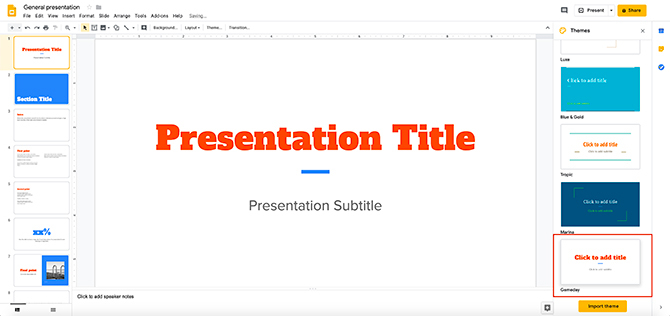
Wenn Sie mit dem Durchsuchen der Menüs fertig sind und eine allgemeine Vorstellung davon haben, was die einzelnen Menüs tun, sollten Sie sich Ihre ansehen Themen. Wie bereits erwähnt, gruppiert Google Slides Präsentationen nach einem bestimmten Zweck. In jeder Gruppe finden Sie visuelle Themen, die Sie auf Ihre Diashow anwenden können.
Themen können bestimmte Schriftarten, Farben und Stile enthalten. Wenn Sie auf eines klicken, können Sie schnell und einfach sicherstellen, dass alles einheitlich aussieht.
Um Ihr Thema zu ändern, scrollen Sie einfach durch die verfügbaren Optionen auf der rechten Seite Ihres Arbeitsbereichs. Klicken Sie auf diejenige, die Ihren Anforderungen entspricht.
Schritt 4: Ändern Sie Ihre Schriftart
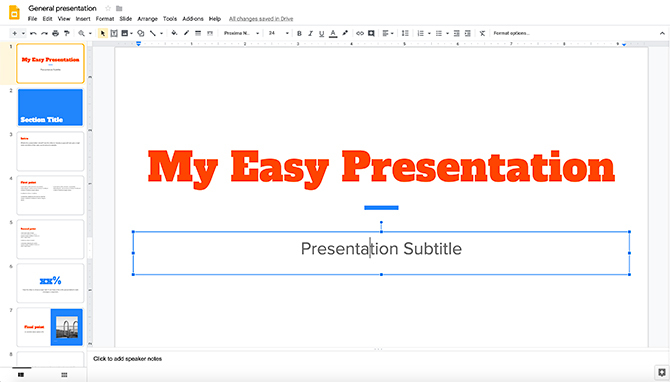
Nachdem Sie Ihr Thema ausgewählt haben, möchten Sie Ihre eigenen Informationen in Ihre Diashow eingeben.
Um den Platzhaltertext zu ändern, klicken Sie einfach auf jedes Feld und beginnen Sie mit der Eingabe. Sie können auch die Schriftart und die Schriftfarbe ändern.
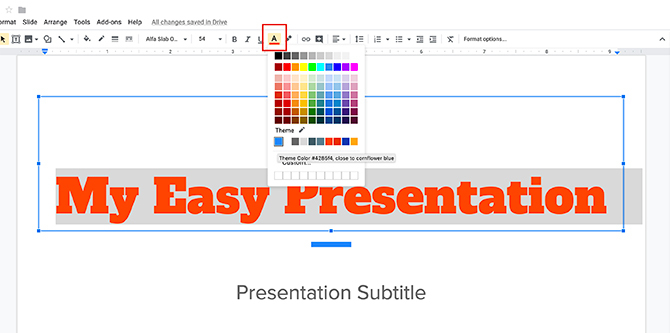
Stellen Sie zum Ändern der Farbe sicher, dass die Schriftart ausgewählt ist, die Sie ändern möchten. Klicken Sie dann auf die Option für die Schriftfarbe, die hier in Rot angezeigt wird.
Wenn Sie darauf klicken, wird ein Dropdown-Menü mit Farbfeldern angezeigt. Von hier aus können Sie die Farben auswählen, die Ihnen bereits in Ihrer Farbpalette zur Verfügung stehen, oder Sie können eine brandneue Farbe erstellen, indem Sie auf klicken Benutzerdefiniert.
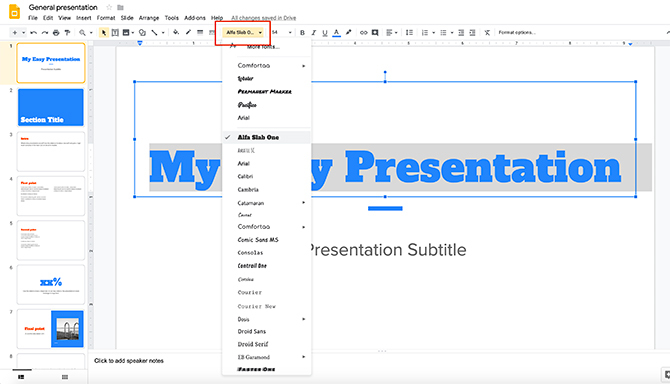
Wenn Sie den Schriftstil ändern möchten, stellen Sie erneut sicher, dass Ihr Text ausgewählt ist. Klicken Sie dann auf das Dropdown-Menü Schriftart. Wählen Sie den gewünschten Stil.
Ein Wort der Warnung: Stellen Sie sicher, dass die von Ihnen ausgewählte Schriftart gut sichtbar ist. Die meisten Präsentationen werden aus der Ferne betrachtet.
Schritt 5: Ändern Sie Ihren Hintergrund
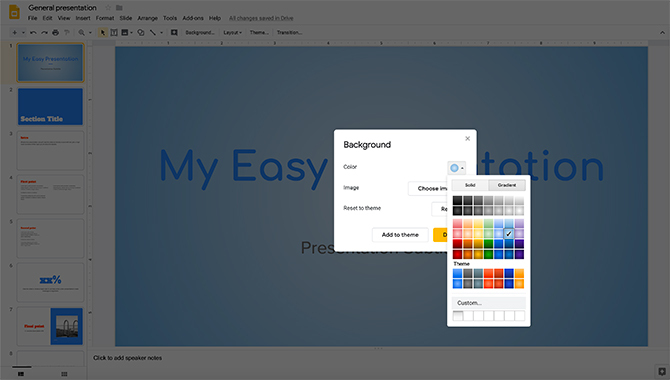
Wenn Sie diese Präsentation zusammenstellen, entscheiden Sie möglicherweise, dass der Hintergrund langweilig ist oder dass Ihnen das Aussehen nicht gefällt.
Um den Hintergrund zu ändern, klicken Sie mit der rechten Maustaste auf die Seite einer Folie. Stellen Sie in diesem Fall sicher, dass der Text auf dieser Seite nicht ausgewählt ist. Dann wähle Hintergrund ändern.
Sobald das neue Dialogfeld angezeigt wird, können Sie Ihre Hintergrundfarbe ändern, ein Bild in den Hintergrund stellen oder den Hintergrund auf einen früheren Standardzustand zurücksetzen.
Unter FarbeSie können auch eine Volltonfarbe oder einen Farbverlauf für Ihren Hintergrund auswählen. Sie können auch benutzerdefinierte Farben und Verläufe erstellen.

Sobald Ihr Hintergrund fertiggestellt ist, können Sie entweder auswählen Erledigt oder Zum Thema hinzufügen.
Wenn Sie diesen Hintergrund zu Ihrem Thema hinzufügen, spiegeln alle Seiten in Ihrer Präsentation, die einen passenden Hintergrund haben, diese neuen Änderungen wider, die Sie vorgenommen haben.
Klicken Sie nach dem Anwenden auf Erledigt.
Schritt 6: Ersetzen Sie ein Bild

Was ist, wenn Ihre Vorlage ein Platzhalterbild enthält und Sie es austauschen möchten?
Klicken Sie dazu auf das Bild, das ersetzt werden soll, damit der blaue Begrenzungsrahmen angezeigt wird. Klicken Sie anschließend auf Bild ersetzen, hier in rot gesehen. Sie können dann ein Bild von Ihrem Computer hochladen, im Internet nach einem Bild suchen oder ein Bild über eine URL einfügen.
Ein Wort der Warnung: Stellen Sie sicher, dass Sie die Berechtigung haben, die Fotos zu verwenden, die Sie einfügen. Wenn Sie Probleme haben, Bilder zu finden, finden Sie hier eine Liste von Websites, auf denen Sie lizenzfreie Fotos finden 12 besten Websites, um lizenzfreie Fotos zu erhaltenSuchen Sie nach lizenzfreien Fotos? Wir haben einige Nachforschungen angestellt und die besten Websites mit der größten Vielfalt, Qualität und Freiheit gefunden. Weiterlesen .
Schritt 7: Löschen Sie eine Folie
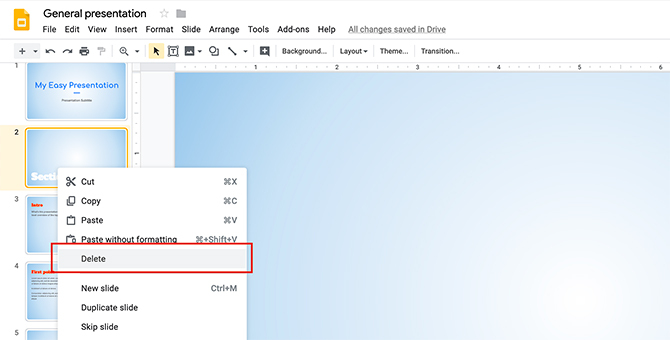
Während Sie diese Folien durcharbeiten, stellen Sie möglicherweise fest, dass die Vorlage eine oder zwei Seiten enthält, die Sie nicht benötigen.
Um diese Seiten zu entfernen, gehen Sie zur linken Seite Ihres Arbeitsbereichs. Klicken Sie mit der rechten Maustaste auf die Seite, die Sie entfernen möchten.
Klicken Löschen.
Schritt 8: Verschieben Sie eine Folie
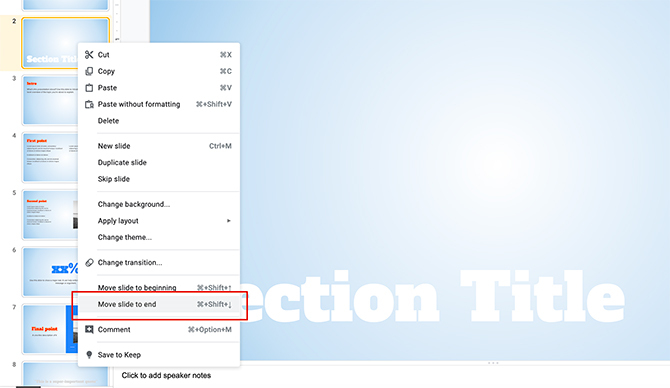
Manchmal sehen Sie eine Folie, für die Ihnen das Layout wirklich gefällt, die sich jedoch an der falschen Stelle für Ihre Präsentation befindet.
Um eine Folie zum Ende zu verschieben, klicken Sie beispielsweise mit der rechten Maustaste auf die Seite, die Sie verschieben möchten, und wählen Sie dann Bewegen Sie den Objektträger zum Ende. So einfach ist das.
Schritt 9: Übergänge hinzufügen
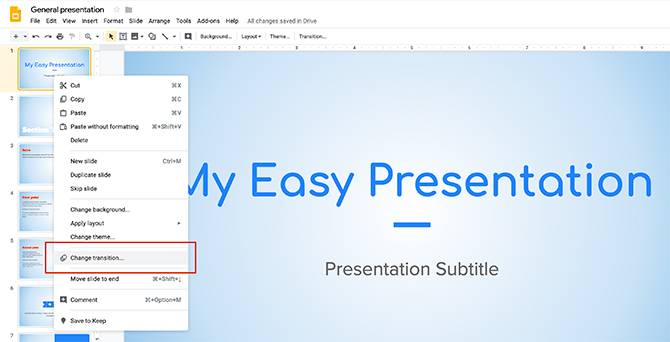
Sobald Sie mit der Einrichtung Ihrer Präsentation fertig sind, können Sie darüber nachdenken, wie Sie diese Diashow „präsentieren“. Wie soll es weitergehen? Möchten Sie eine kleine Animation zwischen den einzelnen Seiten?
Um einen „Übergang“ zwischen zwei Ihrer Folien hinzuzufügen, klicken Sie mit der rechten Maustaste auf die Seite, die Sie anpassen möchten, und klicken Sie dann auf Übergang ändern.
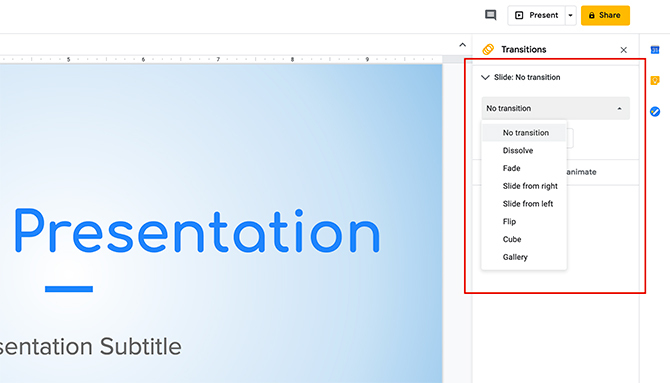
Wenn Sie dies tun, zeigt Ihnen Ihre Symbolleiste auf der rechten Seite Ihres Arbeitsbereichs neue Optionen, die Sie verwenden können. Wählen Sie die gewünschte Option aus dem Dropdown-Menü. Sie können diesen Übergang auch auf die gesamte Präsentation oder nur auf eine einzelne Folie anwenden.
Und das ist es. Sie haben Ihre grundlegende Präsentation abgeschlossen.
Viel Glück bei Ihrer Google Slides-Präsentation
Google Slides ist eine umfangreiche Anwendung, und obwohl wir nicht alle Schnickschnack behandelt haben, haben wir die Grundlagen durchgearbeitet. Mit dieser Anwendung an Ihrer Seite müssen Sie sich keine Sorgen mehr machen, dass Ihre Arbeit unprofessionell aussieht, unabhängig davon, ob Sie Zugriff auf andere Diashow-Programme haben oder nicht.
Möchten Sie mehr über Google Slides erfahren? Hier sind Tipps, die Sie vor Ihrer nächsten Präsentation kennen sollten 8 Google Slides-Tipps, die Sie vor Ihrer nächsten Präsentation kennen solltenGoogle Slides und seine neuesten Funktionen bieten Ihnen mehr Möglichkeiten als je zuvor, Präsentationen zu erstellen, die Ihr Publikum in Erstaunen versetzen. Hier sind acht einzigartige Tipps für professionelle Präsentationen. Weiterlesen .
Shianne ist freiberufliche Autorin und 2D-Illustratorin mit einem Bachelor-Abschluss in Design. Sie liebt Star Wars, Kaffee und alles Kreative und hat einen Hintergrund im Podcasting.

