Werbung
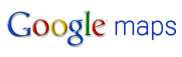 Vorbei sind die Zeiten, in denen Sie nach der Landung an Ihrem Zielort Karten kaufen würden. In diesen Tagen planen wir unsere Ausflüge und Fahrten vor der Hand Google Maps. Es zeigt alles von Hotels über Orte bis hin zu Transportwegen. Nur eines: Sie können Google Maps nur dann zum Laufen bringen, wenn Sie über einen Internetzugang verfügen.
Vorbei sind die Zeiten, in denen Sie nach der Landung an Ihrem Zielort Karten kaufen würden. In diesen Tagen planen wir unsere Ausflüge und Fahrten vor der Hand Google Maps. Es zeigt alles von Hotels über Orte bis hin zu Transportwegen. Nur eines: Sie können Google Maps nur dann zum Laufen bringen, wenn Sie über einen Internetzugang verfügen.
Es wäre total genial, wenn Sie die Karte irgendwie mitnehmen könnten. Google bietet eine Druckoption an, aber Sie können nur das drucken, was Sie auf den Bildschirm passen können Kaum die Lösung, nach der Sie suchen, wenn Sie eine Karte der gesamten Stadt mit dem gewünschten Zoom erhalten möchten Niveau.
Sie können die Karte als Bilddateien speichern und sie in Paint oder Photoshop zusammenfügen. Sie können sich auch einige Probleme ersparen und Google Maps dazu bringen, offline mit Google Map Buddy zu arbeiten, das mit einem Klick alles für Sie erledigt.
Es ist keine Installation erforderlich. Extrahieren Sie einfach die Zip-Datei, führen Sie die ausführbare Datei aus und los geht's.
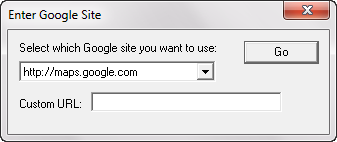
Über die Google Map Buddy-Oberfläche können Sie zur gewünschten Google Maps-Website navigieren. Suchen Sie nach dem Ort, für den Sie die Karte erstellen möchten, oder navigieren Sie zu diesem Ort. Sie können vergrößern oder verkleinern, um die gesamte Region zu sehen, für die Sie die Karte erstellen möchten. Angenommen, Sie möchten eine Karte für die Stadt Paris mit allen wichtigen Straßen, Sehenswürdigkeiten und öffentlichen Verkehrsmitteln erstellen.
Solche Details sind sichtbar, wenn Sie ganz nah heran zoomen. In diesem Fall können Sie nicht ganz Paris auf Ihren Bildschirm bringen. Mit Google Map Buddy können Sie also auf eine Ebene verkleinern, auf der Sie das gesamte Paris auf Ihrem Bildschirm sehen können (Machen Sie sich keine Sorgen, wenn Sie die Details in dieser Zoomstufe nicht sehen können.) Geben Sie den Bereich an, in dem Sie die Karte erstellen möchten zum.

Klicken Sie nun auf die Schaltfläche "Zeichnen" und zeichnen Sie ein Rechteck, das das gesamte Paris mit Ihrer aktuellen Zoomstufe umfasst. Sie müssen nicht auf die gewünschte Detailstufe zoomen, da Sie mit Google Map Buddy die Zoomstufe der Karte festlegen können, die erstellt werden soll. Sie können also verkleinern, um den gewünschten Bereich auf dem Bildschirm anzupassen, und dann in der Symbolleiste der Anwendung eine höhere Zoomstufe angeben, um eine detailliertere endgültige Karte zu erhalten.
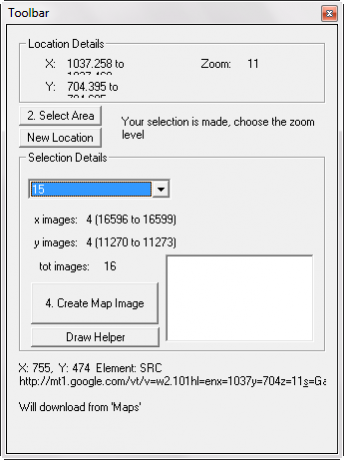
Sobald Sie die Details angegeben haben, klicken Sie auf Karte erstellen und die Anwendung macht sich an die Arbeit. Es lädt die erforderlichen Kacheln herunter und speichert sie alle auf Ihrer Festplatte. Sobald alle Bilder heruntergeladen wurden, werden sie zusammengefügt, um eine vollständige detaillierte Karte gemäß Ihren Anforderungen zu erstellen.
Das Herunterladen und Zusammenfügen aller Bilder kann einige Zeit in Anspruch nehmen, sodass Sie geduldig sein müssen, während es funktioniert. Es wäre schön, wenn die Anwendung einen Fortschrittsbalken oder aktuelle Aktivitätsinformationen anzeigen würde, um den Benutzer wissen zu lassen, was er vorhat.
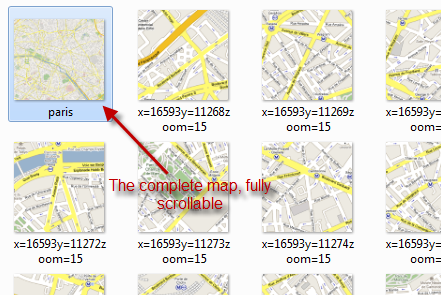
Nachdem das Herunterladen und Zusammenfügen abgeschlossen ist, kann Ihre Karte als Bilddatei angezeigt werden. Sie können das Kartenbild wie jede andere Bilddatei, die nicht vollständig auf Ihren Bildschirm passt, scrollen und zoomen. Legen Sie es auf ein USB-Laufwerk, Ihren iPod, Ihr Mobiltelefon (oder drucken Sie es aus), um es mitzunehmen. Die Kacheln, mit denen die Karte zusammengefügt wurde, sind auch verfügbar, falls Sie sie benötigen. Sie können sie behalten oder löschen, wie Sie möchten.
Kennen Sie eine ähnliche Anwendung, die Sie mit Google Maps verwenden? Lass es uns in den Kommentaren wissen.
Ich bin Varun Kashyap aus Indien. Ich bin begeistert von Computern, Programmierung, Internet und den Technologien, die sie antreiben. Ich liebe das Programmieren und arbeite oft an Projekten in Java, PHP, AJAX usw.