Werbung
Wenn Sie alle oder die meisten Ihrer E-Mails auf dieselbe Weise signieren, können Sie eine E-Mail-Signatur erstellen. Es zeigt Professionalität in der Geschäftskommunikation und fungiert als digitale Visitenkarte. Eine gut gestaltete E-Mail-Signatur kann auch als Werbetool für nahezu alles dienen, z. B. für ein Unternehmen, eine Website, einen Blog oder ein Buch.
Wir haben besprochen, wie es geht Fügen Sie in Outlook eine E-Mail-Signatur für den Desktop hinzu So verwalten Sie Ihre E-Mail-Signatur in OutlookE-Mail-Signaturen haben viele Vorteile. Wir zeigen Ihnen, wie Sie Ihre Signatur in Microsoft Outlook erstellen, hinzufügen, formatieren und ändern. Es ist einfach und effektiv. Weiterlesen . Was aber, wenn Sie die Microsoft Outlook-Webanwendung in Office 365 verwenden? In diesem Artikel zeigen wir Ihnen, wie Sie Ihre Signatur in der Outlook-Webanwendung in Office 365 hinzufügen, einfügen und ändern.
Schritt 1: Melden Sie sich bei Microsoft Office 365 an
Zu Greifen Sie online auf Microsoft Outlook zu
Gehen Sie zur Microsoft Office-Website und melden Sie sich mit Ihrem persönlichen Microsoft-Konto an. Oder Sie können sich mit Ihrem anmelden Microsoft-Konto für Unternehmen oder Schulen.Dann klick Ausblick unter Apps.

Schritt 2: Öffnen Sie die Microsoft Outlook-Einstellungen
Drücke den die Einstellungen Zahnradsymbol in der oberen rechten Ecke des Fensters.
Dann klick Alle Outlook-Einstellungen anzeigen am unteren Rand des die Einstellungen Feld.

Schritt 3: Greifen Sie in den Einstellungen auf die E-Mail-Signatur zu
Auf der die Einstellungen Bildschirm, klicken Sie Mail im linken Bereich. Dann klick Verfassen und antworten im mittleren Bereich.

Schritt 4: Formatieren Sie Ihre E-Mail-Signatur
Das E-Mail Signatur Das Feld verfügt oben über eine Symbolleiste, mit der Sie Ihre Signatur formatieren können. Sie können den Text fett, kursiv oder unterstrichen machen und auch die Größe und Ausrichtung des Texts ändern.
Beim Testen der Formatierungssymbolleiste wurde die am Anfang der Signatur ausgewählte Formatierung angewendet, unabhängig davon, wo sich der Cursor befand. Daher müssen Sie möglicherweise Ihren formatierten Text am Anfang Ihrer Signatur einfügen und ihn dann kopieren und an der gewünschten Stelle einfügen.

Schritt 5: Fügen Sie eine Office 365-E-Mail-Signatur hinzu
Geben Sie den gewünschten Text in Ihre Unterschrift ein E-Mail Signatur Box. Wenn Sie sich nicht sicher sind, was Sie sagen sollen, gibt es welche Tolle Online-Generatoren für E-Mail-Signaturen Die 5 besten E-Mail-Signaturgeneratoren, um Ihre E-Mails zum Platzen zu bringenEine E-Mail-Signatur sagt viel aus. Hier erfahren Sie, wie Sie mithilfe dieser Apps und Websites wunderschöne E-Mail-Signaturen erstellen können. Weiterlesen das kann helfen.
Mit der Outlook-Webanwendung können Sie keine Bilddatei in Ihre Signatur einfügen. Sie können jedoch ein Bild aus einem anderen Programm kopieren und in Ihre Signatur einfügen. Alle Texte oder Bilder, die Sie einfügen, werden am Cursor eingefügt, nicht am Anfang der Signatur, wie bei der im vorherigen Schritt beschriebenen Formatierung.
Alternativ können Sie eine kostenlose E-Mail-Generator-App verwenden, um eine zu entwerfen und hier einzufügen.
Es gibt zwei Möglichkeiten, Ihre Signatur automatisch in E-Mails aufzunehmen:
- Überprüfen Sie die Option, um Ihre Signatur automatisch in alle neuen Nachrichten aufzunehmen Fügen Sie meine Signatur automatisch in neue Nachrichten ein, die ich verfasse Box.
- Aktivieren Sie die Option, um Ihre Signatur automatisch einzuschließen, wenn Sie auf Nachrichten antworten oder Nachrichten weiterleiten Fügen Sie meine Signatur automatisch in Nachrichten ein, die ich weiterleiten oder beantworten möchte Box.
Da in der Outlook-Webanwendung nur eine Signatur zulässig ist, ist die Signatur für neue E-Mails sowie für Antworten und weitergeleitete Nachrichten identisch. Die Outlook-Desktop-App ermöglicht es Ihnen unterschiedliche Signaturen für Antworten und neue E-Mails.
Klicken speichern und klicken Sie auf X. in der oberen rechten Ecke, um die zu schließen Verfassen und antworten Dialogbox.
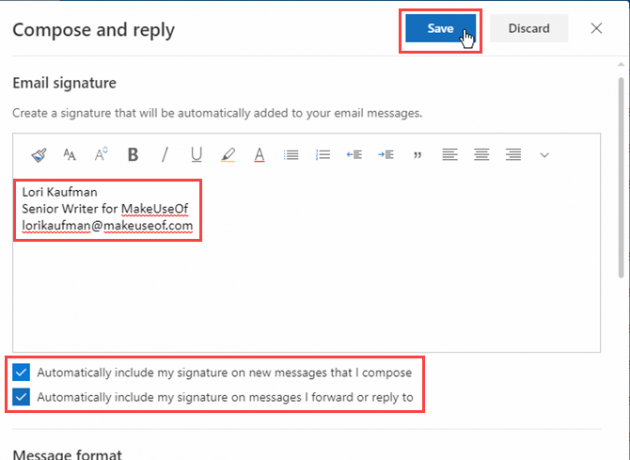
Wenn Sie sowohl die Outlook-Webanwendung als auch die Outlook-Desktop-App verwenden, ist eine in einer erstellte Signatur in der anderen nicht verfügbar. Sie müssen in jeder App separat eine Signatur erstellen. Mit der Web-App können Sie nur eine Signatur erstellen. Sie können jedoch eine Standardsignatur und mehrere alternative Signaturen in der Outlook-Desktop-App erstellen.
Schritt 6: Fügen Sie Ihre E-Mail-Signatur automatisch ein
Wenn Sie ausgewählt haben, dass Ihre Signatur automatisch in alle neuen E-Mails eingefügt werden soll, wird Ihre Signatur im Nachrichtentext angezeigt, wenn Sie auf klicken Neue Nachricht.
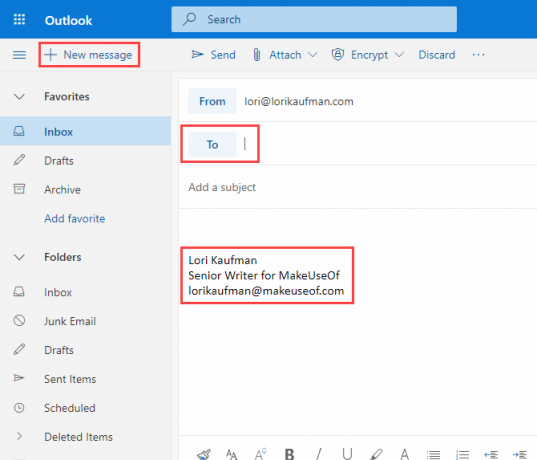
Schritt 7: Fügen Sie Ihre E-Mail-Signatur manuell ein
Wenn Sie Ihre Signatur nicht automatisch zu allen Ihren E-Mail-Nachrichten in der Outlook-Webanwendung hinzufügen möchten, können Sie sie manuell hinzufügen, indem Sie auf die Menüschaltfläche oben in einer E-Mail klicken und auswählen Unterschrift einfügen.
Die Signatur wird in die E-Mail-Nachricht eingefügt und der Cursor befindet sich am Anfang des Nachrichtentexts. Vergessen Sie nicht, den / die Empfänger und eine Betreffzeile hinzuzufügen.

Schritt 8: Ändern der Outlook-E-Mail-Signatur in Office 365
Um Ihre Signatur in der Outlook-Webanwendung in Office 365 zu ändern, kehren Sie einfach zu zurück Verfassen und antworten Bildschirm in der die Einstellungen und ändern Sie den Inhalt in der E-Mail Signatur Box.
Ihre überarbeitete Signatur wird ab diesem Zeitpunkt in alle neuen E-Mails, Antworten und Weiterleitungen eingefügt.
Professionelle Kommunikation mit einer E-Mail-Signatur
E-Mail-Signaturen ermöglichen es Ihnen, einfach und schnell eine gute persönliche oder professioneller Eindruck 7 Tipps zum Erstellen der perfekten professionellen E-Mail-SignaturWir haben viel darüber geschrieben, wie man wie ein Profi E-Mails versendet, aber ein Aspekt, der regelmäßig übersehen wird, ist die E-Mail-Signatur. So richten Sie die perfekte professionelle E-Mail-Signatur ein. Weiterlesen , persönlich. Stellen Sie einfach sicher, dass Sie Machen Sie mit Ihrer E-Mail-Signatur keinen falschen Eindruck So stellen Sie sicher, dass Ihre E-Mail-Signatur nicht den falschen Eindruck vermitteltEine E-Mail-Signatur ist Ihre Abschiedswelle. So machen Sie Eindruck. Oder nicht. Hier finden Sie einige Tipps, wie Sie mit Ihrer eigenen E-Mail-Signatur arbeiten können. Weiterlesen .
Lori Kaufman ist eine freiberufliche technische Redakteurin, die in der Gegend von Sacramento, CA, lebt. Sie ist ein Gadget- und Technikfreak, der es liebt, Artikel mit Anleitungen zu einer Vielzahl von Themen zu schreiben. Lori liebt es auch, Mysterien, Kreuzstiche, Musiktheater und Doctor Who zu lesen. Verbinde dich mit Lori auf LinkedIn.

