Werbung
 Movie Trailers sind ein großartiges kleines kreatives Projekt, das das Zusammenstellen eines professionell aussehenden Videos wirklich einfach macht. Jeffery schrieb vorher ein Tutorial So kompilieren Sie Ihre Urlaubsvideos mit iMovie [Mac] zu einem coolen FilmtrailerSie haben viele kurze Videos von Ihrem Wochenendurlaub und möchten die Clips zusammenstellen und teilen. Aber Sie hatten kaum Zeit dafür. Was kannst du tun? Nun, wenn Sie ... Weiterlesen Informationen zum Erstellen eines iMovie auf dem Mac, aber ich wollte Ihnen zeigen, wie Sie dasselbe nur mit Ihrem iPad tun können (oder iPhone). Heute werde ich mein iPad verwenden, um einen Trailer mit mir und dem schelmischen kleinen Frettchen zu erstellen, das letzte Woche in mein Haus gewandert ist und beschlossen hat zu bleiben.
Movie Trailers sind ein großartiges kleines kreatives Projekt, das das Zusammenstellen eines professionell aussehenden Videos wirklich einfach macht. Jeffery schrieb vorher ein Tutorial So kompilieren Sie Ihre Urlaubsvideos mit iMovie [Mac] zu einem coolen FilmtrailerSie haben viele kurze Videos von Ihrem Wochenendurlaub und möchten die Clips zusammenstellen und teilen. Aber Sie hatten kaum Zeit dafür. Was kannst du tun? Nun, wenn Sie ... Weiterlesen Informationen zum Erstellen eines iMovie auf dem Mac, aber ich wollte Ihnen zeigen, wie Sie dasselbe nur mit Ihrem iPad tun können (oder iPhone). Heute werde ich mein iPad verwenden, um einen Trailer mit mir und dem schelmischen kleinen Frettchen zu erstellen, das letzte Woche in mein Haus gewandert ist und beschlossen hat zu bleiben.
Leider ist dies auf dem ursprünglichen iPad nicht möglich - Sie benötigen eine iPad 2 oder die neueste Generation; ein iPhone 4 oder später kann auch verwendet werden, aber ich werde es mit einem iPad demonstrieren, da es einfacher ist, mit dem größeren Bildschirm zu arbeiten.
Erste Schritte - Movieclips
Es gibt zwei Möglichkeiten, um das Quellvideo für Ihr Projekt zu verwenden. Die erste besteht darin, nur Clips zu verwenden, die bereits auf Ihrem Gerät gespeichert sind, oder die Basiskamera zu verwenden (oder eine andere Video-App) vor dem Bearbeiten aufnehmen. Sie müssen die iMovie-App natürlich nicht geöffnet haben, um Videos aufzunehmen. Wenn Sie jedoch Ihre Clips auswählen müssen, stehen Ihnen alle Videos zur Verfügung, die sich derzeit auf Ihrem Gerät befinden.
Die zweite Methode besteht darin, die Videos direkt aus iMovie heraus aufzunehmen. Der Vorteil ist, dass Sie genau dort Anweisungen haben, welche Art von Clip benötigt wird, und Ihr Filmmaterial darauf abstimmen können - vorausgesetzt, Sie haben willige Motive.
Erstellen Sie Ihren Trailer
Verwenden Sie die + Taste Wählen Sie auf dem Hauptbildschirm den Typ / das Thema des zu erstellenden Trailers aus. Die Auswahl ist auf 9 begrenzt, aber Sie können wählen aus:
- Unheimlich
- Superheld
- Swashbuckler
- Romantisch
- Retro
- Erzählung
- Märchen
- Expedition
- Bollywood
Wenn Sie sich langweilen, werden Sie froh sein zu wissen, dass die vollständige Desktop-Version von iMovie andere enthält.
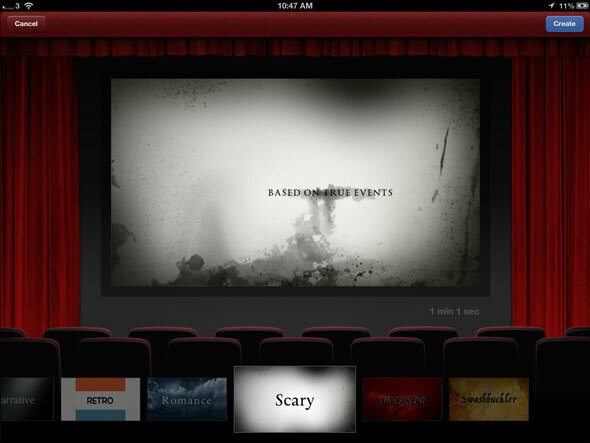
Bearbeitung
Auf dem ersten Bildschirm können Sie bearbeiten, von wem der Film erstellt wurde. Klicken Sie auf das Storyboard, wenn Sie nur mit der Erstellung des Trailers fortfahren möchten.
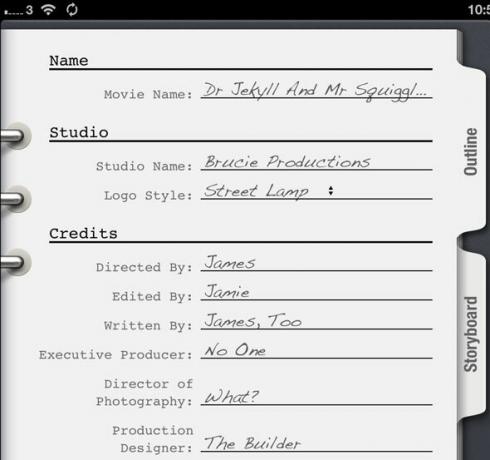
Blaue Bereiche sind Text, der bearbeitet werden kann. Klicken Sie hier, um den Standardtext zu ersetzen.
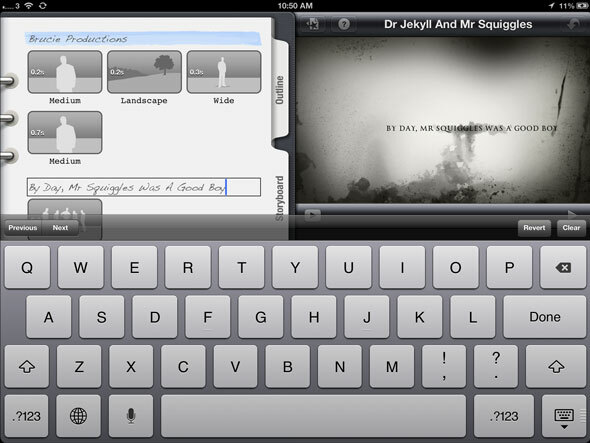
Die grauen Storyboard-Elemente sind diejenigen, für die Sie ein Video benötigen. Ihnen wird die Länge des benötigten Clips sowie die Art der Aufnahme mitgeteilt, die in diesem Fall am besten geeignet ist. Diese sollten jedoch nur als Anweisungen betrachtet werden. Klicken Sie auf ein Storyboard-Element, um einen Videoclip auszuwählen. Videos, die bereits auf Ihren Geräten gespeichert sind, werden unten links angezeigt. Beachten Sie, dass Clips, die nicht lang genug sind, ausgegraut, aber weiterhin angezeigt werden. Wählen Sie eine, die mindestens der Länge entspricht, die Sie benötigen.
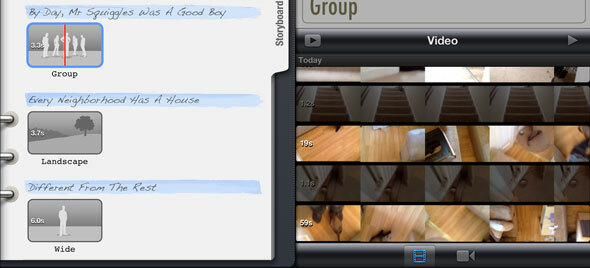
Wenn Sie Ihren Finger über den Clip ziehen, wird eine Vorschau des Videos oben rechts angezeigt. Wenn Sie das Bit erreicht haben, das Sie verwenden möchten, klicken Sie auf den blauen Pfeil neben Ihrem markierten Abschnitt. Es wird zum Storyboard fliegen.
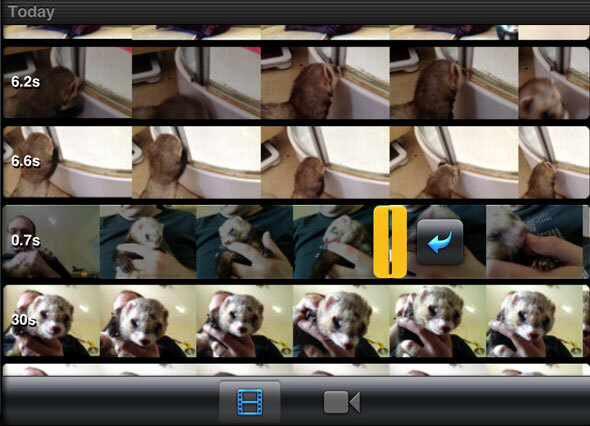
Wenn Sie feststellen, dass Ihr Gerät etwas hinterherhinkt, was die Auswahl erschwert, werfen Sie einfach den gewünschten Clip auf das Storyboard und klicken Sie erneut darauf, um den Detaileditor zu öffnen.
Beachten Sie, dass beim Hinzufügen weiterer Clips zum Storyboard bereits verwendete Abschnitte mit einer leuchtend orangefarbenen Linie gekennzeichnet werden.
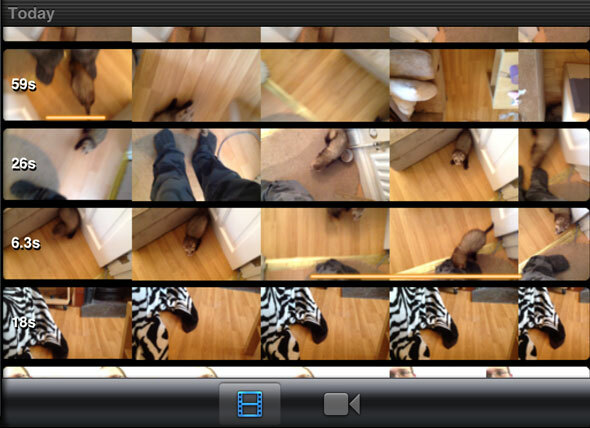
Alternativ können Sie die Kamerataste verwenden, um eine eingebettete Aufnahmefunktion zu öffnen. Wenn Sie die integrierte Aufnahmefunktion verwenden, erhalten Sie eine 3 Sekunden Einlauf bevor der eigentliche Clip aufgenommen wird. Obwohl Sie dies bei der Feinbearbeitung verschieben können, ist es für mich einfacher, mit der normalen Kamera-App einfach längere Clips aufzunehmen und dann auszuwählen, welche Abschnitte Sie verwenden möchten.
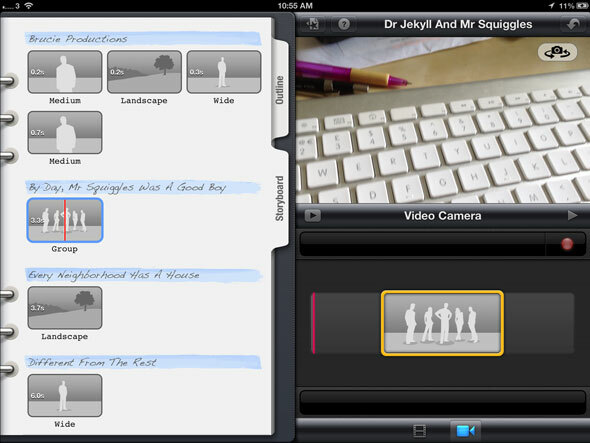
Vorschau
Vorschau, wie der Film bisher mit Effekten usw. aussieht. angewendet gibt es zwei Wiedergabetasten. Der ganz links - ein kleiner Spieldreieck in einem grauen Rechteck eingeschlossen bedeutet, dass Sie von Anfang an eine Vorschau des gesamten Films im Vollbildmodus anzeigen. Die Wiedergabetaste ganz rechts ist nützlicher, sodass Sie ab dem Clip, den Sie ausgewählt haben, schnell im Vorschaubereich anzeigen können.
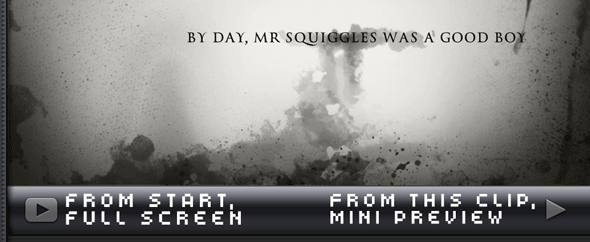
Speichern und teilen
Um Ihr Meisterwerk zu exportieren, speichern Sie es auf der Kamerarolle und kehren Sie zum Hauptprojektbildschirm zurück. Wählen Sie das Freigabesymbol aus, das mit diesen Optionen angezeigt werden soll:
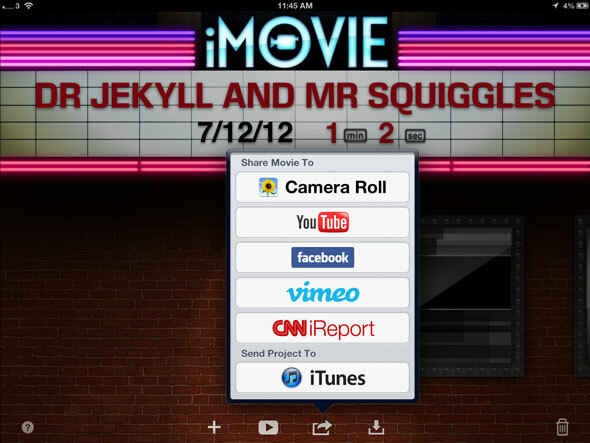
In der Galerie speichern ist wahrscheinlich alles, was Sie brauchen - es wird nur das Projekt reduzieren und die kompilierte Filmdatei speichern. Sie haben die Wahl zwischen verschiedenen Auflösungen 1080p(Zumindest auf meinem iPad 3 - Ihr Gerät kann je nach Hardware unterschiedlich sein.). Es gibt zwar eine Option zum direkten Exportieren YoutubeIch habe den generischen Fehler "Verbindung zu YouTube kann nicht hergestellt werden" erhalten, dies könnte jedoch ein Fehler in der Beta von iOS6 sein. Wenn Sie Probleme haben, können Sie diese jederzeit direkt von der Kamerarolle aus freigeben oder von Ihrem Desktop aus synchronisieren und hochladen.
Projekt an iTunes senden ermöglicht es Ihnen, die Datei als Spezial zu exportieren iMovieTrailer Format; Wenn Sie auf diese Weise exportieren möchten, finden Sie es unter iTunes – (Ihr Gerät) – Apps – Datenaustausch (am unteren Bildschirmrand) – iMovie. Beachten Sie, dass die Datei mit der Desktop-Version von iMovie nicht geöffnet werden kann. Sie können sie jedoch auf das iOS-Gerät eines anderen Benutzers importieren, wenn dieser auch den Trailer bearbeiten kann. Klicken Sie in diesem Fall auf das Symbol "Herunterladen" im Hauptbildschirm, um nach zu importierenden Dateien zu suchen, nachdem Sie die Datei auf der Registerkarte "Filesharing" gespeichert haben.
Hier ist ohne weiteres mein fertiges Produkt. Achten Sie darauf, bis zum Ende zu sehen!
Was denken Sie? Wenn Sie auch gerne einen Trailer gebaut haben, schauen Sie sich diese anderen 3 an kreative Projekte 4 kreative Projekte auf Ihrem Mac [OSX]Da der Sommer noch weit entfernt ist und der Frühling gerade erst den Kopf herausstreckt, bleibt noch Zeit, um kreative Säfte zum Fließen zu bringen, während Sie vor Ihrem Computer stecken. Wenn Sie noch nichts getan haben ... Weiterlesen Sie können auf einem Mac tun. Haben Sie weitere großartige Ideen für kreative Projekte oder haben Sie mit Ihrem iPad ein Meisterwerk geschaffen? Fühlen Sie sich frei, einige Ideen und Links in den Kommentaren zu teilen!
James hat einen BSc in künstlicher Intelligenz und ist CompTIA A + und Network + zertifiziert. Er ist der Hauptentwickler von MakeUseOf und verbringt seine Freizeit mit VR-Paintball und Brettspielen. Er baut seit seiner Kindheit PCs.