Werbung
Die Standard-Windows-Symbole erledigen zwar die Aufgabe, sind jedoch nicht besonders aufregend. Wenn Sie Ihrem Computer eine persönliche Note verleihen möchten, ist das Ändern der Windows 10-Symbole eine gute Möglichkeit, dies zu tun.
Wir zeigen Ihnen, wie Sie Symbole unter Windows 10 ändern, einschließlich Programm- und Ordnersymbolen. Mit ein wenig Arbeit haben Sie eine brandneue Oberfläche!
Wo finde ich benutzerdefinierte Symbole für Windows 10?
Bevor Sie Windows 10-Symbole ändern, benötigen Sie einige Symbole, durch die Sie sie ersetzen können. Das Betriebssystem verfügt über einige zusätzliche integrierte Symbole, die jedoch nicht besonders gut sind.
Flaticon ist eine großartige Ressource für alle Ihre Windows-Symbolanforderungen. Die Website enthält über eine Million hochwertige Symbole, die in Tausenden von praktischen Paketen angeordnet sind. Sie können alles auf einmal in einem Paket packen oder einzelne Symbole herunterladen.

Die Website bietet Downloads in verschiedenen Formaten. Wir empfehlen, sie in PNG herunterzuladen, um sie einfach in das ICO-Format konvertieren zu können. Bewahren Sie alle unformatierten Downloads in einem Ordner namens auf
PNG-Symbole oder ähnliches.Wenn Sie hier nicht finden, wonach Sie suchen, versuchen Sie es Findicons, IconArchive, oder GraphicBurger. Wir haben uns auch angesehen Einige großartige Windows-Symbolpakete 7 Icon Packs für Windows 10 für jeden GeschmackBenutzerdefinierte Symbolpakete verleihen Ihrem Windows 10-System ein einzigartiges Gefühl. Sie können aus Hunderten von Stilen auswählen. Wir haben einige schöne und ungewöhnliche Icon-Packs ausgewählt, um Windows anzupassen. Welches machst du ... Weiterlesen in der Vergangenheit.
Konvertieren von PNG-Bildern in ICO-Symbole
Windows verwendet ICO-Dateien für seine Symbole. Daher müssen Sie Bilder aus PNG (oder anderen Formaten) konvertieren, bevor Sie sie als Symbole verwenden können.
ConvertICO bietet eine einfache Möglichkeit, dies zu tun. Sie können bis zu 50 PNG-Bilder gleichzeitig hochladen, um sie in das ICO-Format zu konvertieren. Wenn Sie möchten, können Sie auch die URL eines Bildes eingeben, das Sie konvertieren möchten, und den mittleren Schritt des Herunterladens des PNG ausschließen.
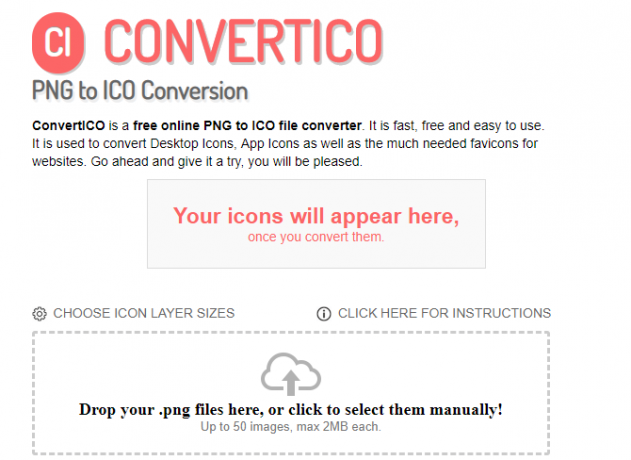
Bewahren Sie alle Ihre ICO-Dateien in einem eigenen Ordner auf. Stellen Sie sicher, dass Sie dies an einem dauerhaften Ort ablegen, da das Verschieben von Symboldateien nach dem Festlegen Probleme verursacht.
Ändern Sie die Programmsymbole in Windows 10
Windows 10 erleichtert das Ändern des Programmsymbols für eine Verknüpfung, jedoch nicht für die ausführbare Hauptdatei. Daher sollten Sie eine Desktop-Verknüpfung für das App-Symbol erstellen, das Sie ändern möchten, falls Sie noch keines haben.
Suchen Sie dazu im Startmenü nach einer App, klicken Sie mit der rechten Maustaste auf den Namen und wählen Sie Öffnen Sie den Dateispeicherort. Klicken Sie im daraufhin angezeigten Ordner mit der rechten Maustaste auf den Programmnamen und wählen Sie Senden an> Desktop (Verknüpfung erstellen).
Jetzt können Sie die neue Verknüpfung auf Ihrem Desktop ändern. Klicken Sie mit der rechten Maustaste darauf und wählen Sie Eigenschaften um ein neues Fenster zu öffnen. Hier wechseln Sie zu Abkürzung Klicken Sie auf die Registerkarte Icon ändern Schaltfläche unten.
Gegebenenfalls wird eine Liste alternativer Symbole in der App angezeigt. Klicken Sie auf, um Ihr eigenes Symbol festzulegen Durchsuche und navigieren Sie zu dem Ort, an dem Sie Ihre ICO-Dateien gespeichert haben.

Doppelklicken Sie auf eines, um es auszuwählen, und wählen Sie dann okay in beiden geöffneten Dialogfeldern. Das ist alles, was Sie tun müssen, um ein Programmsymbol in Windows 10 zu ändern.
Benutzerdefinierte Symbole an die Taskleiste anheften
Möchten Sie auch die Symbole in Ihrer Taskleiste anpassen? Der einfachste Weg, dies zu tun, besteht darin, die obigen Schritte auszuführen, um benutzerdefinierte Desktopsymbole zu erstellen. Klicken Sie danach einfach mit der rechten Maustaste auf eine Verknüpfung und wählen Sie Hefte es an die Taskleiste.
Wenn Sie möchten, können Sie ein Symbol anpassen, das bereits an Ihre Taskleiste angeheftet ist. Während Sie halten VerschiebungKlicken Sie mit der rechten Maustaste auf das App-Symbol und wählen Sie Eigenschaften. Von hier aus können Sie die gleichen Schritte wie oben ausführen, um ein neues Symbol festzulegen.

Änderungen, die Sie auf diese Weise vornehmen, dauern einige Momente, bis sie wirksam werden.
Ändern Sie einzelne Ordnersymbole in Windows 10
Das Ändern eines Ordnersymbols ähnelt dem obigen Vorgang. Klicken Sie mit der rechten Maustaste auf den Ordner, den Sie ändern möchten, und wählen Sie ihn aus Eigenschaften.
Wechseln Sie im daraufhin angezeigten Fenster zu Anpassen Tab. Wähle aus Icon ändern Klicken Sie unten auf die Schaltfläche, um ein neues Symbol auf Ihrem Computer auszuwählen. Windows enthält hierfür viele Standardsymbole, die meisten sind jedoch altmodisch und hässlich.

Wenn Sie jemals Ihre Meinung ändern, öffnen Sie einfach dieses Fenster und wählen Sie Standardeinstellungen wiederherstellen um das ursprüngliche Symbol zurück zu bekommen.
Ändern Sie alle Ordnersymbole gleichzeitig
Hinweis: Wir haben diese Methode getestet, die im Internet beliebt erscheint, aber unter Windows 10, Version 1903, nicht funktioniert hat. Ihr Kilometerstand kann je nach Windows 10-Version variieren.
Möchten Sie alle Ordnersymbole auf Ihrem Computer gleichzeitig ändern? Du musst in die Registrierung graben Was ist die Windows-Registrierung und wie bearbeite ich sie?Wenn Sie die Windows-Registrierung bearbeiten müssen, können Sie schnell einige Änderungen vornehmen. Lassen Sie uns lernen, wie man mit der Registrierung arbeitet. Weiterlesen um dies zu tun. Denken Sie daran, dass Ihr System dadurch beschädigt werden kann. Seien Sie also vorsichtig, wenn Sie dies wünschen.
Geben Sie zuerst ein regedit in das Startmenü, um das Dienstprogramm zu öffnen. Sie müssen Administratorrechte angeben, um fortzufahren. Navigieren Sie zu folgendem Speicherort:
HKEY_LOCAL_MACHINE \ SOFTWARE \ Microsoft \ Windows \ CurrentVersion \ ExplorerKlicken Sie nun mit der rechten Maustaste auf Forscher Ordner in der linken Seitenleiste und wählen Sie Neu> Schlüssel. Benennen Sie den neuen Schlüssel Shell-Symbole, wählen Sie es dann in der Seitenleiste aus. Klicken Sie in der Leerstelle rechts mit der rechten Maustaste und wählen Sie Neu> Erweiterbarer Zeichenfolgenwert. Stellen Sie den Namen als ein 3. Wiederholen Sie diesen Vorgang und erstellen Sie eine weitere Zeichenfolge mit dem Namen 4.
Doppelklicken Sie abschließend auf 3 String, den du gerade gemacht hast. In dem Messwert Geben Sie im Feld den Speicherort Ihres Ordnersymbols in Anführungszeichen ein. Eine einfache Möglichkeit, dies durch Halten zu tun Verschiebung Klicken Sie mit der rechten Maustaste auf Ihre ICO-Datei und wählen Sie dann die aus Als Pfad kopieren Möglichkeit.
Es sollte ungefähr so aussehen:
"C: \ Benutzer \ Benutzer \ Dokumente \ ICO-Symbole \ Ordner.ico"
Wiederholen Sie dies für die 4 Zeichenfolge, dann klicken Sie auf okay und beenden Sie den Registrierungseditor. Sie müssen den Datei-Explorer neu starten, damit Ihre Änderungen wirksam werden.
Drücken Sie dazu Strg + Umschalt + Esc um den Task-Manager zu öffnen. Klicken Mehr Details um es bei Bedarf zu erweitern. Auf der Prozesse Registerkarte finden Windows Explorer. Klicken Sie mit der rechten Maustaste darauf und wählen Sie Neustart.
Dies sollte Ihr neues Symbol auf alle Ordner anwenden. Um dies in Zukunft zu entfernen, löschen Sie einfach die Shell-Symbole Registrierungsschlüssel, den Sie erstellt haben.
So ändern Sie Dateisymbole nach Typ
Standardmäßig zeigt Windows für jeden Dateityp ein Symbol des Standardprogramms an. Wenn Sie dies ändern möchten, können Sie ein kostenloses Dienstprogramm namens verwenden FileTypesMan um das Symbol für einen beliebigen Dateityp zu ändern.
Drücken Sie nach dem Herunterladen und Ausführen Strg + F. um den Dateityp zu finden, den Sie ändern möchten. Doppelklicken Sie in der Liste darauf, um ein neues Fenster mit vielen weiteren Optionen zu öffnen. Neben dem Standardsymbol Feld wird ein angezeigt … Taste.
Klicken Sie darauf und Sie öffnen das vertraute Windows-Dialogfeld, in dem Sie das Symbol ändern können.

Auf diese Weise können Sie separate Symbole einrichten, um Dateitypen zu unterscheiden, auch wenn diese im selben Programm geöffnet werden. Vielleicht möchten Sie es einfacher machen, JPG- und HTML-Dateien auf einen Blick auszuwählen oder alte DOC Word-Dateien zu erkennen, die beispielsweise nicht das neuere DOCX-Format verwenden.
So ändern Sie Laufwerkssymbole in Windows
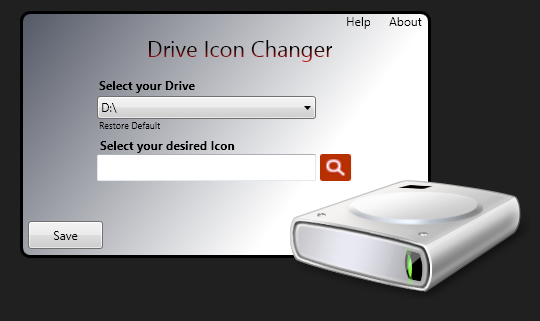
Möchten Sie die Symbole ändern, die in angezeigt werden? Dieser PC für Ihre verschiedenen Computerlaufwerke? Ein kostenloses Dienstprogramm namens Laufwerksymbolwechsler macht das einfach.
Es ähnelt FileTypesMan, ist aber viel grundlegender. Wählen Sie einfach ein Laufwerk und das gewünschte Symbol aus und es wird nach einem Neustart für Sie angewendet. Das ist alles was es braucht.
So erstellen Sie leere Taskleistensymbole
Normalerweise werden alle Taskbar-Symbole nebeneinander angezeigt. Wenn Sie etwas Platz hinzufügen möchten, um möglicherweise Symbole nach Typ zu trennen, können Sie dies mit einer Problemumgehung erreichen.
Erstellen von Dummy-Batch-Dateien
Erstellen Sie zunächst einen neuen Ordner, den Sie dauerhaft aufbewahren können. Nennen Sie es Räume oder etwas ähnliches. Klicken Sie in diesem Ordner erneut mit der rechten Maustaste und wählen Sie Neu> Textdokument. Doppelklicken Sie auf die Datei, um sie zu öffnen.
Geben Sie in die Textdatei Folgendes ein. Dieser Wille Erstellen Sie eine Batch-Datei das ist ein Dummy; Wenn Sie darauf klicken, wird sofort ein Eingabeaufforderungsfenster geöffnet und geschlossen.
@echo aus. AusfahrtDanach gehen Sie zu Datei> Speichern unter. Geben Sie der Datei im Dialogfeld Speichern einen Namen, der auf endet .SCHLÄGER. Wenn Sie mehrere Leerzeichen erstellen möchten, kopieren Sie die Datei, fügen Sie sie ein und benennen Sie sie um, sodass Sie mehrere Namen haben Space1.bat, Space2.bat, und so weiter.
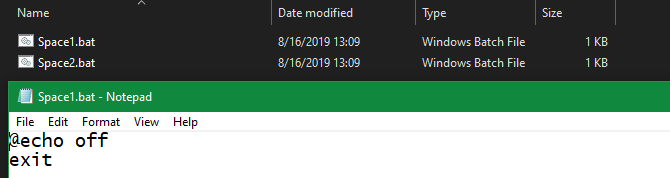
Richten Sie ein leeres Symbol ein
In Windows sind leere Symbole integriert. In unseren Tests werden diese jedoch als schwarze Quadrate in Ihrer Taskleiste anstelle von transparenten Feldern angezeigt, was nicht gut ist. Dies bedeutet, dass Sie schnell ein eigenes "leeres" Symbol erstellen müssen.
Öffnen Sie einen Bildeditor (wir haben verwendet Farbe. NETZ) und erstellen Sie eine Leinwand, die perfekt quadratisch ist - 256 × 256 funktionieren. Drücken Sie Strg + A. Um das gesamte Bild auszuwählen, drücken Sie Del um es zu löschen. Dadurch wird ein transparentes Quadrat erstellt, wenn es als PNG gespeichert wird.
Wenn Sie es jedoch so belassen, wird das gleiche Problem mit schwarzen Blöcken auftreten. Also musst du das nehmen Bleistift Werkzeug, zoomen Sie hinein und zeichnen Sie damit ein einzelnes Pixel in eine Ecke des Bildes.

Speichern Sie die Datei als PNG und konvertieren Sie sie dann mit einem Online-Konverter wie oben beschrieben in eine ICO-Datei.
Erstellen und Fixieren von Verknüpfungen
Klicken Sie nun jeweils mit der rechten Maustaste Platz Datei und wählen Verknüpfung erstellen, da Sie eine Verknüpfung benötigen, nicht die Haupt-BAT-Datei, um das Symbol zu ändern. Klicken Sie mit der rechten Maustaste auf jede Verknüpfungsdatei und wählen Sie Eigenschaftenund verwenden Sie die Icon ändern Schaltfläche, um Ihr neues leeres Symbol auszuwählen.
Sobald dies erledigt ist, müssen Sie ein weiteres Element hinzufügen, um diese Verknüpfungen zu Ihrer Taskleiste hinzuzufügen. In dem Abkürzung Geben Sie die Registerkarte jeder BAT-Datei ein Forscher vor allem in der Ziel Box. Stellen Sie sicher, dass vor den Anführungszeichen ein Leerzeichen steht.
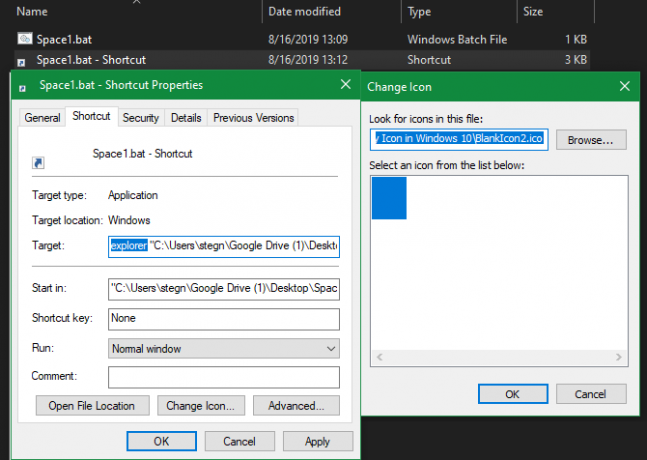
Jetzt können Sie mit der rechten Maustaste auf alle Ihre klicken Platz Dateien und wählen Hefte es an die Taskleiste. Sie werden als leere Symbole angezeigt, sodass Sie sie an eine beliebige Stelle ziehen und Ihre anderen Symbole gruppieren können.

So ändern Sie die Symbolgröße unter Windows 10
Möchten Sie nur die Größe des Windows 10-Symbols anpassen? Das ist eine einfache Lösung. Auf dem Desktop können Sie mit der rechten Maustaste auf einen leeren Bereich klicken und auswählen Aussicht auswählen Kleine Icons, Mittlere Symbole, oder Große Icons.
Wenn Ihnen eine dieser Voreinstellungen nicht gefällt, halten Sie die Taste gedrückt Strg Taste und scrollen Sie mit dem Mausrad. Auf diese Weise können Sie die Symbolgröße genauer steuern.

In einem Datei-Explorer-Fenster finden Sie weitere Größenoptionen Aussicht Speisekarte. Die Methode zum Scrollen des Mausrads bei gedrückter Maustaste Strg funktioniert auch.
Windows 10 Desktop-Symbole fehlen?
Wenn auf Ihrem Desktop keine Symbole angezeigt werden, haben Sie wahrscheinlich alle ausgeblendet. Das Zurückholen dauert nur ein paar Klicks.
Klicken Sie mit der rechten Maustaste auf eine beliebige Stelle auf Ihrem Desktop und wählen Sie Ansicht> Desktop-Symbole anzeigen wenn es nicht bereits aktiviert ist. Wenn diese Option aktiviert ist, sollten Ihre Desktopsymbole problemlos angezeigt werden.
Wenn dies Ihr Problem nicht behoben hat, befindet sich Ihr Computer möglicherweise im Tablet-Modus, wodurch verhindert wird, dass Ihre Desktopsymbole angezeigt werden. Besuchen Sie, um den Tablet-Modus zu deaktivieren Einstellungen> System> Tablet-Modus.
Wenn Sie die Standard-Windows 10-Systemsymbole vermissen, müssen Sie sie in einem anderen Menü wiederherstellen. Gehe zu Einstellungen> Personalisierung> Themen und wählen Sie auf der rechten Seite des Fensters Desktop-Symboleinstellungen.
Dadurch wird ein neues Fenster geöffnet, in dem Sie die Symbole für umschalten können Dieser PC, Ihr Benutzerordner, Netzwerk, Schalttafel, und das Papierkorb. Während Sie hier sind, können Sie auch die Symbole für diese Verknüpfungen ändern.

Passen Sie jedes Symbol an
Jetzt wissen Sie, wie Sie fast jedes Symbol auf Ihrem Windows-System ändern können. Egal, ob Sie alles komplett überarbeiten oder nur ein paar Verknüpfungssymbole ändern möchten, Sie haben die Werkzeuge, um Ihren Computer auf unterhaltsame Weise zu personalisieren.
Und hier endet es nicht. Schau es dir an So ändern Sie das Erscheinungsbild Ihres Windows 10-Desktops So ändern Sie das Erscheinungsbild Ihres Windows 10-DesktopsMöchten Sie wissen, wie Sie Windows 10 besser aussehen lassen können? Verwenden Sie diese einfachen Anpassungen, um Windows 10 zu Ihrem eigenen zu machen. Weiterlesen für viele weitere Möglichkeiten, Ihren PC zu personalisieren.
Ben ist stellvertretender Redakteur und Sponsored Post Manager bei MakeUseOf. Er hat einen B.S. in Computerinformationssystemen am Grove City College, wo er Cum Laude mit Auszeichnung in seinem Hauptfach abschloss. Er hilft gerne anderen und liebt Videospiele als Medium.