Werbung
Das Erstellen regelmäßiger Backups Ihrer Medien sollte ein wichtiger Aspekt der grundlegenden Computerhygiene für alle sein.
Seltsamerweise nehmen das Sichern von Daten für viele Menschen erst dann ernst, wenn sie Opfer eines Festplatte ausgefallen Festplatten, SSDs, Flash-Laufwerke: Wie lange halten Ihre Speichermedien?Wie lange funktionieren Festplatten, SSDs und Flash-Laufwerke noch und wie lange speichern sie Ihre Daten, wenn Sie sie zur Archivierung verwenden? Weiterlesen . Wenn Sie alle Ihre Musik, Fotos und Videos einmal verloren haben, stellen Sie wahrscheinlich sicher, dass dies nie wieder passiert.
Wenn Sie Ihre Medien mit iTunes und Fotos verwalten, ist das Erstellen von Backups und das Wiederherstellen alter Daten ein unkomplizierter Vorgang.
Seien Sie nicht Opfer von Datenverlust. Befolgen Sie diese Anleitung, um sicherzustellen, dass Ihre Medien sicher sind.
Manuell oder automatisch?
Sie können iTunes und Ihre Fotos manuell oder automatisch sichern. Ich werde beide Ansätze in diesem Handbuch behandeln.
Wenn Sie manuelle Sicherungen erstellen möchten, Sie benötigen eine externe Festplatte 7 Wissenswertes beim Kauf eines Datenlaufwerks für BackupsDenken Sie darüber nach, ein Datenlaufwerk zum Speichern von Dateisicherungen zu kaufen? Folgendes müssen Sie wissen, wenn Sie eine fundierte Entscheidung treffen möchten. Weiterlesen oder ein Cloud-Speicheranbieter mit einer erheblichen Menge an Speicherplatz.
Wenn Sie den Prozess automatisieren möchten, möchten Sie wahrscheinlich Time Machine verwenden, obwohl auch einige Optionen von Drittanbietern verfügbar sind.
Erstellen Sie Backups mit Time Machine
Die Verwendung von Time Machine ist eine effiziente Möglichkeit, Ihre iTunes-Mediathek und Ihre Fotobibliothek zu sichern.
Wenn Sie Time Machine aktiviert haben, erstellt die App automatisch Backups der gesamten Festplatte Ihres Mac. Es werden stündliche Sicherungen für die letzten 24 Stunden, tägliche Sicherungen für den letzten Monat und wöchentliche Sicherungen für jeden Monat erstellt.
Um Time Machine verwenden zu können, benötigen Sie ein externes Laufwerk oder einen Server mit ausreichend Speicherplatz. Um es einzurichten, starten Sie die App und wählen Sie Wählen Sie Backup Disk. Wählen Sie Ihr externes Laufwerk als Zielordner aus - Time Machine formatiert das Laufwerk und erstellt eine neue Partition.

Wenn Sie bestimmte Ordner ausschließen möchten, klicken Sie auf Optionen. Wenn Sie nur Ihre Medien sichern möchten, schließen Sie alles außer Ihren iTunes- und Fotodateien aus.
Sie müssen nichts weiter tun. Solange Sie angekreuzt haben Automatisch sichernTime Machine beginnt mit der Erstellung von Backups nach einem vordefinierten Zeitplan. Wenn Sie ein externes Laufwerk verwenden, denken Sie daran, es anzuschließen, um die Sicherung zu starten.
Stellen Sie Dateien mit Time Machine wieder her
Nur weil Time Machine Backups Ihres gesamten Laufwerks erstellt, müssen Sie nicht das gesamte Laufwerk wiederherstellen. Die App lässt Sie bestimmte Dateien oder Ordner wiederherstellen 3 Möglichkeiten zum Wiederherstellen von Daten aus Zeitmaschinen-BackupsIm Folgenden finden Sie verschiedene Methoden zum Wiederherstellen Ihres Mac mithilfe von Time Machine, einschließlich der Vorgehensweise beim "Suchen nach Time Machine-Backups". Weiterlesen .
Um die wiederherzustellende Datei zu finden, klicken Sie in der Menüleiste auf das Symbol Time Machine und wählen Sie Geben Sie Time Machine ein.

Verwenden Sie die Aufwärts- und Abwärtspfeile auf der rechten Seite des Bildschirms, um das Backup zu finden, von dem Sie wiederherstellen möchten. Navigieren Sie dann zu der betreffenden Datei oder dem betreffenden Ordner und klicken Sie auf Wiederherstellen.
Manuelles Sichern von iTunes
Es ist etwas komplizierter, eine manuelle Sicherung Ihrer iTunes-Mediathek zu erstellen. Sie müssen einige Wartungsaufgaben in der App selbst ausführen, bevor Sie fortfahren können. Sie müssen nämlich Ihre Bibliothek konsolidieren.
Durch die Konsolidierung Ihrer Bibliothek wird eine Kopie aller mit iTunes verbundenen Dateien im iTunes-Medienordner auf Ihrer Festplatte abgelegt. Die Originale bleiben an ihrem Platz.
Um es klar auszudrücken: Das bedeutet, dass alle Ihre Musik, Videos, Podcasts, Apps und Spiele, die außerhalb Ihrer iTunes-Mediathek gespeichert sind, dupliziert werden. Wenn Ihre Bibliothek groß ist, sollten Sie die Originale nach erfolgter Konsolidierung löschen um platz zu sparen Verschieben Sie Backups, Apps und Fotos von Ihrem MacBook, um freien Speicherplatz zu schaffenWenn Sie verzweifelt sind und nicht über die Chancen für ein Solid-State-Laufwerk-Upgrade hinaus zahlen möchten, finden Sie hier einige Ideen, um den verfügbaren Speicherplatz auf Ihrem MacBook weiter zu maximieren. Weiterlesen .
Konsolidieren Sie Ihre Bibliothek
Glücklicherweise ist die Konsolidierung Ihrer Bibliothek einfach.
Öffnen Sie iTunes und navigieren Sie zu Datei> Bibliothek> Bibliothek organisieren. Aktivieren Sie das Kontrollkästchen neben Dateien konsolidieren und klicken Sie auf in Ordnung. Der Vorgang kann eine Weile dauern.

Warum organisieren Sie nicht auch Ihre Bibliothek, während Sie hier sind? Dies erleichtert die Arbeit mit Ihrem Backup. Gehen Sie nach Abschluss des Konsolidierungsprozesses zurück zu Datei> Bibliothek> Bibliothek organisieren und auswählen Reorganisieren Sie Dateien im Ordner "iTunes Media".. Die App organisiert Ihre Medien in entsprechenden Unterordnern.
Erstellen Sie das Backup
Gut, jetzt können Sie das Backup erstellen. Um die Datei auf Ihre externe Festplatte zu verschieben, müssen Sie lediglich die richtigen Dateien ziehen und ablegen.
Öffnen Sie den Finder und gehen Sie zu /Users/[username]/Music/. Wenn Sie Ihre gesamte Bibliothek (einschließlich aller Medien) sichern möchten, ziehen Sie die iTunes-Datei per Drag & Drop auf Ihr externes Laufwerk.
Wenn Sie nur einen bestimmten Medientyp sichern möchten (z. B. nur Ihre Musiksammlung), gehen Sie zu / Benutzer / [Benutzername] / Musik / iTunes / iTunes Media und ziehen Sie die gewünschten Unterordner per Drag & Drop.
Stellen Sie die Sicherung wieder her
Um ein manuelles iTunes-Backup wiederherzustellen, müssen Sie die obigen Schritte in umgekehrter Reihenfolge ausführen. Suchen Sie das Backup auf Ihrem externen Laufwerk und ziehen Sie es per Drag & Drop in den richtigen Pfad auf Ihrer Festplatte.
Denken Sie daran, ob Sie Ihre gesamte iTunes-Mediathek oder nur einen Unterordner wiederherstellen. Die Zielpfade sind jeweils unterschiedlich.
Nachdem Sie das Backup erfolgreich kopiert haben, müssen Sie iTunes anweisen, danach zu suchen.
Stellen Sie sicher, dass iTunes nicht ausgeführt wird (führen Sie a aus Beenden erzwingen wenn ja). Starten Sie die App jetzt neu, während Sie sie gedrückt halten Möglichkeit.

In einem neuen Fenster werden Sie aufgefordert, die App auf Ihre Bibliothek zu richten. Klicken Wählen Sie Bibliothek und wählen Sie die iTunes-Datei aus (/Users/[username]/Music/iTunes). Drücken Sie in Ordnungund iTunes importiert alle Ihre Medien.
Manuelles Sichern Ihrer Fotos
Das manuelle Sichern Ihrer Fotobibliothek ähnelt weitgehend dem Sichern von iTunes, es gibt jedoch einige Einstellungen, die Sie beachten müssen.
Bereiten Sie Ihre Bibliothek vor
Wie bei iTunes kann die Fotos-App alle Ihre Bilder in einer zentralen Bibliothek speichern. Sie können die Funktion aktivieren, indem Sie auf gehen Einstellungen> Importieren und markieren Sie das Kontrollkästchen neben Kopieren Sie Elemente in die Fotobibliothek.
Sie können Fotos auch von anderen Stellen auf Ihrem Mac konsolidieren. Öffnen Sie Fotos und wählen Sie Alle Fotos im linken Bereich. Drücken Sie Befehl + A. Um alle auszuwählen, gehen Sie zu Datei> Konsolidieren.

Sobald Sie Ihre Fotos organisiert haben, gehen Sie zu /Users/[username]/Pictures und suchen Sie die aufgerufene Datei Fotobibliothek. Dies ist diejenige, die Sie auf Ihr externes Laufwerk kopieren müssen.
Wiederherstellen der Fotobibliothek
Um eine Sicherung der Fotobibliothek von einem externen Gerät wiederherzustellen, ziehen Sie den Ordner per Drag & Drop in /Users/[username]/Pictures.
Verwenden von iCloud
Sie haben eine weitere benutzerfreundliche Option, die Sie beim Sichern Ihrer Fotos berücksichtigen müssen: iCloud. Apples Cloud-Speicherdienst Was ist iCloud Drive und wie funktioniert es?Sie sind verwirrt darüber, was iCloud Drive von den anderen Cloud-Diensten von Apple unterscheidet? Lassen Sie sich von uns zeigen, was es kann und wie Sie das Beste daraus machen können. Weiterlesen ist eng in die Fotos-App integriert.
Um alle Ihre Fotos in iCloud zu sichern, starten Sie die Fotos-App und gehen Sie zu Datei> Einstellungenund wählen Sie die iCloud Tab.
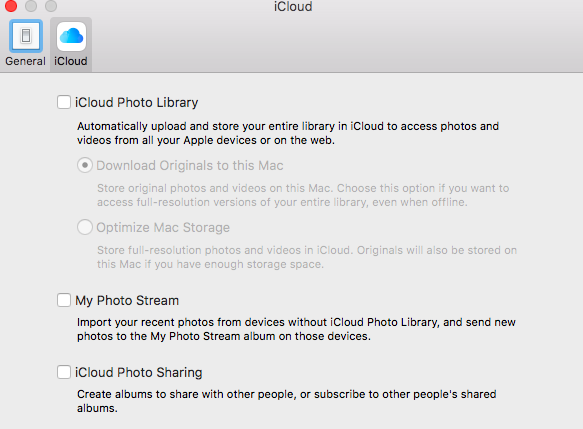
Stellen Sie sicher, dass Sie das Kontrollkästchen neben aktiviert haben iCloud-Fotobibliothek. Sie können wählen, ob Sie Originale auf Ihrem Mac behalten möchten oder nur Kopien mit niedrigerer Auflösung, um Platz zu sparen.
Alternativen von Drittanbietern
Wenn Sie Time Machine oder iCloud nicht verwenden möchten und keine manuellen Kopien erstellen möchten, können Sie eine Alternative eines Drittanbieters ausprobieren.
Fünf der besten sind:
- Carbon Copy Cloner
- Super Duper
- Datensicherung 3
- Holen Sie sich Backup Pro
- CrashPlan
Wir haben alle fünf an anderer Stelle auf der Website ausführlich behandelt: Weitere Informationen finden Sie in unserem Leitfaden 5 Lokale Mac-Backup-Lösungen, die keine Zeitmaschine sindEs gibt viele Mac-Backup-Optionen, und viele von ihnen verfügen über Funktionen, mit denen Apples Standard-Backup-App einfach nicht mithalten kann. Weiterlesen .
Ein neuer Player, den Sie ebenfalls in Betracht ziehen könnten, ist der von Google Sichern und synchronisieren. Es ist eine kostenlose App, die kontinuierlich Kopien ausgewählter Dateien in Ihrem Google Drive-Konto erstellt.
Machen Sie Backups?
Ich habe Ihnen gezeigt, wie Sie sicherstellen können, dass alle Ihre geschätzten Mediendateien vor Festplattenausfällen geschützt sind. Worauf warten Sie noch, wenn Sie keine regelmäßigen Backups erstellen? Es ist immer besser, auf Nummer sicher zu gehen.
Haben Sie jemals alle Ihre Daten verloren? Welche Backup-Lösungen verwenden Sie? Bevorzugen Sie es manuell oder automatisch? Sie können alle Ihre Geschichten und Meinungen im Kommentarbereich unten hinterlassen.
Dan ist ein britischer Expat, der in Mexiko lebt. Er ist der Managing Editor für MUOs Schwestersite Blocks Decoded. Zu verschiedenen Zeiten war er Social Editor, Creative Editor und Finance Editor für MUO. Sie finden ihn jedes Jahr auf der CES in Las Vegas auf der Ausstellungsfläche (PR-Leute, erreichen Sie!), Und er macht viele Websites hinter den Kulissen…

