Werbung
Sie würden gerne mehr Geschwindigkeit aus Ihrem PC herausholen, haben aber nicht viel Zeit. Einige der wichtigsten Geschwindigkeitsvorteile, wie das Aufrüsten Ihrer Hardware Diese Upgrades verbessern die Leistung Ihres PCs am meisten!Benötigen Sie einen schnelleren Computer, sind sich aber nicht sicher, was Sie auf Ihrem PC aktualisieren sollen? Folgen Sie unserem PC-Upgrade-Checker, um dies herauszufinden. Weiterlesen Das Einkaufen, Versenden und Ersetzen kann Stunden dauern.
Deshalb möchten wir es Ihnen zeigen schnelle Tricks, um Windows zu beschleunigen 10 Schnellkorrekturen, um Ihren Windows-Computer schneller zu machenRatschläge zur Beschleunigung Ihres PCs gibt es zuhauf, aber nicht alle Methoden sind gleich. Hier sind zehn schnelle Tipps, wie Sie Ihren Windows-Computer etwas schneller machen können. Weiterlesen unverzüglich. Hier sind 10 verschiedene Möglichkeiten, um ein wenig mehr Geschwindigkeit aus Ihrem System herauszuholen, ohne Stunden Ihrer Zeit zu investieren.
1. Einige Startprogramme entfernen (5 Minuten)
Eine der einfachsten Möglichkeiten, die Leistung Ihres PCs zu verbessern, ist Entfernen unnötiger Programme aus der Ausführung beim Start Entfernen Sie Windows-Startelemente, um Ihren langsamen Computer kostenlos zu reparierenProgramme, die beim Booten gestartet werden, können sowohl die Windows-Startgeschwindigkeit als auch die Gesamtleistung Ihres Computers beeinflussen. Korrigieren Sie Ihren langsamen Computer, indem Sie Anwendungen aus dem Autostart entfernen. Wir zeigen Ihnen, wie Sie sie alle fangen können. Weiterlesen . Viele Apps wie Skype, Spotify und Chrome werden standardmäßig ausgeführt, sobald Sie sich bei Ihrem PC anmelden. Wenn Sie sie nicht sofort verwenden, werden beim Booten und während Ihrer gesamten Sitzung Ressourcen verschwendet.
Um anzuzeigen, welche Programme beim Start unter Windows 8.1 oder 10 ausgeführt werden, klicken Sie mit der rechten Maustaste auf eine leere Stelle in der Taskleiste und klicken Sie auf Taskmanager. Wähle aus Anfang Registerkarte, um alles zu überprüfen. In der rechten Spalte sehen Sie die Auswirkungen auf den Start von jedem Artikel. Windows ermittelt dies und es ist nicht immer genau, aber es gibt Ihnen eine Idee. Windows 7-Benutzer können auf die zugreifen Anfang Menü durch Eingabe msconfig in das Startmenü und wählen Sie die Anfang Tab.
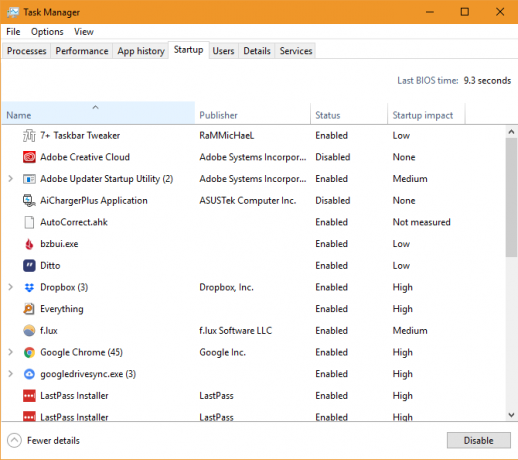
Gehen Sie die Liste durch und wenn Sie etwas sehen, das beim Start nicht ausgeführt werden muss, klicken Sie mit der rechten Maustaste darauf und wählen Sie Deaktivieren. Deaktivieren Sie hier keine wichtigen Programme wie Ihre Antiviren- oder Sicherungssoftware. Rezension Unsere Liste einiger Elemente, die beim Start entfernt werden sollen 10 Startprogramme, die Sie sicher deaktivieren können, um Windows zu beschleunigenComputer startet langsam? Beim Start werden wahrscheinlich zu viele Programme ausgeführt. So deaktivieren Sie Startprogramme unter Windows. Weiterlesen wenn Sie sich nicht sicher sind. Sobald Sie einige von der Liste gestrichen haben, sollte Ihr Computer schneller starten.
2. Deaktivieren Sie Windows Visual Effects (2 Minuten)
Auf allen außer den schwächsten Computern enthält Windows eine Reihe ausgefallener Effekte, die die Verwendung angenehmer machen. Dazu gehören Animationen beim Minimieren oder Maximieren von Fenstern, Überblendungseffekte und das Glätten von Schriftarten. Wenn Sie sie deaktivieren, wird Geben Sie zusätzliche Ressourcen für die Leistung frei 14 Möglichkeiten, Windows 10 schneller zu machen und die Leistung zu verbessernEs ist nicht schwer, Windows 10 schneller zu machen. Hier sind verschiedene Methoden, um die Geschwindigkeit und Leistung von Windows 10 zu verbessern. Weiterlesen statt Augenweide.
Geben Sie dazu Folgendes ein Performance in das Startmenü und wählen Sie Passen Sie das Erscheinungsbild und die Leistung von Windows an. Sie werden das sehen Performance-Optionen Fenster mit mehreren Optionen auf dem Visuelle Effekte Tab. Lesen Sie sie durch und entscheiden Sie, welche Sie behalten möchten, oder wählen Sie einfach die aus Für optimale Leistung anpassen Option, um alle zu deaktivieren. Klicken in Ordnungund Windows übernimmt Ihre Änderungen.

Wenn Sie diese deaktivieren, wird Windows natürlich an den Rändern rauer. Aber nach ein paar Tagen werden Sie es wahrscheinlich nicht einmal bemerken.
3. Überprüfen Sie Ihren Energieplan (3 Minuten)
Windows enthält mehrere Energiepläne, mit denen Sie auswählen können wie es Energie verbraucht Wie viel Energie verbraucht Ihr PC? (Und 8 Möglichkeiten, es zu reduzieren)Sie fragen sich, ob Computer viel Strom verbrauchen? Es ist Zeit zu lernen, wie viel Strom Ihr Computer verbraucht und wie Sie ihn reduzieren können. Weiterlesen . Auf einem Laptop wenn Sie versuchen, die Batterielebensdauer zu verlängern So optimieren Sie Windows 10 für die AkkulaufzeitDie Akkulaufzeit ist ein ziemlich wichtiger Faktor für mobile Geräte. Während Windows 10 neue Funktionen zum Verwalten der Energieeinstellungen bietet, tragen die Standardeinstellungen nicht unbedingt zur optimalen Akkulaufzeit bei. Zeit, das zu ändern. Weiterlesen ist ein Energiesparplan sinnvoll. Auf einem Desktop, auf dem Sie sich keine Gedanken über den Stromverbrauch machen müssen, ist es jedoch albern, die Leistung Ihres PCs damit einzuschränken.
Öffnen Sie die, um Ihre Energiepläne zu überprüfen die Einstellungen App und navigieren zu System> Power & Sleep. Wähle aus Zusätzliche Energieeinstellungen Link zum Öffnen der Energieoptionen Eintrag in der Systemsteuerung. Überprüfen Sie hier, ob Sie das verwenden Ausgewogen planen.

Windows bietet standardmäßig auch a Energiesparer planen und Hochleistung Option unter dem unteren Dropdown-Menü. Das Ausgewogen Plan ist für die meisten Benutzer die beste Option, da der Stromverbrauch automatisch an Ihre Aktivitäten angepasst wird. Auswahl der Hochleistung Der Plan bietet keine zusätzlichen Vorteile.
Klicken Planeinstellungen ändern Wenn Sie möchten Optimieren Sie eine der Optionen Sparen Sie Energie und verlängern Sie Ihre Akkulaufzeit mit benutzerdefinierten Windows-Energieplänen Weiterlesen B. wie lange Ihr PC wartet, bis er automatisch in den Ruhezustand wechselt.
4. Deinstallieren Sie alte Apps und Bloatware (5-10 Minuten)
Durch das Deinstallieren von Programmen wird Ihr Computer allein nicht schneller. Das Entfernen unnötiger Apps kann sich jedoch positiv auf die Leistung auswirken, wenn diese Apps im Hintergrund ausgeführt werden, auf das Internet zugreifen, Windows-Dienste verwenden usw. Dies gilt insbesondere für Bloatware-Programme, die Sie zum Kauf ihres Premium-Produkts auffordern.
Öffnen Sie, um Ihre installierte Software zu überprüfen die Einstellungen, wähle aus Apps Geben Sie ein und scrollen Sie durch die Liste der installierten Programme. Wenn Sie eine App finden, die Sie nicht für immer verwendet haben (oder ein Programm, das Sie nicht benötigen 12 Unnötige Windows-Programme und Apps, die Sie deinstallieren solltenSie fragen sich, welche Windows 10-Apps deinstalliert werden sollen? Hier sind einige unnötige Windows 10-Apps und -Programme, die Sie entfernen sollten. Weiterlesen ), klicken Sie darauf und wählen Sie Deinstallieren. Folgen Unser Leitfaden zum einfachen Entfernen von Bloatware Müde von Bloatware? So löschen Sie Windows 10 Store-AppsFür Microsoft ist Windows 10 ein Geldautomat. Mit zukünftigen Updates werden weitere Apps im Startmenü vorinstalliert und beworben. Wir zeigen Ihnen, wie Sie vorinstallierte Windows Store-Apps einfach entfernen können. Weiterlesen für spezifische Tipps zu diesen Programmen.
5. Bereinigen Sie Ihre Festplatte (5 Minuten)
Wie beim Deinstallieren von Programmen beschleunigt das Bereinigen alter Dateien Ihren Computer nicht sofort. Aber wenn du hast Tonnen von Dateien füllen Ihre Festplatte 6 Tipps zum Freigeben von Speicherplatz in Windows 10Selbst ein Terabyte Speicherplatz wird schnell mit Mediendateien gefüllt. Hier zeigen wir Ihnen, wie Sie in Windows 10 auf einfache Weise Gigabyte Speicherplatz freigeben können, indem Sie redundante Systemdateien entfernen. Weiterlesen Wenn Sie ihm etwas Luft zum Atmen geben, kann dies in der Tat die Leistung verbessern.
Du Sie müssen keine neue Software installieren alte Dateien bereinigen. Art Datenträgerbereinigung in das Startmenü und lassen Sie Windows nach unnötigen Daten suchen. Um weitere Dateien zu finden, wählen Sie Bereinigen Sie Systemdateien Sobald Sie das Fenster "Datenträgerbereinigung" sehen.

Sehen Sie sich hier an, was Sie entfernen möchten und wie viel Speicherplatz dadurch frei werden kann. Die meisten von ihnen mögen Temporäre Dateien und Fehlerprotokolle können sicher entfernt werden. Sie sollten jedoch sorgfältig überlegen, bevor Sie das entfernen Vorherige Windows-Installation und Windows-Upgrade-Protokolldateien Einträge.
Wenn du Upgrade auf die neueste Version von Windows 10 Upgrade (nicht) auf die neueste Windows 10-VersionDas Windows-Update vom 10. Oktober 2018 wird in Kürze verfügbar sein. Egal, ob Sie jetzt die neuesten Funktionen aktualisieren oder warten möchten, wir zeigen Ihnen, wie. Weiterlesen Windows speichert Ihre alte Installation in einem Ordner namens Windows.old. Wenn Sie feststellen, dass Ihnen die neue Version nicht gefällt, können Sie diese Dateien ganz einfach verwenden Rollen Sie mit nur wenigen Klicks zurück Bedauern, Windows 10 aktualisiert zu haben? Zurücksetzen auf eine frühere VersionWenn Sie auf das Windows 10 Creators Update aktualisiert haben und dies nicht gewünscht haben, können Sie ein Rollback für eine begrenzte Zeit durchführen. So erhalten Sie Ihre alte Windows-Version zurück. Weiterlesen . Wenn Sie jedoch löschen Windows.old In diesem Menü müssen Sie manuell ein Downgrade durchführen, was zeitaufwändiger ist.
Wir empfehlen daher, zu warten, bis Sie es sind sicher, dass Sie keine Probleme haben Warum Sie das Windows 10 Creators-Update noch NICHT erhalten solltenNur weil es hier ist, heißt das nicht, dass Sie darauf springen müssen. Das Windows 10 Creators Update kann Probleme bereiten. Wir erklären, warum Sie dieses Windows-Update verzögern sollten und wie es geht. Weiterlesen mit einem neuen Windows 10-Update, bevor Sie diese Optionen bereinigen.
6. Ersetzen Sie einige Software (5-10 Minuten)
Vielleicht ist nicht Windows langsam, sondern die Software, die Sie verwenden.
Sie sollten zuerst in Ihren am häufigsten verwendeten Apps nach Updates suchen, um die neuen Funktionen und Geschwindigkeitsverbesserungen nutzen zu können. Weiter haben wir uns angesehen die effizienteste Software in mehreren Kategorien Erhöhen Sie Ihre Windows-Ressourcen und verwenden Sie die effizienteste SoftwareWissen Sie, wie viel beliebte Software die Ressourcen Ihres Computers nutzt? Lassen Sie uns sie testen und herausfinden, welche Apps am effizientesten sind. Weiterlesen wenn Sie die Ressourcen Ihres PCs optimal nutzen möchten.
Das Ersetzen einiger Programme durch leichtere Alternativen kann die Leistung steigern.

Entfernen Sie beispielsweise das aufgeblähte Norton Antivirus und Lassen Sie den leichten Windows Defender übernehmen 4 Gründe für die Verwendung von Windows Defender in Windows 10In der Vergangenheit wurde Windows Defender von anderen Optionen überschattet, aber jetzt ist es ein ziemlicher Konkurrent. Hier sind einige Gründe, warum Sie in Betracht ziehen sollten, Ihre Sicherheitssuite zugunsten von Windows Defender zu löschen. Weiterlesen ist eine großartige Idee. Chrome ist dafür bekannt, RAM zu verschlingen Warum verwendet Google Chrome so viel RAM? Hier erfahren Sie, wie Sie das Problem beheben könnenWarum verwendet Google Chrome so viel RAM? Was können Sie tun, um es in Schach zu halten? So verbrauchen Sie Chrome weniger RAM. Weiterlesen , Und Sie Sie benötigen keinen Adobe Reader Aus diesem Grund benötigen Sie keinen Adobe ReaderAdobe Reader ist aufgebläht, langsam und haftbar. Kurz gesagt, es ist unnötig. Benötigen Sie überhaupt einen PDF Reader? Wir zeigen Ihnen, wie Sie PDF-Dateien ohne Adobe Reader öffnen. Weiterlesen wenn es gibt leichtere Alternativen 4 Sehr leichte Alternativen zu Adobe ReaderVerwenden Sie immer noch Adobe Reader für PDF-Dokumente? Es ist Zeit, auf einen alternativen PDF-Reader umzusteigen, der leichtgewichtig ist, schnell gestartet wird und dennoch Ihre Dokumente sicher aufbewahrt. Weiterlesen .
7. Überprüfen Sie Ihre Internetgeschwindigkeit (5-10 Minuten)
Während wir mögliche Lösungen diskutieren, die nicht mit Windows selbst zusammenhängen, sollten wir auch Ihre Geschwindigkeit der Internetverbindung erwähnen. Selbst ein leistungsfähiger Computer kann beim Surfen in einer langsamen Netzwerkverbindung langsamer werden.
Um dies zu verbessern, können Sie einige implementieren Korrekturen zur Beschleunigung Ihres Heimnetzwerks 9 schnelle Möglichkeiten zur sofortigen Beschleunigung Ihres Heim-PC-NetzwerksWenn Sie ein kabelgebundenes oder kabelloses Heimnetzwerk haben, werden Sie wahrscheinlich nach Möglichkeiten suchen, es so zu optimieren, dass es so schnell wie möglich läuft. Weiterlesen , ebenso gut wie Optimieren Sie Windows, um Internetprobleme zu beheben So beschleunigen Sie Ihr Internet mit 7 Windows TweaksHier erfahren Sie, wie Sie die Geschwindigkeit Ihrer Internetverbindung in Windows mit einfachen Tipps und Optimierungen verbessern können, die jeder verwenden kann. Weiterlesen . Einfach ignorieren die Mythen über die Steigerung der Internetgeschwindigkeit 5 Mythen über die Steigerung der Internetgeschwindigkeit und warum sie nicht funktionierenDie Internetgeschwindigkeit ist im 21. Jahrhundert ein kritisches Maß. Es gibt jedoch viele Fehlinformationen online darüber, wie Sie Ihre Verbindung beschleunigen können. Hier sind fünf Mythen, die Sie nicht glauben sollten. Weiterlesen .
8. Lassen Sie Windows nach Problemen suchen (5 Minuten)
Wussten Sie das? Windows enthält integrierte Tools zur Fehlerbehebung 13 Tools zur Fehlerbehebung zur Behebung von Windows 10Für jedes Windows-Problem gibt es ein Tool, mit dem Sie es beheben können. Suchen Sie Ihr Problem in dieser Liste und wählen Sie eines der 13 Tools zur Fehlerbehebung und Reparatur für Windows 10 aus. Weiterlesen ? Diese sind zwar nicht immer erfolgreich, können jedoch nach häufigen Problemen suchen und diese erkennen, z Probleme mit Windows Update So lösen Sie Windows Update-Probleme in 5 einfachen SchrittenHat Windows Update Sie gescheitert? Möglicherweise ist der Download hängen geblieben oder das Update wurde nicht installiert. Wir zeigen Ihnen, wie Sie die häufigsten Probleme mit Windows Update in Windows 10 beheben. Weiterlesen .
Geben Sie Folgendes ein, um auf die Leistungsbehebung zuzugreifen Schalttafel in das Startmenü, um es zu öffnen. Ändern Sie in der oberen rechten Ecke die Gesehen von Eintrag von Kategorie zu Kleine Icons. Wählen Fehlerbehebung und unter System und Sicherheit, klicken Führen Sie Wartungsaufgaben aus.
Das Fenster zur Fehlerbehebung wird angezeigt. Wähle aus Erweitert verlinken und sicherstellen, dass die Reparaturen automatisch durchführen wird geprüft. Wählen Sie auch Als Administrator ausführen So kann das Tool zusätzliche Probleme beheben. Dann klick Nächsterund geben Sie dem Tool einige Momente Zeit zum Ausführen. Wenn Probleme festgestellt werden, wird am Ende eine Zusammenfassung angezeigt.
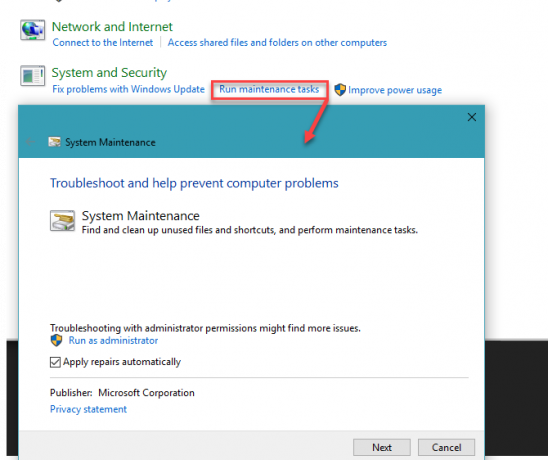
9. Nach Malware suchen (10 Minuten)
Wenn Ihr PC plötzlich drastisch langsamer wird, sind Sie Möglicherweise liegt eine Malware-Infektion vor. Installiere das kostenlose Version von Malwarebytes und führen Sie einen Scan durch, um Bedrohungen zu finden.
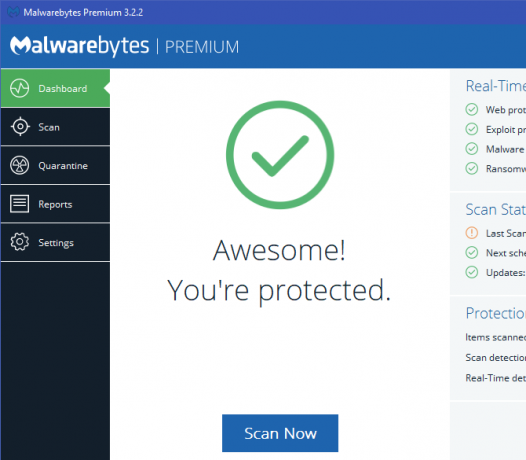
Wenn Sie bestätigt haben, dass Ihr System frei von Malware ist, stellen Sie sicher, dass Sie es sind mit der richtigen Sicherheitssoftware Probleme in der Zukunft zu verhindern.
10. Neustart! (2 Minuten)
Vergessen Sie nicht, dass eine der einfachsten Möglichkeiten, Ihrem PC einen Schub zu geben, darin besteht, ihn neu zu starten! Wenn Sie Ihr System seit Wochen nicht mehr heruntergefahren haben, hat Windows mehr Leistungsprobleme und fühlt sich träge an. Eine einfache Ein Neustart Ihres Systems kann Probleme beheben Warum behebt ein Neustart Ihres Computers so viele Probleme?"Haben Sie versucht, neu zu starten?" Es sind technische Ratschläge, die viel herumgeworfen werden, aber es gibt einen Grund: Es funktioniert. Nicht nur für PCs, sondern für eine Vielzahl von Geräten. Wir erklären warum. Weiterlesen und geben Ihnen bessere Leistung mit wenig Arbeit.
Beachten Sie dies dank Windows 10 Schneller Start Funktion, die beschleunigt das Hochfahren von Grund auf So beschleunigen Sie Windows 10 vom Start bis zum HerunterfahrenRegistry-Optimierungen und bedrohliche Reiniger reparieren selten einen langsamen Computer. Wir haben eine Liste bewährter Methoden zusammengestellt, die Ihrem Windows 10-Computer eine sofortige Leistungssteigerung ermöglichen. Weiterlesen Das Herunterfahren und Neustarten ist kein ordnungsgemäßer Neustart. Stellen Sie sicher, dass Sie auswählen Neustart aus dem Power-Menü, um es richtig zu machen.
Wie beschleunigen Sie Windows?
Mit diesen 10 Methoden können Sie Windows beschleunigen, ohne viel Zeit zu investieren. Diese Software-Optimierungen beschleunigen das System nicht so sehr als Installation einer SSD So verschieben Sie Windows von der Festplatte auf die SSD, um die Leistung zu verbessernEin Solid State Drive-Upgrade verbessert die Leistung erheblich. Aber wie kann man eine große Windows-Installation auf eine winzige SSD drücken? Windows-Benutzer können in kürzester Zeit bequem von Festplatte auf SSD migrieren. Weiterlesen , aber sie werden sicherlich helfen. Sie können diese ausprobieren, wenn Sie das nächste Mal ein paar Minuten Zeit haben. Für die meisten von ihnen ist keine neue Software erforderlich.
Während Sie Windows optimieren, sollten Sie dies vermeiden Wartungsfehler, die weitere Probleme verursachen könnten 7 Windows-Wartungsfehler, die Sie niemals machen solltenWenn Sie möchten, dass Ihr Windows-PC reibungslos funktioniert, müssen Sie diese großen Fehler vermeiden. Sie können die Lebensdauer Ihres Computers verkürzen und Ihre Erfahrung frustrieren. Weiterlesen .
Welche schnellen Optimierungen verwenden Sie, um Windows schneller laufen zu lassen? Haben diese Tipps die Leistung Ihres PCs verbessert? Sagen Sie uns Ihre Meinung und fügen Sie Ihre eigenen Tricks in die Kommentare ein!
Ben ist stellvertretender Redakteur und Sponsored Post Manager bei MakeUseOf. Er hat einen B.S. in Computerinformationssystemen am Grove City College, wo er Cum Laude mit Auszeichnung in seinem Hauptfach abschloss. Er hilft gerne anderen und liebt Videospiele als Medium.