Werbung
Wenn Freunde oder Familienmitglieder Ihren Computer regelmäßig verwenden, empfiehlt es sich, separate Benutzerkonten für sie zu erstellen. Wenn jedoch jemand, den Sie kennen, Ihren Computer verwenden möchte, möchten Sie möglicherweise einige Ihrer privaten Dateien und Ordner ausblenden.
Wir haben erläutert, wie Sie Dateien und Ordner ausblenden unter Windows und auf einem Mac. Hier erfahren Sie, wie Sie Dateien und Ordner unter Linux mithilfe des Terminals und des Dateimanagers Nautilus in Ubuntu ausblenden. Wir werden auch über verschiedene Möglichkeiten sprechen, um Dateien und Ordner sicher auszublenden.
Verstecken Sie vorhandene Dateien und Ordner über das Terminal
Drücken Sie, um eine vorhandene Datei oder einen Ordner über das Terminal auszublenden Strg + Alt + T. um ein Terminalfenster zu öffnen.
Verwenden Sie die CD Befehl, um zu der Datei oder dem Ordner zu gelangen, die Sie ausblenden möchten. Zum Beispiel werden wir unsere verstecken FilesToHide Ordner in der Unterlagen Mappe. Wir verwenden also die folgenden Befehle:
cd Dokumente / cd FilesToHide /Sie können auch zu einem Ordner wechseln, indem Sie den vollständigen Pfad in einem einzigen Ordner ablegen CD Befehl:
cd ~ / Documents / FilesToHide /Das "~Das Zeichen ist eine Verknüpfung für Ihren Home-Ordner. Der obige Pfad wird erweitert auf /home/lori/Documents/FilesToHide/.
Dann benutzen wir die ls Befehl zum Auflisten aller nicht ausgeblendeten Dateien und Ordner im aktuellen Ordner. Wir werden die Datei HideThisFile.txt ausblenden. Um eine Datei oder einen Ordner auszublenden, fügen Sie am Anfang des Namens einen Punkt (.) Hinzu.
Um einen Punkt am Anfang des Dateinamens HideThisFile.txt hinzuzufügen, verwenden wir den mv Befehl zum Umbenennen der Datei:
mv HideThisFile.txt .HideThisFile.txtJetzt, wenn Sie verwenden ls Um die Dateien im aktuellen Ordner aufzulisten, wird die umbenannte Datei jetzt angezeigt.

Versteckte Dateien und Ordner über das Terminal anzeigen
Wie können Sie Dateien und Ordner im Terminal anzeigen, wenn sie ausgeblendet sind? Das -ein Schalten Sie die ls Befehl listet alle Elemente auf, einschließlich versteckter Dateien und Ordner.
Verwenden Sie die CD Befehl, um zu dem Ordner zu wechseln, der versteckte Elemente enthält. Geben Sie dann den folgenden Befehl ein:
ls -aVersteckte Elemente mit einem Punkt (.) Am Anfang des Namens werden aufgelistet.
Manchmal ist es einfacher, die Elemente in einem Ordner in einem Listenformat anzuzeigen, z. B. in der Detailansicht im Datei-Explorer unter Windows. Der folgende Befehl listet alle versteckten und nicht versteckten Dateien in einem detaillierten Listenformat auf:
ls -al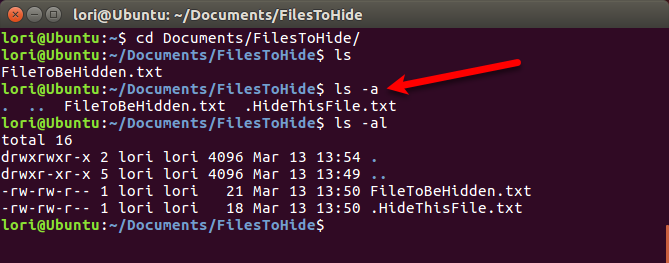
Erstellen Sie mit dem Terminal eine neue versteckte Datei oder einen neuen Ordner
Sie können auch neue Dateien und Ordner als versteckte Elemente erstellen. Verwenden Sie die mkdir Befehl zum Erstellen eines neuen Ordners. Um diesen Ordner auszublenden, fügen Sie am Anfang des Namens einen Punkt (.) Ein, genau wie beim Umbenennen eines vorhandenen Ordners, um ihn auszublenden.
mkdir .FilesToHide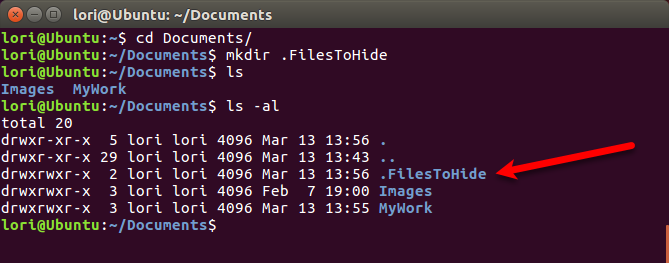
Das berühren Befehl erstellt eine neue leere Datei im aktuellen Ordner. Mit dem folgenden Befehl wird beispielsweise eine neue Textdatei mit dem Namen MyFile.txt erstellt.
Berühren Sie MyFile.txtUm eine neue versteckte Datei zu erstellen, fügen Sie einen Punkt (.) Am Anfang des Namens in das Feld ein berühren Befehl.
Berühren Sie .HiddenFile.txt
Versteckte Dateien und Ordner mit Nautilus anzeigen
Wenn Sie das Terminal nicht zum Ausblenden von Dateien und Ordnern verwenden möchten, können Sie den Dateimanager in Ihrem Linux-System verwenden. Ubuntu ist eine häufig verwendete Version von Linux. Wir zeigen Ihnen daher, wie Sie versteckte Elemente in Nautilus, dem Dateimanager von Ubuntu, anzeigen. Dateimanager in anderen Linux-Systemen können variieren, funktionieren aber wahrscheinlich ähnlich.
Gehe zu Bearbeiten> Einstellungen.

Stellen Sie sicher, dass Ansichten Registerkarte ist aktiv. Überprüfen Sie dann die Versteckte Dateien und Sicherungsdateien anzeigen Feld in der Standardansicht Sektion. Schließen Sie das Dialogfeld.
Sie sehen jetzt alle Elemente im Dateimanager, einschließlich versteckter Elemente mit einem Punkt (.) Am Anfang ihres Namens.
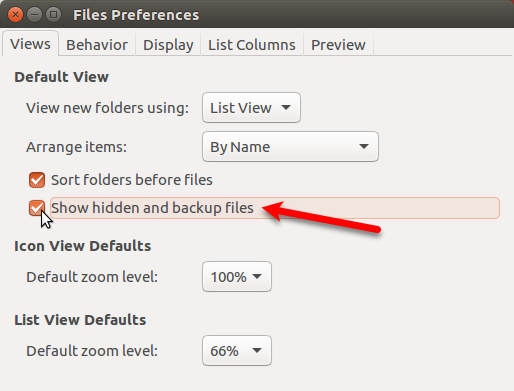
Sie können auch drücken Strg + H. versteckte Dateien und Ordner ein- und ausblenden.
Dateien und Ordner mit Nautilus ausblenden
Um einen neuen versteckten Ordner in Nautilus zu erstellen, gehen Sie zu Datei> Neuer Ordner. Wenn Sie eine neue versteckte Textdatei erstellen, gehen Sie zu Datei> Neues Dokument> Leeres Dokument stattdessen.
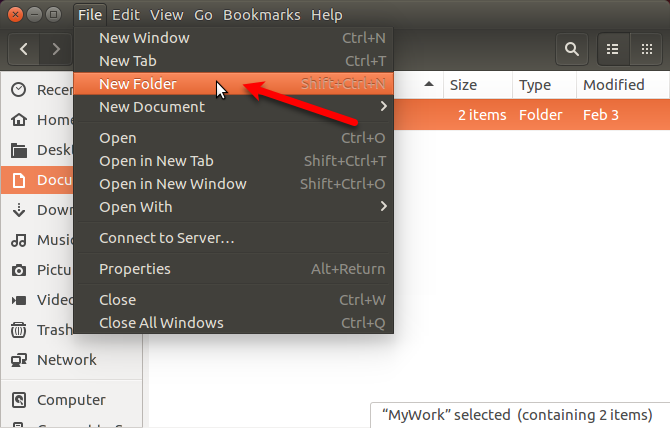
Der Name des Ordners (oder der Datei) kann bearbeitet und ausgewählt werden. Geben Sie einen Punkt (.) Und dann den gewünschten Namen ein. Drücken Sie Eingeben.
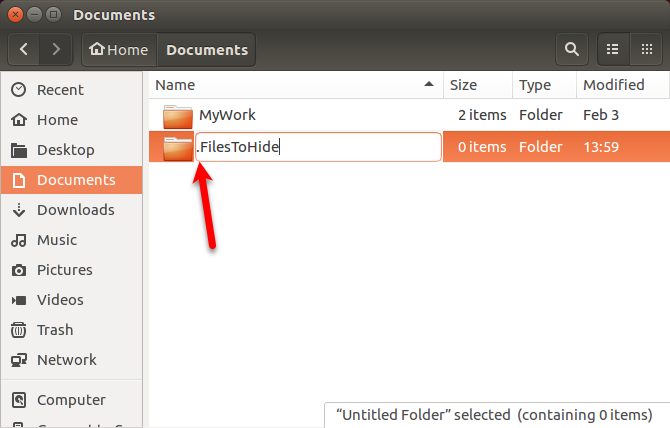
Sie können eine Datei oder einen Ordner in Nautilus auch einfach umbenennen, um das Element auszublenden. Klicken Sie mit der rechten Maustaste auf das Element und wählen Sie Umbenennen. Der Name des Elements kann bearbeitet und ausgewählt werden. Fügen Sie am Anfang des Namens einen Punkt (.) Ein.
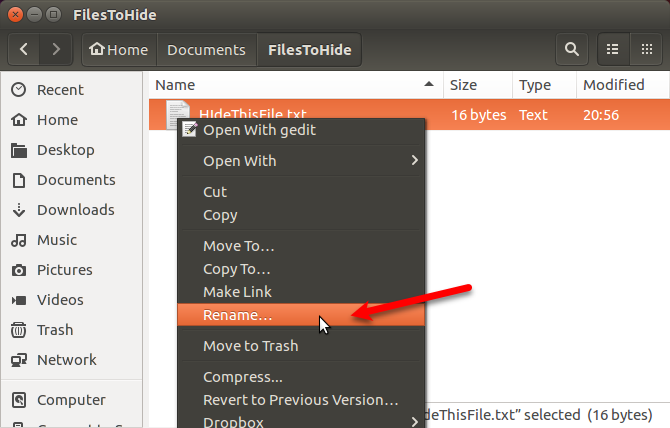
So verstecken Sie Dateien und Ordner unter Linux sicher
Das Ausblenden von Dateien und Ordnern ist kein sicherer Weg, um sie zu schützen. Jeder andere, der auf Ihr System zugreift und weiß, wie versteckte Dateien und Ordner angezeigt werden, kann auf Ihre versteckten Daten zugreifen.
Es gibt verschiedene Möglichkeiten, wie Sie Ihre Dateien und Ordner ausblenden und gleichzeitig sichern können.
Berechtigungen ändern
Wenn Sie Benutzerkonten für andere Benutzer eingerichtet haben, damit diese Ihren Linux-Computer verwenden können, können Sie die Dateien in Ihrem Konto schützen, indem Sie deren Berechtigungen ändern.
Wenn sich ein neugieriger, technisch versierter Freund oder ein Familienmitglied in seinem Konto anmeldet, versucht er möglicherweise, von seinem Konto aus auf Ihren Home-Ordner zuzugreifen und Ihre Dateien anzuzeigen. Durch Ändern der Berechtigungen für eine Datei wird verhindert, dass diese Datei angezeigt wird. Sie können die Berechtigungen für ausgeblendete und nicht ausgeblendete Dateien ändern.
Wenn jemand Ihr Konto vorübergehend verwendet, kann er die Berechtigungen ändern und Ihre Dateien anzeigen. In den folgenden Abschnitten bieten wir drei zusätzliche Optionen zum sicheren Ausblenden von Dateien und Ordnern.
Es gibt drei Tripletts von Berechtigungen, die in dieser Reihenfolge festgelegt werden können: Eigentümer, Gruppe und Welt. Berechtigungen für jedes Triplett werden in dieser Reihenfolge gelesen (r), geschrieben (w) und ausgeführt (x). Um eine Berechtigung zu deaktivieren, ersetzen Sie den Buchstaben (r, w oder x) durch einen Bindestrich. Die erste Position gibt an, ob das Element ein Verzeichnis ist (d) oder nicht (-).
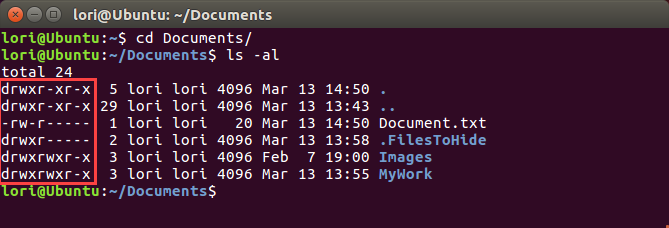
Angenommen, Sie haben ein Dokument, das Sie schützen möchten, und Sie möchten dem Eigentümer (sich selbst) Lese- und Schreibberechtigungen, der Gruppe schreibgeschützte Berechtigungen und der Welt keine Berechtigungen erteilen. Die Berechtigungen für Ihr Dokument sehen folgendermaßen aus:
-rw-rWenn das Element ein Verzeichnis ist, lauten die Berechtigungen wie folgt:
drw-rWeitere Informationen finden Sie in unserem Artikel über Berechtigungen unter Linux Der Chmod-Befehl und die Linux-Dateiberechtigungen werden erläutertWenn Sie Dateiberechtigungen unter einem Linux-Betriebssystem ordnungsgemäß verwalten möchten, müssen Sie den Befehl chmod kennen. Weiterlesen .
Um die Berechtigungen in der Befehlszeile zu ändern, verwenden Sie die chmod Befehl. Hier zeigen wir Ihnen, wie Sie Berechtigungen mit dem Ubuntu-Dateimanager Nautilus ändern. Dateimanager in anderen Linux-Systemen verwenden höchstwahrscheinlich ähnliche Optionen.
Die Berechtigungen für Dateien und Ordner werden in Nautilus standardmäßig nicht angezeigt. Um sie zu zeigen, gehen Sie zu Bearbeiten> Einstellungen. Drücke den Spalten auflisten Registerkarte auf der Dateieinstellungen Dialogbox. Überprüfen Sie dann die Berechtigungen Box unter Wählen Sie die Reihenfolge der Informationen aus, die in der Listenansicht angezeigt werden sollen.
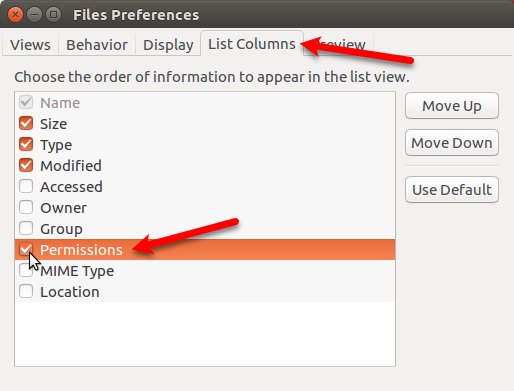
Sie werden das sehen Berechtigungen Spalte in Nautilus, die eine Reihe von Buchstaben und Strichen zeigt. Grundsätzlich sind die letzten drei Stellen die Berechtigungen, die für diese Datei oder diesen Ordner für andere Benutzer oder die Welt zulässig sind.
Auf dem folgenden Bild können andere Benutzer derzeit die ausgewählte Datei lesen, da sich an der ersten der letzten drei Stellen ein „r“ (Lesen) befindet. Wir möchten, dass alle drei letzten Punkte Striche sind.
Um die Berechtigungen für eine Datei zu ändern, klicken Sie mit der rechten Maustaste auf die Datei und wählen Sie Eigenschaften.
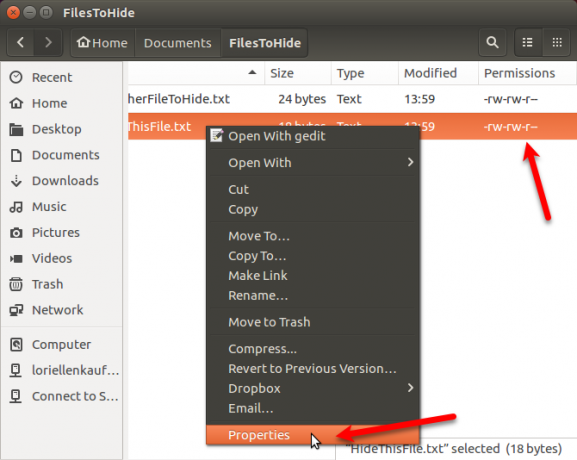
Drücke den Berechtigungen Registerkarte auf der Eigenschaften Dialogbox. Wählen Sie aus, um zu verhindern, dass andere Personen die Datei anzeigen Keiner von dem Andere (was der Welt entspricht) Dropdown-Liste.

Die letzten drei Plätze in der Berechtigungen Die Spalte für die ausgewählte Datei enthält jetzt alle Bindestriche. Andere Benutzer haben keinen Zugriff auf diese Datei oder diesen Ordner.
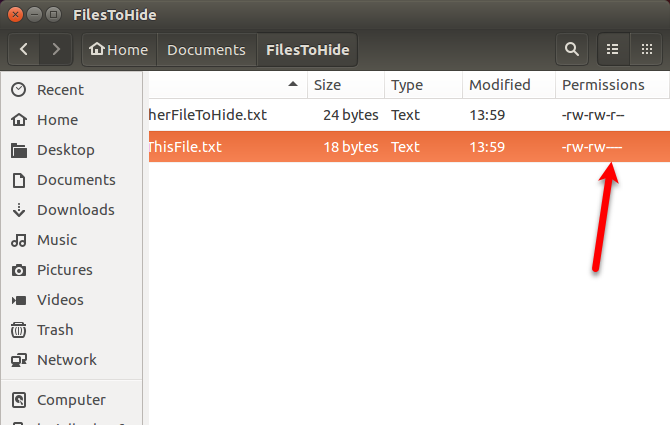
Komprimieren von Dateien und Ordnern mit einem Passwort
Wenn Sie einige Dateien und Ordner zum Schutz haben, die Sie nicht oft verwenden, die Sie aber auf Ihrem Computer behalten möchten, können Sie diese Dateien in einer ZIP-Datei speichern, die mit einem Kennwort geschützt ist. Anschließend können Sie die ZIP-Datei ausblenden, indem Sie am Anfang des Dateinamens einen Punkt (.) Einfügen.
Öffnen Sie Nautilus und suchen Sie die Datei oder den Ordner, die Sie komprimieren möchten. Klicken Sie mit der rechten Maustaste darauf und wählen Sie Komprimieren.

Auf der Komprimieren Geben Sie im Dialogfeld den Dateinamen ohne die Erweiterung in das Feld ein Dateiname Box. Fügen Sie am Anfang einen Punkt (.) Ein, um die ZIP-Datei auszublenden.
Wählen .Postleitzahl aus der Dropdown-Liste rechts neben Dateiname.
Präzisiere das Ort wo Sie die ZIP-Datei speichern möchten. Wählen Andere aus der Dropdown-Liste, wenn der gewünschte Ort nicht aufgeführt ist.
Geben Sie ein Passwort um die ZIP-Datei zu schützen.
Klicken Erstellen. In einem Dialogfeld wird angezeigt, dass die ZIP-Datei erfolgreich erstellt wurde. Klicken Schließen.
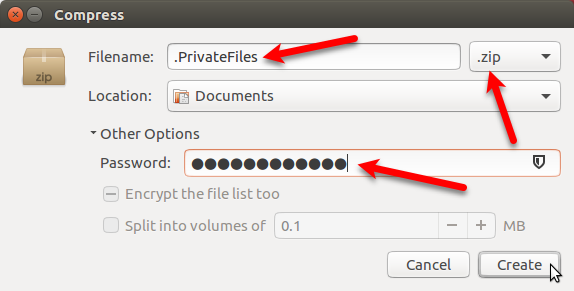
Sie sehen jetzt eine ZIP-Datei, die beim Drücken ausgeblendet wird Strg + H. um Dateien in Nautilus zu verstecken.
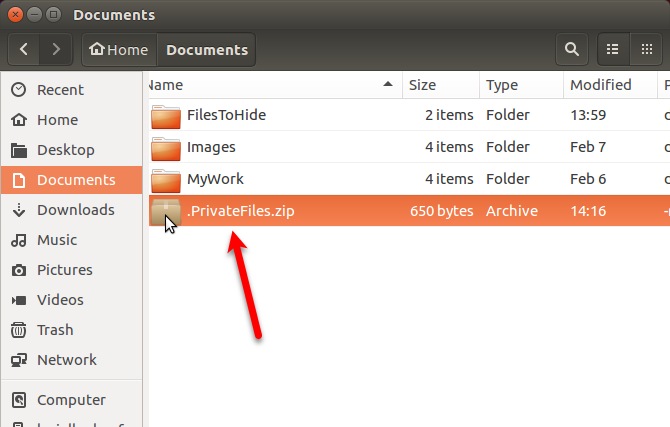
Erstellen eines verschlüsselten Ordners
Wenn Sie einen Ordner mit häufig verwendeten Dateien schützen möchten, können Sie den Ordner verschlüsseln und wie ein Laufwerk bereitstellen. Auf diese Weise können Sie problemlos auf Ihre geschützten Dateien zugreifen und diese schützen, wenn Sie sie nicht verwenden.
Wir haben darüber gesprochen, wie es geht Verwenden Sie Gnome Encfs Manager Ordner verschlüsseln. Um einen mit Gnome Encfs Manager verschlüsselten Ordner auszublenden, fügen Sie am Anfang des Ordnernamens einen Punkt (.) Hinzu. Der Ordner wird gleichzeitig ausgeblendet und sicher.
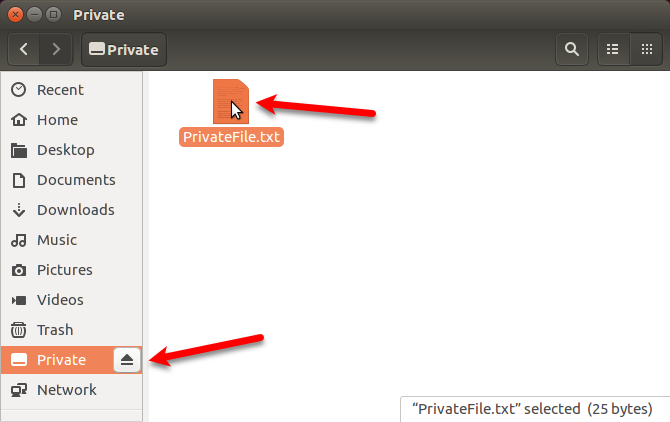
Ausblenden einer Datei in einem Bild
Wenn das Kennwort zum Schützen von ZIP-Dateien oder das Erstellen eines verschlüsselten Ordners für Ihre Zwecke übertrieben ist, das Ausblenden von Dateien und Ordnern jedoch nur mit der zu unsicheren Methode dot (.), Gibt es eine andere Möglichkeit.
Sie können eine Datei in einem Bild mithilfe einer Methode namens Steganografie ausblenden. Wir haben darüber gesprochen Wie macht man das Verwenden des Terminals und Verwenden eines Tools namens Steg.
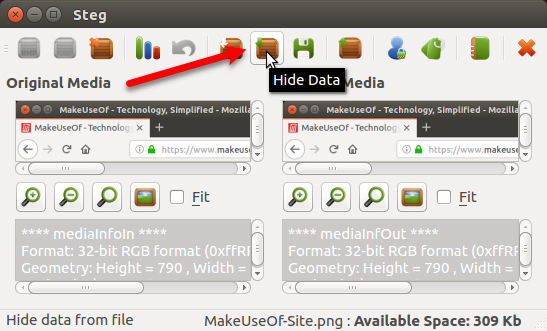
Schützen Sie Ihre Daten unter Linux vor neugierigen Blicken
Denken Sie daran, dass das Ausblenden von Dateien und Ordnern mit der dot (.) -Methode nicht sicher ist. Sie können jedoch einige der sichereren Optionen verwenden, die wir zusammen mit der Punktmethode bereitgestellt haben, um Ihre Dateien und Ordner unter Linux zu sichern und auszublenden.
Für zusätzlichen Schutz können Sie auch sicheres Ubuntu mit Zwei-Faktor-Authentifizierung So sichern Sie Linux Ubuntu mit Zwei-Faktor-AuthentifizierungMöchten Sie eine zusätzliche Sicherheitsebene für Ihr Linux-Login? Dank Google Authenticator ist es möglich, Ihrem Ubuntu-PC (und anderen Linux-Betriebssystemen) eine Zwei-Faktor-Authentifizierung hinzuzufügen. Weiterlesen .
Lori Kaufman ist eine freiberufliche technische Redakteurin, die in der Gegend von Sacramento, CA, lebt. Sie ist ein Gadget- und Technikfreak, der gerne Artikel mit Anleitungen zu einer Vielzahl von Themen schreibt. Lori liebt es auch, Mysterien, Kreuzstiche, Musiktheater und Doctor Who zu lesen. Verbinde dich mit Lori auf LinkedIn.