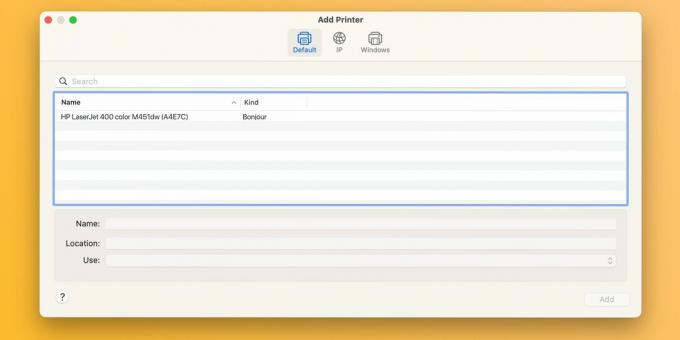Unabhängig davon, ob Sie einen Epson-, Canon- oder HP-Drucker haben, sollten Sie Folgendes tun, wenn macOS beim Drucken eines Dokuments die Fehlermeldung „Filter fehlgeschlagen“ anzeigt.
Wenn Ihr Drucker beim Senden eines Druckauftrags von Ihrem Mac die Fehlermeldung „Filter fehlgeschlagen“ ausgibt, sind Sie nicht allein. Dieses Problem betrifft Drucker von Epson, Canon, HP und anderen Marken. Glücklicherweise ist die Behebung so einfach wie das Zurücksetzen des macOS-Drucksystems und die Installation aktualisierter Treiber.
Was verursacht den Druckerfehler „Filter fehlgeschlagen“?
Die häufigste Ursache dafür, dass Druckaufträge mit der Meldung „Gestoppt – ‚Filter‘ fehlgeschlagen“ oder Ähnlichem fehlschlagen, ist ein beschädigter oder inkompatibler Druckertreiber. Dies geschieht normalerweise, wenn Sie eine neuere macOS-Version installieren oder auf diese aktualisieren.
In diesem Fall kann es sein, dass Ihr vorhandener Druckertreiber so inkompatibel wird, dass der Versuch, aus einer beliebigen App zu drucken, zu Fehlern führt oder zum Beenden der App führt.
Schritte zur Fehlerbehebung zur Behebung des Druckerfehlers „Filter fehlgeschlagen“ in macOS
Um den berüchtigten Druckerfehler „Filter fehlgeschlagen“ zu beheben, müssen Sie zunächst das Drucksystem zurücksetzen, wodurch die Druckwarteschlange geleert und Ihre Drucker und Voreinstellungen entfernt werden. Als nächstes sollten Sie den neuesten Treiber herunterladen, der mit Ihrem Betriebssystem kompatibel ist, und Ihren Drucker erneut hinzufügen.
1. Setzen Sie das macOS-Drucksystem zurück
Um das Drucksystem zurückzusetzen, gehen Sie zu Apple-Menü > Systemeinstellungen aus der Menüleiste und wählen Sie Drucker und Scanner aus der Seitenleiste. Dann, Kontrolle-Klicken Sie rechts auf Ihren Drucker und wählen Sie Drucksystem zurücksetzen.
Bestätigen Sie den Vorgang mit Zurücksetzen (Möglicherweise müssen Sie Ihr Admin-Passwort eingeben). Starten Sie Ihren Mac neu und sehen Sie sich diesen Abschnitt noch einmal an, um sicherzustellen, dass dort keine Geräte aufgeführt sind Drucker.
Wir empfehlen außerdem, verbleibende Treiberdateien manuell von zu verschieben ~/Bibliothek/Drucker/ Und ~/Library/Printers/PPDs/Contents/Resources/ in den Müll. Klicken Gehe zu > Gehe zu Ordner Klicken Sie in der Menüleiste auf diese Verzeichnisse.
2. Installieren Sie den Treiber neu und fügen Sie Ihren Drucker erneut hinzu
Laden Sie zunächst die neueste Druckersoftware von der Support-Seite des Herstellers herunter. Wenn Ihr Drucker AirPrint unterstütztSie können diesen Schritt jedoch getrost überspringen.
Zu Fügen Sie Ihrem Mac einen Drucker hinzu, schließen Sie es an den Computer an, schalten Sie es ein und gehen Sie zu Systemeinstellungen > Drucker und Scanner. Drücke den Drucker, Scanner oder Fax hinzufügen Klicken Sie rechts auf die Schaltfläche und wählen Sie die aus Standard Wählen Sie auf der Registerkarte Ihr Gerät aus Drucker Liste aus und klicken Sie auf Hinzufügen.
Nachdem Sie den Druckertreiber neu installiert und Ihren Drucker erneut hinzugefügt haben, sollten Sie dazu in der Lage sein Drucken Sie Dokumente auf Ihrem Mac aus Microsoft Word, Preview und anderen Apps ohne „Filter fehlgeschlagen“-Fehler.
3. Weitere allgemeine Druckerkorrekturen zum Ausprobieren
Apples Seite zur Druckunterstützung für macOS bietet mehrere allgemeine Korrekturen, die bei der Behebung von Druckerproblemen hilfreich sein können, einschließlich der folgenden Tipps:
- Stellen Sie sicher, dass der Drucker über genügend Tinte oder Toner verfügt
- Überprüfen Sie die USB-Verbindung und die Kabel
- Deaktivieren Sie die Druckdialogerweiterungen
- Versuchen Sie, aus einer anderen App zu drucken
- Starten Sie Ihren Mac und Drucker neu
Manchmal können solche Probleme nach der Installation eines größeren neuen macOS-Updates auftreten. Mit diesen Schritten können Sie jedoch die Fehler „Filter fehlgeschlagen“ beheben und Ihren Drucker innerhalb von Minuten wieder betriebsbereit machen.
Da macOS keine Druckertreiber mehr bündelt, stellen Sie sicher, dass Ihr nächster Drucker die AirPrint-Technologie von Apple unterstützt, mit der Sie drucken können, ohne Treiber herunterladen oder installieren zu müssen.