Werbung
Windows Update Hält Ihr System mit Sicherheitsupdates gepatcht und sicher.
In Windows 10 verwendet Microsoft Windows Update jedoch auch, um kleinere Qualitätsupdates einmal im Monat und wichtige Feature-Updates zweimal im Jahr bereitzustellen. Dies kann begrenzte Internetverbindungen überlasten, da Windows Update Gigabyte an Daten herunterlädt. Da Aktualisierungen automatisch angewendet werden, können Neustarts auch zu ungünstigen Zeiten erfolgen.
Lernen So verwalten Sie Windows Update So verwalten Sie Windows Update in Windows 10Für Kontrollfreaks ist Windows Update ein Albtraum. Es funktioniert im Hintergrund und sorgt dafür, dass Ihr System sicher ist und reibungslos funktioniert. Wir zeigen Ihnen, wie es funktioniert und was Sie anpassen können. Weiterlesen Damit haben Sie die Kontrolle über Ihre Updates. Hier haben wir alle versteckten Einstellungen und Optimierungen zusammengestellt, mit denen Sie Unterbrechungen und überraschende Änderungen, die durch Windows Update verursacht werden, in Schach halten können.
Pro-Tipp: Aktualisieren Sie auf Windows 10 Pro
Einige der folgenden Tipps stehen Windows 10 Home-Benutzern nicht zur Verfügung. Wenn überhaupt möglich, Upgrade auf Windows 10 Pro So aktualisieren Sie von Windows 10 Home auf Professional EditionWindows 10 Home-Benutzern fehlen einige subtile Funktionen. Pro-Benutzer können beispielsweise Windows-Updates vorübergehend verschieben. Wir zeigen Ihnen, wie Sie auf die Pro Edition aktualisieren können, um wieder die Kontrolle über Windows zu erlangen ... Weiterlesen weil es zusätzliche Funktionen zur Steuerung von Windows Update bietet. Sie können das Upgrade kaufen oder einen vorhandenen Windows 7- oder 8 Pro-Produktschlüssel auf Ihre aktuelle Windows 10 Home-Installation anwenden. Leider ist Windows 10 Pro kein kostenloses Upgrade.
Als Zwischenschritt können Sie verwenden Der kostenlose Produktschlüssel von Microsoft für das Upgrade auf Windows 10 Pro von zu Hause zur Pro Edition gehen. Dies erfordert jedoch noch ordnungsgemäße AktivierungZum Beispiel mit einem Windows 7 Pro-Schlüssel.
Wenn Sie das ausprobieren möchten, finden Sie hier den Windows 10 Pro-Schlüssel von Microsoft:
VK7JG-NPHTM-C97JM-9MPGT-3V66T
Gehe zu die Einstellungen (Windows-Taste + I.) > Update & Sicherheit> Aktivierung> Produktschlüssel ändern und geben Sie den Schlüssel oben ein.

Geben Sie den Produktschlüssel ein und klicken Sie auf Nächster. Windows 10 fordert Sie dann auf, Ihre Arbeit zu speichern und Ihre Apps zu schließen, bevor es neu gestartet wird, um die Änderungen zu übernehmen. Dies ist wie bei jedem anderen Funktionsupgrade, bei dem möglicherweise Einstellungen geändert werden, Sie jedoch weder Ihre Daten noch Ihre installierten Programme und Apps verlieren.
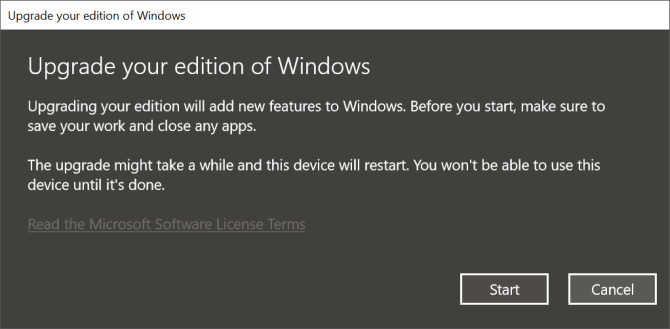
Nach Abschluss der Installation müssen Sie sie mit einem Windows 7- oder Windows 8.1 Pro-Schlüssel aktivieren.
Behalten Sie Windows Update unter Kontrolle
1. Sparen Sie Bandbreite bei gemessenen Verbindungen
Bei einer gemessenen Verbindung lädt Windows keine Feature-Updates herunter, obwohl möglicherweise noch wichtige Patches heruntergeladen werden.
Die Option "Gemessene Verbindung" ist die einfachste Methode, um die meisten Aktualisierungen konsistent zu blockieren. Es ist in allen Windows 10-Editionen verfügbar, einschließlich Windows 10 Home. In früheren Windows-Versionen funktionierte diese Optimierung nicht, wenn Sie an ein Ethernet-Kabel angeschlossen waren. Wenn Sie jedoch das Windows 10 Creators Update (1703) oder höher ausführen, können Sie dies tun Stellen Sie sowohl eine WLAN- als auch eine Ethernet-Verbindung als gemessen ein So stellen Sie Ihre Wi-Fi- und Ethernet-Verbindung wie in Windows 10 gemessen einIn Windows 10 können Sie Ihre WLAN- oder Ethernet-Verbindung als gemessen einstellen. Dadurch wird der Datenverbrauch von Windows Update und anderen Hintergrund-Apps begrenzt. Hier erfahren Sie, wie Sie es einrichten. Weiterlesen .
Hinweis: Sie können die Einstellung nur anwenden, wenn Sie mit dem jeweiligen Netzwerk verbunden sind.
Um Ihre Internetverbindung als gemessen zu markieren, gehen Sie zu Einstellungen> Netzwerk & Internet> Wi-FiWählen Sie das Netzwerk aus, mit dem Sie gerade verbunden sind, und unter Messverbindung> Als Messverbindung einstellen Drehen Sie den Schalter Auf.
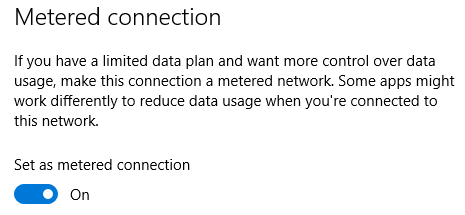
Hinweis: Sie können jederzeit zu Windows Update wechseln und den Download und die Installation manuell starten. Oder du kannst gehen zu Einstellungen> Update & Sicherheit> Windows Update> Erweiterte Optionen und erlauben Windows Updates automatisch herunterladen, auch über gemessene Datenverbindungen (möglicherweise fallen Gebühren an).
2. Unterbrechen Sie Updates für bis zu sieben Tage
Microsoft hat eine Option hinzugefügt, um Updates vorübergehend anzuhalten. Diese Einstellung ist ideal, wenn Sie nur eine kurze Pause von ressourcenintensiven Updates benötigen oder wenn Sie nicht möchten, dass Windows mit der Installation eines bereits heruntergeladenen Updates fortfährt. Diese Option steht Windows 10 Home-Benutzern nicht zur Verfügung.
Um Windows Update anzuhalten, gehen Sie zu Einstellungen> Update & Sicherheit> Windows Update> Erweiterte Optionen und unter Updates anhalten Stellen Sie den Schieberegler auf Auf. Jetzt werden Updates erst nach sieben Tagen oder bis zum Deaktivieren der Option installiert.

Sollten bei dieser Einstellung Aktualisierungen für einen Neustart ausstehen, wird auf Ihrem Windows Update-Bildschirm jetzt eine angezeigt Aktualisierungen fortsetzen Taste. Durch Klicken auf diese Schaltfläche werden Aktualisierungen angehalten.

Nach Ablauf der sieben Tage müssen Sie alle ausstehenden Updates installieren, bevor Sie Windows Update erneut anhalten können.
3. Lassen Sie sich benachrichtigen, bevor Updates heruntergeladen werden
Sie können Windows 10 benachrichtigen lassen, wenn Updates verfügbar sind, und den Download manuell auslösen. Dies hilft Benutzern mit geringer Bandbreite oder begrenzter Internetverbindung. Leider funktioniert dieser Trick nur, wenn Sie haben Zugriff auf den Gruppenrichtlinien-Editor So greifen Sie auf den Gruppenrichtlinien-Editor zu, auch unter Windows Home & EinstellungenGruppenrichtlinie ist ein Elektrowerkzeug, mit dem Sie auf erweiterte Systemeinstellungen zugreifen können. Wir zeigen Ihnen, wie Sie darauf zugreifen oder es in Windows Home und über 5 leistungsstarken Gruppenrichtlinien zum Booten einrichten können. Weiterlesen , die Heimanwender ausschließt.
Drücken Sie die Start Schaltfläche, Typ Gruppenrichtlinie bearbeitenund öffnen Sie das entsprechende Ergebnis. Nun gehe zu Computerkonfiguration> Administrative Vorlagen> Windows-Komponenten> Windows Update und öffnen Konfigurieren Sie automatische Updates. Aktivieren die Einstellung und unter Konfigurieren Sie die automatische Aktualisierung, wählen 2 - Zum Herunterladen benachrichtigen und zur Installation benachrichtigen.

Wenn Updates das nächste Mal verfügbar sind, wird im Action Center eine Benachrichtigung angezeigt, dass Sie benötigen einige Updates. Wenn Sie die Nachricht auswählen, gelangen Sie zu Windows Update, wo Sie auf klicken müssen Herunterladen Schaltfläche, um den Aktualisierungsvorgang zu starten.
Hinweis: Durch Aktivieren dieser Einstellung werden einige Optionen unter Windows Update in der App Einstellungen deaktiviert, z Zum Herunterladen benachrichtigen (unten genannten).
Diese Methode wurde ursprünglich von gemeldet Anand vom Windows Club.
4. Aktualisieren Sie Aktualisierungen, bis sie sicher sind
Die folgenden Optionen eignen sich hervorragend, wenn Sie Qualitäts- oder Funktionsaktualisierungen nur vorübergehend deaktivieren möchten. Wenn Sie Updates verzögern, können Sie Zeit gewinnen und sicherstellen, dass Fehler Sie nicht beeinträchtigen. Nach Ablauf der Kulanzfrist werden die zurückgestellten Updates automatisch bereitgestellt. Zu diesem Zeitpunkt sollte Microsoft jedoch alle Probleme behoben haben, die beim ersten Rollout festgestellt wurden. Diese Option steht Benutzern der Home Edition nicht zur Verfügung.
Hinweis: Die Einstellung zum Aufschieben von Upgrades, die in der App Einstellungen verwendet wird. Mit den letzten Feature-Updates hat Microsoft es jedoch vollständig in den Gruppenrichtlinien-Editor verschoben.
So verschieben Sie Funktionsaktualisierungen um bis zu 365 Tage
Gehen Sie im Gruppenrichtlinien-Editor (siehe Anweisungen oben) zu Computerkonfiguration> Administrative Vorlagen> Windows-Komponenten> Windows Update> Windows Update for Business und öffnen Sie die Einstellung Wählen Sie aus, wann Preview Builds und Feature Updates empfangen werden sollen.

Setzen Sie diese Richtlinie auf aktiviert, wähle dein Windows-Bereitschaftsstufe (In der Abbildung oben sind Optionen für die Windows 10 Insider-Vorschau dargestellt. Ihre Optionen können abweichen) und geben Sie die Anzahl der Tage (maximal 365 Tage) ein, für die Sie die Vorschau-Erstellung oder das Feature-Update verschieben möchten. Zusätzlich können Sie ein Startdatum für den Aufschub festlegen.
So verschieben Sie Qualitätsupdates um bis zu 30 Tage
Computerkonfiguration> Administrative Vorlagen> Windows-Komponenten> Windows Update> Windows Update for Business und öffnen Sie die Einstellung Wählen Sie aus, wann Qualitätsupdates empfangen werden sollen.
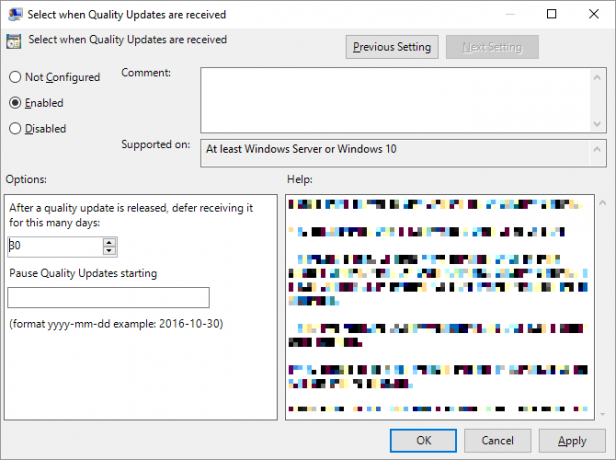
Wünschen Sie diese Einstellung aktiviertSie können den Erhalt von Qualitätsupdates um bis zu 30 Tage verschieben. Du kannst auch Pause Qualitätsaktualisierungen starten an einem Datum Ihrer Wahl, das sie für bis zu 35 Tage pausiert, d. h. 5 Tage länger, als sie zu verschieben.
5. Blockieren Sie Aktualisierungen während der aktiven Stunden
Benutzer, die eine aktuelle Windows 10-Version ausführen, können aktive Stunden festlegen, während derer Windows Update daran gehindert wird, das Gerät neu zu starten. Die Option ist verfügbar unter Windows Update> Aktive Stunden ändern.

Hinweis: Sie sind auf einen Bereich von 18 Stunden begrenzt.
6. Zeit die Installation der heruntergeladenen Updates
Sobald Windows Update neues Material heruntergeladen hat, dauert es nur wenige Stunden, bis Sie neu starten und Windows die Updates anwenden lassen müssen. Wenn Updates ausstehen, können Sie einen Neustart planen.
Gehe zu Windows Update und wählen Sie neben der Schaltfläche "Jetzt neu starten" Planen Sie den Neustart. Nachdem Sie die Option auf gesetzt haben Aufkönnen Sie eine Zeit und ein Datum bis zu sechs Tagen in der Zukunft auswählen.
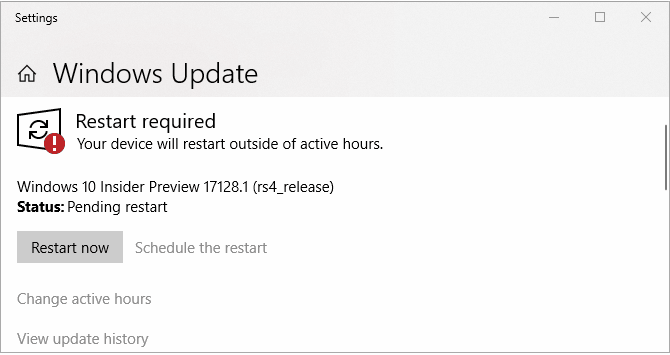
Wir empfehlen Ihnen dringend, sich für Fortgeschrittene zu entscheiden Wir werden eine Erinnerung anzeigen, wenn wir neu starten (früher "Benachrichtigen, um Neustart zu planen") Option unter Windows Update> Erweiterte Optionen Damit Windows nicht versucht, den besten Zeitpunkt für einen Neustart selbst zu ermitteln. Andernfalls könnte Windows in einen scheinbar unendlichen Aktualisierungszyklus geraten, wenn Sie von Ihrer Mittagspause zurückkehren.
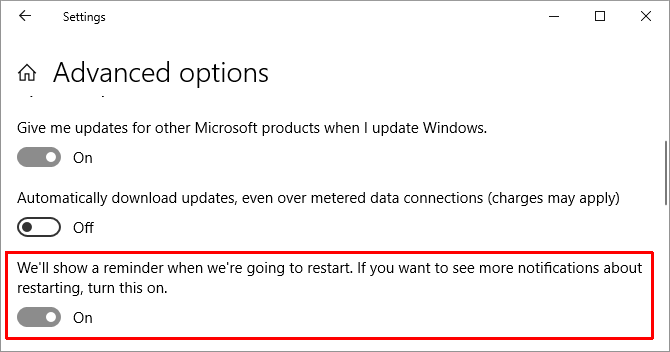
7. Deaktivieren Sie Updates vollständig
Als letzten Ausweg ist hier die einzige Methode, mit der Updates entweder vollständig oder bis zum Neustart Ihres Computers wirklich deaktiviert werden. Es ist in allen Editionen von Windows 10 verfügbar.
Gehe zu Start, Art Verwaltungswerkzeugeund öffnen Sie das übereinstimmende Ergebnis. Öffnen Dienste> Windows Update. Unten Service Status, klicken Halt um Windows Update herunterzufahren, bis Sie neu starten. Unter Starttypkönnen Sie auswählen Deaktiviert um zu verhindern, dass es mit Windows bootet.

Denken Sie daran, Updates so bald wie möglich wieder zu aktivieren oder Sicherheitsupdates manuell zu installieren.
Blockieren Sie störende Treiberaktualisierungen
Ab Windows 10 verarbeitet Windows Update auch Treiberupdates. Diese Updates können besonders anfällig sein, da Microsoft nur Standardtreiber bereitstellt. Diese Treiber können Ihre individuellen Einstellungen beschädigen oder Probleme verursachen, obwohl die Herstellerversion einwandfrei funktioniert hat.
Sie können fehlerhafte Treiberupdates beheben und blockieren Microsoft-Fehlerbehebung zum Anzeigen oder Ausblenden von Updates (direkter Download).
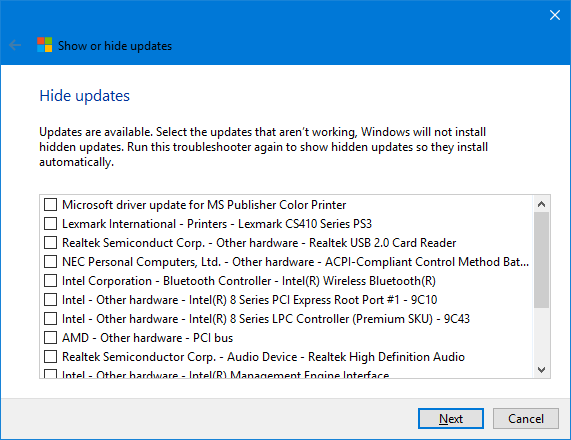
Sie können beschädigte Treiberupdates auch manuell zurücksetzen, neue Treiber installieren und zukünftige Treiberupdates blockieren, wie in unserem Abschnitt ausführlich beschrieben Update-Anleitung für Windows 10-Treiber Übernehmen Sie die Kontrolle über Treiberaktualisierungen in Windows 10 zurückEin schlechter Windows-Treiber kann Ihren Tag ruinieren. In Windows 10 aktualisiert Windows Update automatisch die Hardwaretreiber. Wenn Sie unter den Folgen leiden, lassen Sie sich von uns zeigen, wie Sie Ihren Fahrer zurücksetzen und die Zukunft blockieren können ... Weiterlesen .
Deaktivieren Sie automatische Microsoft Store App-Updates
Vor nicht allzu langer Zeit haben wir ein langes Tutorial zu veröffentlicht So deaktivieren Sie automatische Updates für Windows Store-Apps So deaktivieren Sie automatische App-Updates in Windows 10Das Deaktivieren von Systemupdates wird nicht empfohlen. Wenn nötig, gehen Sie wie folgt unter Windows 10 vor. Weiterlesen . Kurz darauf machte Microsoft diese Option für Benutzer der Pro Edition von Windows 10 sehr einfach (Upgrade-Tipps siehe oben). Wir haben den Artikel aktualisiert.
Kurz gesagt, als Windows 10 Pro-Benutzer können Sie das starten Microsoft StoreKlicken Sie auf das dreipunktige Menüsymbol (Mehr sehen) wählen Sie neben Ihrem Profilbild die Einstellungen, und umdrehen Apps automatisch aktualisierenaus.
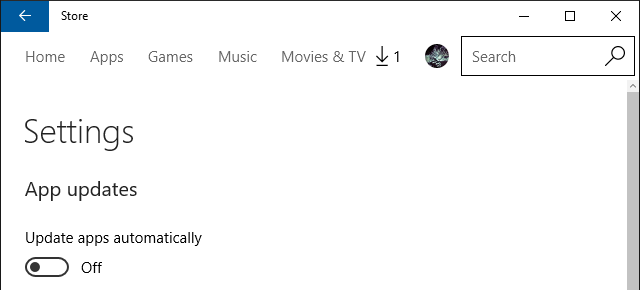
Um Updates manuell auszulösen, gehen Sie zu Weitere Informationen> Download und Updates, drücken Sie die Updates bekommen Klicken Sie auf die Schaltfläche (zuvor „Nach Updates suchen“) und klicken Sie nach Abschluss des Scanvorgangs Alle aktualisieren oder aktualisieren Sie einzelne Apps, indem Sie auf klicken Pfeil herunterladen ganz rechts von ihnen.

Wenn Sie Microsoft Store-Apps nicht aktualisieren, hat dies keine Auswirkungen auf die Sicherheit Anwendungen werden in einer Sandbox ausgeführt Die besten Sandbox-Tools zum sicheren Testen von Windows-ProgrammenVerwenden Sie beim Testen eines neuen Programms eine Sandbox-Umgebung, um Ihr System vor schädlicher Software zu schützen. Weiterlesen Dies schränkt die Interaktion mit dem Rest des Betriebssystems ein. Wenn Sie sich jedoch an eine alte Version halten, werden Sie möglicherweise Fehlerbehebungen oder neue Funktionen verpassen.
Ein neues Windows Update ist in Kürze verfügbar
Der Windows 10-Update-Wahn ist sowohl ein Segen als auch ein Fluch. Einerseits kann Microsoft das Betriebssystem ständig verbessern und Benutzer mit neuen Optionen und Funktionen zum Spielen segnen. Auf dem anderen, Updates können auch unerwünschte Folgen haben 7 Windows 10-Standardeinstellungen, die Sie sofort überprüfen solltenMicrosoft hat mit Windows 10 einige fragwürdige Entscheidungen getroffen. Einige der Standardeinstellungen sollten nicht alleine gelassen werden. Wir zeigen Ihnen, wie Sie die Privatsphäre verbessern, Bandbreite sparen, Ablenkungen reduzieren und vieles mehr. Weiterlesen oder Entfernen Sie alte Software und Funktionen Windows 10 kann Software gegen Ihren Willen automatisch entfernenWindows 10 deinstalliert Software, die nicht als kompatibel erachtet wird. Warst du betroffen? Wir zeigen Ihnen, welche Anwendungen Sie verlieren könnten und warum. Weiterlesen du hast es geschätzt.
Sind Sie bereit für das nächste Windows Update? Was war Ihre bisher problematischste Windows Update-Erfahrung? Beachten Sie, dass es bei Problemen verschiedene Möglichkeiten gibt Beheben Sie ein feststeckendes Windows Update So lösen Sie Windows Update-Probleme in 5 einfachen SchrittenHat Windows Update Sie gescheitert? Möglicherweise ist der Download hängen geblieben oder das Update wurde nicht installiert. Wir zeigen Ihnen, wie Sie die häufigsten Probleme mit Windows Update in Windows 10 beheben. Weiterlesen .
Tina schreibt seit über einem Jahrzehnt über Verbrauchertechnologie. Sie hat einen Doktortitel in Naturwissenschaften, ein Diplom aus Deutschland und einen MSc aus Schweden. Ihr analytischer Hintergrund hat ihr geholfen, sich als Technologiejournalistin bei MakeUseOf zu profilieren, wo sie jetzt die Keyword-Recherche und -Operationen verwaltet.


