Kehren Sie mit diesen Korrekturen für die nicht behebbare Fehlermeldung zu Roblox zurück.
Ist Ihnen beim Versuch, über Ihren Webbrowser an einem Roblox-Erlebnis teilzunehmen, der Fehler „Die Anwendung hat einen nicht behebbaren Fehler aufgetreten“ aufgetreten, der zum Absturz Ihres Roblox-Clients geführt hat? Wenn ja, stimmt etwas nicht, was zum Absturz von Roblox geführt hat.
Zu den Hauptursachen für diesen Fehler können Störungen durch den Browser, die Ausführung von Roblox in einer virtuellen Maschine oder falsch konfigurierte BIOS-Einstellungen gehören. Die Fehlermeldung schlägt vor, dass Benutzer einen Absturzspeicherauszug mit dem Roblox-Support teilen, um das Problem zu diagnostizieren. Bevor Sie dies tun, führen Sie zunächst die unten aufgeführten Prüfungen und Korrekturen durch.
1. Wenden Sie einige grundlegende Korrekturen an
Beginnen Sie mit der Behebung des Problems, indem Sie diese grundlegenden Korrekturen anwenden, die möglicherweise verhindern, dass Roblox sofort abstürzt:
- Roblox in Windows Defender auf die Whitelist setzen (siehe So lassen Sie Apps über Windows Defender zu). Deaktivieren Sie außerdem vorübergehend Antivirensoftware von Drittanbietern.
- Schalten Sie alle von Ihnen verwendeten Anti-Cheat-Software aus, auch solche, die nicht direkt mit Roblox zusammenhängen.
- Deaktivieren Sie andere Programme, die parallel zu Roblox laufen, um sicherzustellen, dass das System nicht aufgrund fehlender Ressourcen abstürzt.
- Führen Sie Roblox als Administrator aus, um Roblox eine höhere Priorität zu geben, was einen Absturz des Spiels verhindern kann.
Wenn keine der oben genannten Prüfungen den Fehler behebt, wenden Sie die verbleibenden Korrekturen an.
2. Verwenden Sie die Microsoft Store-App, bis das Problem behoben ist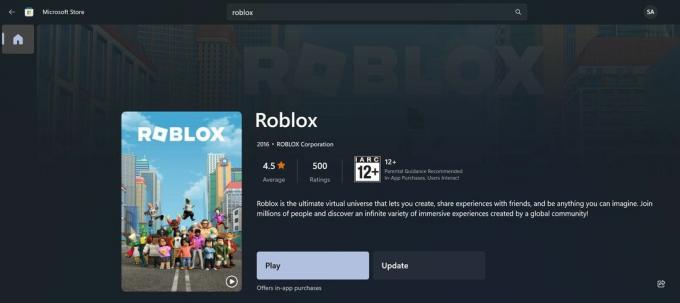
Roblox-Benutzer haben berichtet, dass der besprochene Fehler nur diejenigen betrifft, die versuchen, Roblox-Erlebnissen über das Internet beizutreten, nicht jedoch die Microsoft Store-App von Roblox. Wenn beim Beitritt zu einem Erlebnis über die Roblox-Website ein Absturz auftritt, laden Sie daher die Roblox-App von herunter Microsoft Store und nehmen Sie dadurch an der Erfahrung teil.
Bis das Problem nicht behoben ist, verwenden Sie weiterhin die Microsoft Store-App, um Roblox-Erlebnisse zu spielen.
3. Führen Sie Roblox nicht auf einer virtuellen Maschine aus
Roblox erlaubt nicht, Roblox-Erlebnisse auf einer virtuellen Maschine zu spielen, wie ein Roblox-Mitarbeiter berichtete Entwicklerforum von Roblox. Wenn jemand versucht, auf diese Weise auf Roblox-Erlebnisse zuzugreifen, bricht Hyperion den Vorgang abrupt ab.
Möchten Sie den Roblox Player auch auf einer virtuellen Maschine ausführen, aber der Client stürzt ab? Wenn ja, könnte das die Fehlerursache sein. Schließen Sie die virtuelle Maschine und führen Sie Roblox aus, indem Sie den Client auf Ihrem Betriebssystem installieren. Hoffentlich geht auf diese Weise nichts schief.
Wenn Sie keine virtuelle Maschine verwenden und trotzdem die erhalten „Bei der Anwendung ist ein nicht behebbarer Fehler aufgetreten“ Fehler, Virtualisierung könnte in den BIOS-Einstellungen aktiviert sein.
4. Deaktivieren Sie die Virtualisierung im BIOS
Durch Virtualisierung können Windows-Benutzer ein anderes Betriebssystem, beispielsweise Linux, emulieren. Wenn diese Funktion unter Windows aktiviert ist, kann dies zum Absturz des Roblox-Clients führen. Roblox-Mitarbeiter empfehlen daher, sie über das BIOS zu deaktivieren. Daher sollten Sie sicherstellen, dass es deaktiviert ist, und es bei Bedarf deaktivieren.
Das Ausschalten der Virtualisierung und der Zugriff auf das BIOS ist von Hersteller zu Hersteller unterschiedlich. So können Sie die Virtualisierung auf einem Dell-Gerät deaktivieren:
- Schalten Sie Ihren Windows-PC aus und dann wieder ein.
- Drücken Sie F2 wenn das Dell-Logo auf Ihrem Bildschirm erscheint; Dadurch wird Ihr Gerät im BIOS gestartet.
- Gehe zu Erweitert > Virtualisierung oder Virtualisierungsunterstützung > Virtualisierung.
- Klicke auf Intel Virtualisierungstechnologie (VT) und deaktivieren Sie das Kontrollkästchen daneben ErmöglichenIntel Virtualisierungstechnologie (VT).
- Klicke auf Intel VT für direkte E/A und deaktivieren Sie das Kontrollkästchen daneben ErmöglichenIntel VT für direkte E/A.
Wenn Sie ein Gerät eines anderen Herstellers verwenden, besuchen Sie dessen offizielle Website, um Schritte zum Deaktivieren der Virtualisierung zu erhalten.
5. Suchen Sie nach Browser-Interferenzen
Wenn die Virtualisierung noch nicht aktiviert war und Sie keine virtuellen Maschinen verwenden, prüfen Sie, ob es zu Browserinterferenzen kommt, und stellen Sie sicher, dass der Fehler nicht dadurch verursacht wird.
Um dies zu bestätigen, wechseln Sie zu einem anderen Browser und führen Sie dort Roblox Experiences aus. Wenn Sie in einem anderen Browser keine Fehlermeldung erhalten, handelt es sich um ein spezifisches Problem Ihres primären Browsers. In diesem Fall können Sie Folgendes tun, um Browser-Interferenzen auszuschließen:
- Leeren Sie den Cache und die Cookies in Chrome, Feuerfuchs, Randoder einen anderen von Ihnen verwendeten Browser.
- Deaktivieren oder entfernen Sie alle Ihre Erweiterungen, um sicherzustellen, dass sie den Prozess nicht beeinträchtigen. Weitere Informationen finden Sie in unserem Leitfaden So deaktivieren oder entfernen Sie die Erweiterungen in verschiedenen Browsern dauerhaft für Anweisungen.
Wenn jedoch auch in anderen Browsern eine Fehlermeldung angezeigt wird, ist eine Browserstörung wahrscheinlich nicht die Ursache. Wenden Sie in diesem Fall weiterhin die verbleibenden Korrekturen an.
6. Löschen Sie die temporären Roblox-Dateien
Auch die Beschädigung von Cache-Dateien kann den besprochenen Fehler verursachen. Um sicherzustellen, dass die veralteten temporären Dateien das Problem nicht verursachen, führen Sie die folgenden Schritte aus, um sie zu löschen:
- Drücken Sie Sieg + R.
- Typ „%localappdata%“ und drücke Eingeben.
- Navigieren Sie zu Temp Ordner.
- Klicken Sie mit der rechten Maustaste auf Roblox Ordner und klicken Sie Löschen.
7. Melden Sie das Problem dem Roblox-Supportteam
Wenn keiner der oben genannten Fixes das Problem behebt, sollten Sie den Anweisungen in der Fehlermeldung folgen: Holen Sie sich einen Absturzspeicherauszug und senden Sie ihn an Roblox. Befolgen Sie dazu diese Schritte:
- Erstellen Sie eine JSON-Datei am folgenden Speicherort:
(Falls noch keine Unterordner vorhanden sind, erstellen Sie diese.)%LOCALAPPDATA%\Roblox\Versions<Ihre-aktuelle-Client-Version-hier>\ClientSettings\ClientAppSettings.json - Öffnen Sie die neu erstellte Datei, fügen Sie den folgenden Text hinzu und speichern Sie ihn:
{„DFIntWriteFullDmpPercent“: 100} - Starten Sie Roblox und lassen Sie es abstürzen.
- Veröffentlichen Sie einen Fehlerbericht, indem Sie den Anweisungen auf der folgen Roblox-Website.
- Hängen Sie Crash-Dump-Dateien und Protokolldateien von einem der folgenden Speicherorte an den Fehlerbericht an:
%UserProfile%\AppData\Local\Roblox\logs
%UserProfile%\AppData\Local\Roblox\logs\crashes
8. Installieren Sie den Roblox-Client neu
Wenn die Roblox-Installation beschädigt wird, kann es auch abstürzen und das Problem auftreten „Bei der Anwendung ist ein nicht behebbarer Fehler aufgetreten“ Fehler. Um sicherzustellen, dass dies nicht der Fall ist, deinstallieren Sie die vorherige Installation und installieren Sie Roblox von Grund auf neu. Wenn Sie nicht wissen, wie das geht, lesen Sie unsere Anleitung unter So deinstallieren Sie Software unter Windows.
Sobald der Roblox-Client deinstalliert wurde, navigieren Sie zu C:\Benutzer\
Lassen Sie Roblox unter Windows nicht abstürzen
Zu sehen, wie Roblox abstürzt und lästige Fehler anzeigt, kann etwas beunruhigend sein. Sie sollten nun besser verstehen, was den betreffenden Fehler verursacht. Auch die Anwendung der oben beschriebenen grundlegenden Korrekturen wird das Problem lösen. Wenn nichts funktioniert, melden Sie das Problem dem Roblox-Support. Sie diagnostizieren das Problem für Sie und helfen Ihnen bei der Lösung.
Wie der oben genannte Fehler kann Roblox auch bei vielen anderen Fehlern abstürzen. Es besteht kein Grund zur Sorge, wenn Sie auf sie stoßen, da sie alle leicht zu beheben sind.

