Gibt Ihr Browser diesen seltsamen Fehler aus, auch wenn Ihr PC nicht Teil einer Organisation ist? So beheben Sie das Problem unter Windows.
Die Meldung „Ihr Browser wird von Ihrer Organisation verwaltet“ in Chrome und Edge hat zwei Bedeutungen. Erstens verwenden Sie einen Arbeitscomputer; Daher werden der Browser und die zugehörigen Richtlinien vom IT-Administrator verwaltet. Zweitens hat ein legitimes Computerprogramm Unternehmensrichtlinien für den Browser festgelegt, oder Sie haben eine potenziell unerwünschte Anwendung (PUA) installiert, die den Browser gekapert hat.
Wenn Sie keinen Arbeitscomputer verwenden, handelt es sich wahrscheinlich um ein Drittanbieterprogramm wie Ihr Antivirenprogramm oder eine bösartige Anwendung, die Ihren Browser verwaltet. Hier zeigen wir Ihnen, wie Sie den Fehler „Ihr Browser wird von Ihrer Organisation verwaltet“ in Google Chrome und Microsoft Edge beheben und beheben.
Was verursacht den Fehler „Ihr Browser wird von Ihrer Organisation verwaltet“?
Wenn Sie einen Arbeitscomputer verwenden, weist diese Meldung darauf hin, dass Ihre Organisation einige Einstellungen und das Verhalten des Edge- oder Chrome-Browsers steuert. Sie können die Meldung ignorieren, wenn Sie einen Arbeitscomputer verwenden, und sich an Ihren IT-Administrator wenden, um die Ursache zu überprüfen.
Wenn Sie keinen Arbeitscomputer verwenden oder Teil einer Organisation sind, handelt es sich wahrscheinlich um ein Drittanbieterprogramm oder einen benutzerdefinierten Richtlinienkonflikt. Einige Antivirenprogramme können dieses Problem auch mit ihren Webschutzfunktionen verursachen.
Allerdings ist diese Nachricht oft dafür bekannt, dass sie ausgelöst wird, wenn eine potenziell unerwünschte Anwendung Ihren Browser entführt hat. Dabei handelt es sich häufig um Adware, die mit geknackten oder kostenlosen Programmen gebündelt geliefert wird. Diese Anwendungen können Ihre Standardsuchmaschine ändern, Sie auf Phishing-Websites umleiten und sogar Ihre Browserdaten protokollieren.
Ein weiterer Grund sind benutzerdefinierte Browserrichtlinien im Registrierungseditor. Wenn Sie Änderungen an der Windows-Registrierung vorgenommen haben, um eine Chrome- oder Edge-Funktion hinzuzufügen oder zu entfernen, a Der Chromium-Browser zeigt die Änderungen mit dem Hinweis „Ihr Browser wird von Ihrer Organisation verwaltet“ an. Nachricht.
Um die Nachricht zu entfernen, überprüfen Sie zunächst, ob Ihr Antivirenprogramm für die Nachricht verantwortlich ist. Wenn nicht, suchen und entfernen Sie schädliche Erweiterungen, Programme und Richtlinien, die Ihren Chrome- oder Edge-Browser kapern.
1. Überprüfen Sie Ihre Antivirus-Einstellungen
Antivirenprogramme von Drittanbietern verfügen über einige Webschutzfunktionen. Manchmal können diese Funktionen aufdringlich sein und Probleme mit Ihrem Netzwerk und dem Browser verursachen. Beispielsweise kann die AVG Antivirus Web Shield-Funktion die Meldung „Ihr Browser wird von Ihrer Organisation verwaltet“ auslösen.
Deaktivieren Sie die Web Shielded-Funktion, um die Ursache zu ermitteln. Öffnen Sie dazu AVG Antivirus-Einstellungen und auswählen Grundschutz. Wähle aus Web-Schild Registerkarte, schalten Sie den Schalter um und wählen Sie aus 1 Stunde um den Schutz vorübergehend auszuschalten.
Starten Sie als Nächstes den Task-Manager (siehe So starten Sie den Task-Manager) und Enddienste, die mit dem Chrome- oder Edge-Browser verbunden sind. Wenn die Meldung beim Neustart verschwindet, kann davon ausgegangen werden, dass Ihr Antiviren-Webschutz für die Meldung verantwortlich ist. Sie können Ihren Virenschutz und die Webschutzfunktion jetzt aktivieren.
Wenn das Problem weiterhin besteht, ist es wahrscheinlich Malware oder Adware, die die Nachricht in Ihrem Browser auslöst. Um das Problem zu beheben, überprüfen Sie die Richtlinien des Registrierungseditors für den Browser und entfernen Sie alle verdächtigen Richtlinien.
2. Entfernen Sie die Richtlinien des Chrome- oder Edge-Registrierungseditors
Eine potenziell unerwünschte Anwendung ändert häufig die Windows-Registrierung, um Richtlinien für den Browser festzulegen. Sie können diese Richtlinien manuell aus dem Registrierungseditor entfernen, um die Meldung zu entfernen.
Beachten Sie, dass Änderungen an Ihrer Windows-Registrierung mit Risiken verbunden sind. Stellen Sie sicher, dass Erstellen Sie einen Systemwiederherstellungspunkt Und Sichern Sie Ihre Windows-Registrierung bevor Sie mit dem folgenden Schritt fortfahren.
- Drücken Sie Sieg + R öffnen Laufen.
- Typ regedit und klicken OK öffnen Registierungseditor.
- Navigieren Sie im Registrierungseditor zum folgenden Speicherort:
Computer\HKEY_CURRENT_USER\Software\Richtlinien\ - Unter dem Richtlinien Taste, suchen und wählen Sie die aus Chrom oder Rand Ordner. Wenn Sie im rechten Bereich Richtlinien sehen, die Sie nicht selbst erstellt haben, klicken Sie mit der rechten Maustaste auf die Richtlinien und wählen Sie sie aus Löschen.
- Wenn keine Chrome- oder Edge-Richtlinien in der Richtlinien Navigieren Sie mit der Taste zu folgendem Ort:
Computer\HKEY_LOCAL_MACHINE\SOFTWARE\Richtlinien\ - Als nächstes, wenn Sie verwenden Chrom, navigieren Sie zu \Google Chrome und löschen Sie alle Richtlinienwerte im rechten Bereich.
- Für Rand, navigieren Sie zu \Microsoft\MicrosoftEdge. Suchen Sie im rechten Bereich nach verdächtigen Richtlinien. Falls vorhanden, klicken Sie mit der rechten Maustaste auf die Richtlinie und wählen Sie sie aus Löschen.
- Schließen Sie den Registrierungseditor und starten Sie Ihren Computer neu, um zu sehen, ob die Nachricht entfernt wurde.
3. Entfernen Sie alle Gruppenrichtlinien für die Benutzer, die die Eingabeaufforderung verwenden
Wenn Sie die Richtlinien im Registrierungseditor nicht finden können, können Sie alle Gruppenrichtlinien für das Konto des Benutzers mithilfe der Eingabeaufforderung entfernen. Dadurch werden alle Gruppenrichtlinien entfernt, einschließlich aller Einstellungen durch Malware. Stellen Sie daher sicher, dass Sie alle benutzerdefinierten Gruppenrichtlinien neu konfigurieren, die Sie zuvor auf dem Computer hatten.
So entfernen Sie alle Gruppenrichtlinien mit der Eingabeaufforderung:
- Drücken Sie die Gewinnen Schlüssel und Typ cmd.
- Klicken Sie mit der rechten Maustaste auf die Eingabeaufforderung und auswählen Als Administrator ausführen.
- Geben Sie im Eingabeaufforderungsfenster den folgenden Befehl ein und drücken Sie die Eingabetaste:
RD/S/Q "%WinDir%\System32\GroupPolicyUsers" - Führen Sie als Nächstes den folgenden Befehl aus, um die Gruppenrichtlinie zurückzusetzen:
RD /S /Q "%WinDir%\System32\GroupPolicy"
- Geben Sie als Nächstes den folgenden Befehl ein, um die Aktualisierung der Gruppenrichtlinie zu erzwingen:
gpupdate /force - Schließen Sie die Eingabeaufforderung und prüfen Sie, ob die Nachricht entfernt wurde.
4. Chrome und Edge zurücksetzen
Beim Zurücksetzen des Browsers werden Einstellungen und Verknüpfungen entfernt, Erweiterungen deaktiviert und Cookies und andere temporäre Websitedaten gelöscht. Ihre Lesezeichen oder Passwörter werden nicht entfernt, daher ist die Ausführung absolut sicher.
So setzen Sie Google Chrome zurück:
- Start Google Chrome und klicken Sie auf das Drei-Punkte-Menü in der oberen rechten Ecke.
- Wählen Einstellungen aus dem Menü.
- Öffne das Einstellungen zurücksetzen Registerkarte im linken Bereich.
- Klicken Sie anschließend auf Setzen Sie die Einstellungen auf ihre ursprünglichen Standardwerte zurück.
- Klicken Einstellungen zurücksetzen um die Aktion zu bestätigen.
- Starten Sie nach dem Zurücksetzen den Browser neu und suchen Sie nach Verbesserungen.
So setzen Sie Microsoft Edge zurück:
- Drücke den Drei-Punkte-Menü und auswählen Einstellungen.
- Öffne das Einstellungen zurücksetzen Registerkarte im linken Bereich und klicken Sie auf Setzen Sie die Einstellungen auf ihre Standardwerte zurück.
- Klicken Zurücksetzen um die Aktion zu bestätigen.
- Sie müssen Ihre Erweiterungen aktivieren, nachdem das Zurücksetzen abgeschlossen ist.
5. Führen Sie MalwareBytes AdwCleaner aus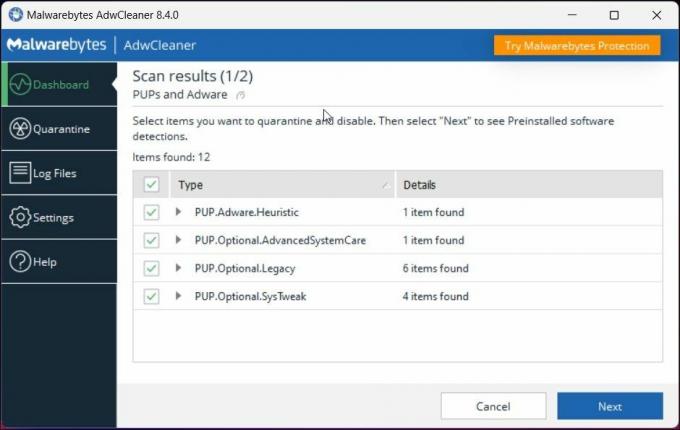
Malwarebytes AdwCleaner ist ein kostenloses Hilfsprogramm zum Scannen und Reinigen von Adware für Windows. Verwenden Sie das Tool, um Ihren Computer auf PUP und andere Malware zu scannen und diese mit einem Klick zu entfernen.
So entfernen Sie Adware mit MalwareBytes:
- Gehen Sie zum Malwarebytes AdwCleaner-Seite und laden Sie den Reiniger herunter.
- Führen Sie die App aus und klicken Sie auf Scanne jetzt. Es durchsucht Ihren Computer nach potenziell unerwünschten Programmen und Adware und füllt den Bildschirm aus.
- Sobald der Scan abgeschlossen ist, klicken Sie auf Nächste ausgewählte Elemente unter Quarantäne stellen.
- Als nächstes werden die vorinstallierten Apps angezeigt. Sie können sie deaktiviert lassen und klicken Quarantäne. Dies sollte jegliche Adware auf Ihrem Computer entfernen.
- Schließen Sie die App und starten Sie Ihren Browser neu, um nach Verbesserungen zu suchen.
6. Führen Sie einen Windows-Reset durch
Wenn Sie die betroffene Richtlinie nicht finden oder die Malware nicht entfernen können, müssen Sie einen Reset durchführen, um die Nachricht und das Schadprogramm zu entfernen.
Sie können Ihren Windows-Computer zurücksetzen, ohne Ihre persönlichen Dateien und Ordner zu entfernen. Dadurch wird jegliche Software von Drittanbietern auf Ihrem PC entfernt. Sie müssen also nach dem Zurücksetzen von vorne beginnen.
So führen Sie eine Windows-Systemrücksetzung durch:
- Drücken Sie Sieg + ich öffnen Einstellungen.
- Im System Tab, scrollen Sie nach unten und klicken Sie Erholung.
- Drücke den PC zurücksetzen Knopf für Setzen Sie diesen PC zurück.
- Wählen Sie als Nächstes aus Meine Dateien behalten um einen Reset durchzuführen, ohne Ihre persönlichen Dateien zu entfernen. Dadurch werden jedoch Apps und Einstellungen entfernt.
- Wählen Sie als Nächstes aus Cloud-Download. Diese Option erfordert eine aktive Internetverbindung, um die neueste Version des Windows-Betriebssystems herunterzuladen und neu zu installieren. Wenn nicht, wählen Sie aus LokalNeu installieren.
- Warten Sie, bis das Zurücksetzen abgeschlossen ist, und Ihr PC wird neu gestartet. Nach dem Neustart müssen Sie den Browser und andere Apps neu installieren, um loszulegen.
Entfernen Sie die Meldung „Ihr Browser wird von Ihrer Organisation verwaltet“ unter Windows
Diese Meldung kann auftreten, wenn Ihr Antivirenprogramm Ihren Webbrowser mit seiner Webschutzfunktion steuert. Wenn Sie ausschließen, dass Ihr Antivirenprogramm das Problem ist, überprüfen Sie, ob ein potenziell unerwünschtes Programm den Browser gekapert hat. Wenn ja, müssen Sie die Windows-Registrierungsrichtlinien manuell entfernen oder einen Adware-Cleaner ausführen, um Adware und PUPs von Ihrem Computer zu entfernen.