Ein Mauszeiger ist wie Ihre digitale Hand; Es zeigt Ihnen die Position des Cursors auf Ihrem Bildschirm und hilft Ihnen, Elemente über die Maus oder das Touchpad Ihres PCs zu steuern. Außerdem zeigt der Mauszeiger an, wo Sie Text auf Ihrem Computer eingeben, auswählen und markieren können.
Die Verbesserung Ihres Mauszeigers ändert, wie Sie mit Ihrem Computer interagieren, indem Sie Ihre Produktivität mit Aufgaben verbessern. Glücklicherweise bietet Windows 11 einige Barrierefreiheitsoptionen, mit denen Sie Ihren Cursor so konfigurieren können, wie es für Sie am besten funktioniert.
So passen Sie Ihren Mauszeiger an
Der Mauszeiger ist ein integraler Bestandteil des Computers, und Sie führen damit viele Funktionen auf Ihrem Computer aus. Sie können Programme auf Ihrem Computer auswählen, zeigen und ausführen, indem Sie den Mauszeiger bewegen und klicken.
Es ändert seine Form je nachdem, wo es platziert wird; Wenn der Mauszeiger über bearbeitbaren Text bewegt wird, ändert er sich in einen Textcursor. In der Zwischenzeit verwandelt es sich in eine Hand, wenn Sie mit der Maus über einen Link fahren, und öffnet die Webseite, wenn Sie darauf klicken.
Für ein Tool, das für die meisten Vorgänge auf Ihrem Computer verantwortlich ist, ist es entscheidend, dass Ihr Mauszeiger so zugänglich und effizient wie möglich ist. Und auf Ihrem Windows-PC gibt es eine Reihe von Anpassungsoptionen, die Ihnen dabei helfen, dies zu erreichen.
Lassen Sie uns also ohne weiteres auf sie eingehen.
1. Auswählen Ihres Mauszeigerstils
Zu Ändern Sie den Stil Ihres Mauszeigers, geh 'rüber zu Einstellungen > Barrierefreiheit auf deinem Computer.
Klicken Sie anschließend auf die Mauszeiger und berühren Kategorie. Sie haben die Optionen Weiß, Schwarz, Invertiert und Benutzerdefiniert unter Mauszeiger-Stil. Daher können Sie eine davon auswählen, um Ihren Zeigerstil zu ändern.
Verwendung der Brauch Element können Sie aus den empfohlenen eine benutzerdefinierte Farbe für Ihren Zeiger auswählen oder auf klicken Wählen Sie eine andere Farbe unten, um ein anderes zu verwenden.
2. Anpassen der Größe Ihres Mauszeigers
Wenn Sie möchten, dass Ihr Mauszeiger größer erscheint, ziehen Sie die Größe Schieberegler, um ihn zu vergrößern.
3. Erhöhen Sie Ihre Mauszeigergeschwindigkeit
Die Zeigergeschwindigkeit Ihrer Maus hat einen großen Einfluss auf ihre Leistung und ist oft entscheidend für die Verbesserung Ihrer Effizienz. Um Ihre Zeigergeschwindigkeit anzupassen, gehen Sie zu Einstellungen > Bluetooth & Geräte und klicken Sie auf die Maus Kategorie.
Zieh den Geschwindigkeit des Mauszeigers Schieberegler, um die Zeigergeschwindigkeit anzupassen.
4. Ändern Ihrer primären Maustaste
Die linke Maustaste ist die standardmäßige primäre Maustaste, die normalerweise zum Aktivieren oder Auswählen von Bildschirmelementen verwendet wird. Es wird für Klick-, Doppelklick- und Drag-and-Drop-Aktionen verwendet. Andererseits wird die rechte Maustaste meistens verwendet, um ein Kontextmenü zu öffnen, das weitere Informationen zum ausgewählten Element bereitstellt.
Für Rechtshänder dürfte die Standardeinstellung ausreichend sein, da sie mit dem rechten Zeigefinger problemlos auf die primäre Maustaste zugreifen können. Für Linkshänder könnte es aber unbequem sein. Oder es könnte sein, dass Sie es einfach umgekehrt bevorzugen.
Windows 11 bietet Schnelleinstellungen zum Umschalten der Funktionen beider Tasten. Sie müssen sich also nicht an die standardmäßigen primären und sekundären Mauspositionen halten. Gehen Sie dazu einfach auf Einstellungen > Bluetooth & Geräte.
Klicke auf Maus und navigieren Sie zu Primäre Maustaste Dropdown-Menü. Sie können Ihre primäre Maustaste auf beide umschalten Links oder rechts.
5. Zusätzliche Mauszeiger-Einstellungen
Um Ihre Maus weiter zu optimieren, gehen Sie zu Zusätzliche Mauseinstellungen auf der selben Seite.
Von hier aus können Sie aktivieren Click-Verschluss damit Sie ziehen und ablegen können, ohne die Maustaste gedrückt zu halten.
Drücke den Zeiger Registerkarte, um ein Mausschema auszuwählen und die verschiedenen Formen des Mauszeigers anzupassen. Du kannst auch Verwenden Sie einen benutzerdefinierten Mauszeiger Beim Klicken Durchsuche online herunterzuladen. Zuletzt können Sie das ankreuzen Verbessern Sie den Schatten des Zeigers Kontrollkästchen, wenn Sie das bevorzugen.
Von dem Zeigeroptionen Registerkarte können Sie eine Zeigergeschwindigkeit und auswählen Verbessere Zeiger Genauigkeit mit dem Kontrollkästchen. Wenn Sie möchten, dass sich der Mauszeiger in einem Dialogfeld auf seine Standardeinstellung bewegt, klicken Sie darauf Ausrichten an.
Unter Sichtweite, können Sie auswählen, ob Ihr Mauszeiger Spuren anzeigen, den Mauszeiger beim Tippen ausblenden oder die Position des Mauszeigers anzeigen soll, wenn die Strg-Taste gedrückt wird.
Schlag Anwenden danach, um Ihre Änderungen zu implementieren.
So passen Sie Ihren Textcursor an
Der Textcursor ist die blinkende vertikale Linie, die den Punkt anzeigt, an dem Sie Text auf Ihrem Bildschirm eingeben oder markieren können. Die folgenden Einstellungen zeigen Ihnen, wie Sie das Aussehen Ihres Textcursors verbessern können.
1. Verwenden der Text-Cursor-Anzeige
Die Textanzeige kann Ihnen helfen, einen Cursor in einem Meer von Text leicht zu finden. Indem Sie die Textanzeige in den Einstellungen aktivieren, müssen Sie beim Tippen keine Zeit mit der Suche nach dem Textcursor verschwenden.
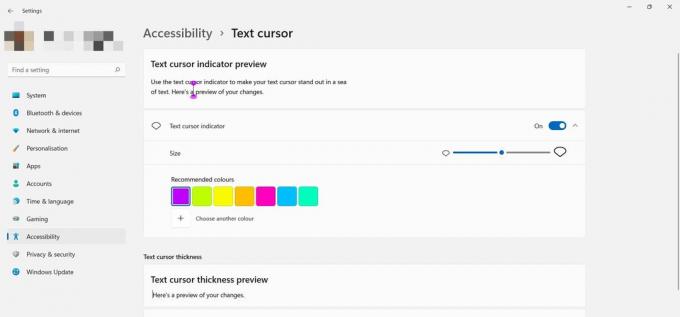
Um die Farbe des Indikators zu ändern, wählen Sie eine der angezeigten Farben oder eine benutzerdefinierte aus. Sie können die Größe auch anpassen, indem Sie die ziehen Größe Schieberegler. Zeigen Sie oben eine Vorschau Ihrer Änderungen an.
2. Ändern der Dicke des Textcursors
Möglicherweise möchten Sie, dass Ihr Textcursor auf dem Bildschirm fetter erscheint, damit er besser sichtbar ist. Verwenden Sie dazu den Schieberegler in der Dicke des Textcursors Abschnitt.
Das Konfigurieren Ihres Mauszeigers macht Ihren PC zugänglicher
Wir verwenden den Cursor für praktisch jede Operation, die auf dem Computer ausgeführt wird. Oft kann es sich als frustrierend erweisen, den Mauszeiger oder den Textcursor auf einem Bildschirm zu finden.
Aber Sie müssen nicht bei den Standardeinstellungen bleiben; In diesem Artikel wurden verschiedene Möglichkeiten untersucht, wie Sie Ihren Mauszeiger auf Ihrem Windows 11-PC verbessern können. Zu diesem Zweck können Sie sie anwenden, um eine maximale Effizienz bei der Arbeit an Ihrem Computer zu erreichen.


