Werbung
Das Erstellen einer Liste mit Aufzählungszeichen in Excel ist nicht so einfach wie in Word. In Excel befindet sich in der Multifunktionsleiste keine Schaltfläche "Aufzählungszeichen". Was ist, wenn Sie einem Arbeitsblatt eine Liste mit Aufzählungszeichen hinzufügen möchten?
Heute zeigen wir sieben Möglichkeiten, um eine Liste mit Aufzählungszeichen in Excel zu erstellen.
1. Erstellen Sie eine Aufzählungsliste mit Tastaturkürzeln
Der einfachste Weg, eine Liste mit Aufzählungszeichen zu erstellen, ist: Verwenden Sie eine Tastenkombination 35 Alltägliche Microsoft Excel-Tastaturkürzel für Windows und MacTastaturkürzel können Ihnen viel Zeit sparen! Verwenden Sie diese Microsoft Excel-Verknüpfungen, um die Arbeit mit Tabellenkalkulationen unter Windows und Mac zu beschleunigen. Weiterlesen um ein Aufzählungszeichen in eine Zelle einzugeben.
Wählen Sie die Zelle aus, in die Sie eine Kugel eingeben möchten, und drücken Sie eine der beiden Tasten Alt + 7 oder Alt + 0149 für eine feste Kugel oder
Alt + 9 für eine hohle Kugel. Wenn Sie die Zahlen in diese Verknüpfungen eingeben, müssen Sie den Nummernblock auf Ihrer Tastatur verwenden.Wenn Sie einen Laptop ohne Nummernblock verwenden, können Sie ihn möglicherweise einschalten Num Lock um einen Nummernblock zu emulieren. Nicht alle Laptops haben die Num Lock Schlüssel. Wenn Ihre eine hat, befindet sie sich wahrscheinlich auf einer der Funktionstasten. Sie können entweder drücken Shift + Num Lock oder Fn + Num Lock. Die Zahlen für den „Nummernblock“ befinden sich dann auf einigen Buchstaben- und Zifferntasten auf der rechten Seite der Tastatur.
Machen Sie sich keine Sorgen, wenn Sie überhaupt keinen Zugang zu einem Nummernblock haben. Im nächsten Abschnitt erfahren Sie, wie Sie Aufzählungszeichen in Zellen eingeben, ohne den Nummernblock zu verwenden.

2. Erstellen Sie eine Liste mit Aufzählungszeichen im Dialogfeld "Symbol"
Wenn Sie keinen physischen oder emulierten Nummernblock auf Ihrer Tastatur haben oder die Tastaturkürzel für Aufzählungszeichen vergessen haben, können Sie das Dialogfeld Symbol verwenden.
Auf der Einfügen Registerkarte, gehen Sie zu Symbole> Symbol in dem Symbole Sektion. Wenn Ihr Excel-Fenster groß genug ist, können Sie auf klicken Symbol Schaltfläche in der Symbole Abschnitt direkt, ohne auf das zu klicken Symbole Taste zuerst.

Die Standardschrift Calibri wird automatisch in der ausgewählt Schriftart Dropdown-Liste, aber Sie können eine andere Schriftart auswählen.
Wählen Sie das Symbol aus, das Sie für Ihre Aufzählungszeichen verwenden möchten, und klicken Sie auf Einfügen. Dann klick Schließen.
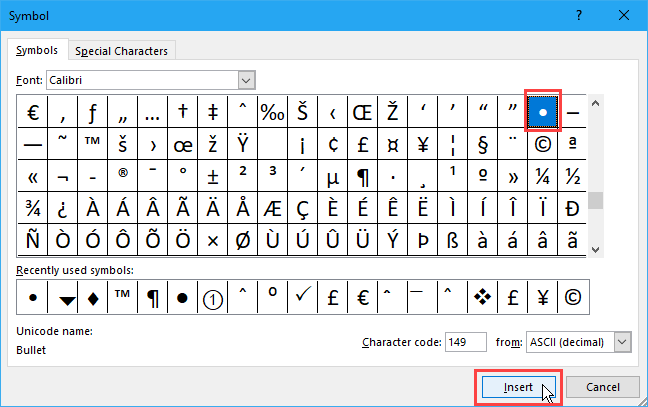
Wenn Sie unter anderen Symbolen Schwierigkeiten haben, ein Aufzählungszeichen zu finden, haben wir einige Aufzählungszeichen bereitgestellt, die Sie möglicherweise im folgenden Bild verwenden möchten. Auf der Symbol Dialogfeld, zuerst auswählen Unicode (hex) von dem von Dropdown-Liste. Geben Sie dann einen der im Bild unten gezeigten Codes in das Feld ein Zeichencode Box.

Geben Sie ein oder zwei (oder mehr) Leerzeichen nach dem Aufzählungszeichen in die Zelle ein.
Kopieren Sie dann die Aufzählungszeichen, fügen Sie sie in die anderen Zellen ein und fügen Sie Ihren Text hinzu.

Um andere Zellen in derselben Spalte schnell mit Aufzählungszeichen zu füllen, geben Sie ein Aufzählungszeichen in die erste Zelle ein und kopieren Sie das Aufzählungszeichen mithilfe des Füllgriffs automatisch und fügen Sie es in die anderen Zellen ein.
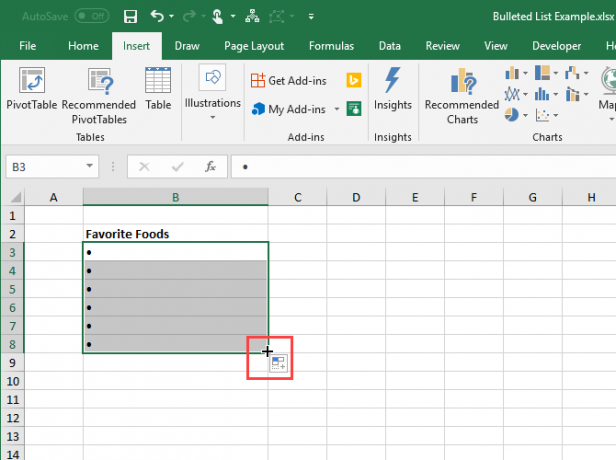
3. Erstellen Sie eine Liste mit Aufzählungszeichen in einem benutzerdefinierten Format
Wenn Sie eine lange Liste mit Aufzählungszeichen erstellen müssen, können Sie ein benutzerdefiniertes Zahlenformat verwenden, um das Hinzufügen von Aufzählungszeichen zu Ihren Listenelementen zu beschleunigen.
Wenn Sie keinen Nummernblock haben, fügen Sie zuerst eine Kugel in eine Zelle ein, die Sie nicht verwenden, und kopieren Sie sie dann.
Wählen Sie die Zellen aus, denen Sie Aufzählungszeichen hinzufügen möchten. Sie können leer sein oder bereits Text enthalten. Klicken Sie dann mit der rechten Maustaste auf die ausgewählten Zellen und wählen Sie Zellen formatierenoder drücken Sie Strg + 1.

Auf der Nummer Registerkarte auswählen Benutzerdefiniert unter Kategorie.
In dem Art Fügen Sie entweder das von Ihnen kopierte Aufzählungszeichen ein oder verwenden Sie eine der Tastaturkürzel, die wir Ihnen gezeigt haben, um ein Aufzählungszeichen einzugeben. Geben Sie dann ein oder zwei Leerzeichen (oder mehr) und das ein @ Charakter.
Klicken in Ordnung. Der neue Typ wird automatisch auf die ausgewählten Zellen angewendet.

Wenn Sie nun Aufzählungszeichen zu Zellen hinzufügen möchten, wählen Sie die Zellen aus, denen Sie Aufzählungszeichen hinzufügen möchten. Dann drücken Strg + 1 zu öffnen Zellen formatieren Dialogfeld auswählen Benutzerdefiniert unter Kategorie auf der Nummer Registerkarte und wählen Sie die neue Art du hast geschaffen.
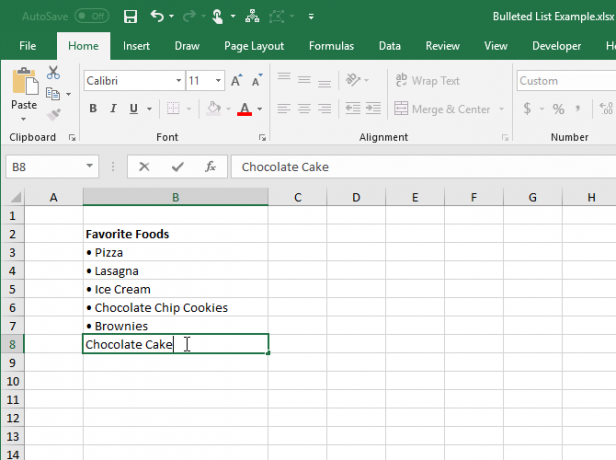
4. Erstellen Sie eine Liste mit Aufzählungszeichen in einer einzelnen Zelle
Um eine Liste mit Aufzählungszeichen in eine einzelne Zelle einzugeben, doppelklicken Sie auf die Zelle und verwenden Sie eine Tastenkombination oder die Symbol Dialogfeld zum Einfügen einer Kugel. Geben Sie die Anzahl der gewünschten Leerzeichen und dann den gewünschten Text für den ersten Aufzählungspunkt ein.
Drücken Sie Alt + Eingabetaste um zur nächsten Zeile in der Zelle zu gelangen. Geben Sie dann ein anderes Aufzählungszeichen, ein oder mehrere Leerzeichen und den Text für Ihren zweiten Aufzählungspunkt ein.
Wiederholen Sie diesen Vorgang für jeden Aufzählungspunkt Alt + Eingabetaste am Ende jeder Zeile. Dann drücken Eingeben Wenn Sie mit dem Erstellen der Liste fertig sind.
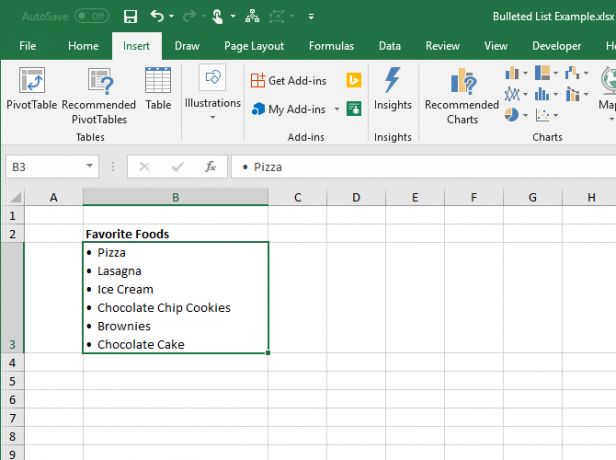
5. Erstellen Sie eine Liste mit Aufzählungszeichen, indem Sie sie aus Word kopieren
Wenn du hat eine Aufzählungsliste in Microsoft Word erstellt So formatieren und verwalten Sie Listen in Microsoft WordEgal wie viele Listen mit Aufzählungszeichen oder Nummern Sie in Ihrem Leben bisher mit Microsoft Word erstellt haben, ich wette, Sie werden aus diesem Handbuch etwas Neues lernen! Oder haben wir etwas verpasst? Weiterlesen oder ein anderes Textverarbeitungsprogramm wie LibreOffice Writer 9 Effektive LibreOffice Writer-Tipps zur Steigerung Ihrer ProduktivitätDie einzige kostenlose Microsoft Office-Alternative, die sich von anderen abhebt, ist LibreOffice. Wir helfen Ihnen dabei, sich mit dieser vielseitigen Office-Suite (mehr) vertraut und produktiv zu machen. Weiterlesen , die Sie zu Ihrer Tabelle hinzufügen möchten, wählen Sie die Liste in diesem Programm aus und drücken Sie Strg + C. um es zu kopieren.
Um die gesamte Liste in eine einzelne Zelle einzufügen, doppelklicken Sie auf die Zelle und drücken Sie Strg + V.. Zwischen den Aufzählungszeichen und dem Text in jeder Zeile befinden sich möglicherweise keine Leerzeichen. Sie können dies jedoch beheben, indem Sie den Cursor an die gewünschte Stelle setzen und Leerzeichen hinzufügen.

Um jedes Element in der Liste in separate Zellen einzufügen, wählen Sie die Zelle aus, in die Sie das erste Element einfügen möchten, und drücken Sie Strg + V..
Möglicherweise müssen Sie den Abstand in jeder Zelle anpassen.
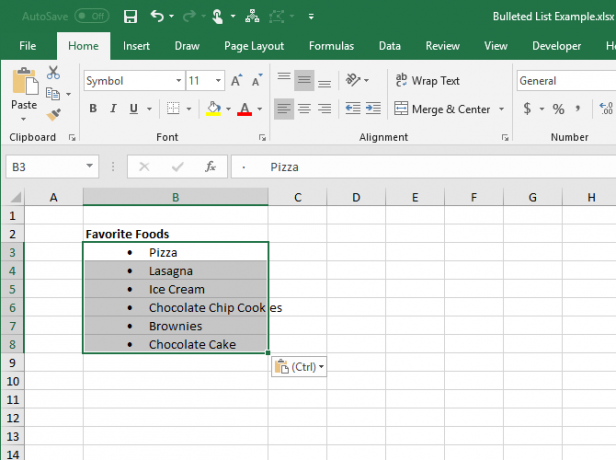
6. Erstellen Sie mit einer Funktion eine Liste mit Aufzählungszeichen
Sie können auch mehrere Zellen gleichzeitig mit Aufzählungszeichen versehen benutze eine Funktion Tipps zum Arbeiten mit Text und Textfunktionen in ExcelSchauen wir uns verschiedene Möglichkeiten an, mit Text in Excel-Tabellen zu arbeiten. Lernen Sie verschiedene Excel-Textfunktionen kennen und sehen Sie, wie Sie damit Zeit sparen können. Weiterlesen . Die CHAR-Funktion verwendet einen Zeichencode und zeigt das Zeichen an, das diesem Code in der Zelle entspricht. Wir werden mit Codes in Windows arbeiten. (Die Zeichencodes auf einem Mac unterscheiden sich, die Verwendung der CHAR-Funktion ist jedoch identisch.)
Um in Excel für Windows ein durchgehendes Aufzählungszeichen in mehrere Zellen in Excel für Windows einzugeben, wählen Sie die Zellen aus und klicken Sie auf Formel Bar. Geben Sie die folgende Funktion ein und drücken Sie Strg + Eingabetaste:
= CHAR (149)
Alle ausgewählten Zellen werden mit dem durchgehenden Aufzählungszeichen gefüllt.
Wenn Sie diese Methode verwenden, müssen Sie den Text für jedes Element mit Aufzählungszeichen in die Spalte rechts neben den Aufzählungszeichen einfügen, wie in der Abbildung unten dargestellt.

Mit der CHAR-Funktion in einer Formel können Sie eine Liste mit Aufzählungszeichen in einer Spalte erstellen. Diese Methode ist nützlich, wenn Sie bereits eine Liste von Elementen in einer anderen Spalte ohne Aufzählungszeichen haben.
Wählen Sie die Zelle aus, die das erste Element mit dem Aufzählungszeichen enthalten soll. Geben Sie dann die folgende Formel ein und ersetzen Sie „C3”Mit der Zellreferenz für das erste Element in der anderen Spalte.
= CHAR (149) & C3Diese Formel verkettet ein durchgehendes Aufzählungszeichen, ein Leerzeichen und den Wert der referenzierten Zelle (C3 in unserem Fall). Sie können mehr als ein Leerzeichen zwischen den Anführungszeichen eingeben, wenn Sie möchten.

Um die Formel in die restlichen Zellen zu kopieren, in denen die Liste angezeigt werden soll, wählen Sie die Zelle aus, in die Sie gerade die Formel eingegeben haben. Ziehen Sie dann das Feld AutoFill in der unteren rechten Ecke der Zelle nach unten über die Zellen, die Sie füllen möchten.
Wenn Sie die Maustaste loslassen, wird die Formel in diese Zellen mit den entsprechenden Zellreferenzen für jede Zeile kopiert.
Mit den Formeln können Sie die Elemente nicht aus der anderen Spalte löschen, da in den Formeln immer noch auf sie verwiesen wird. Wir werden das jedoch lösen, indem wir die Formeln in Werte konvertieren.
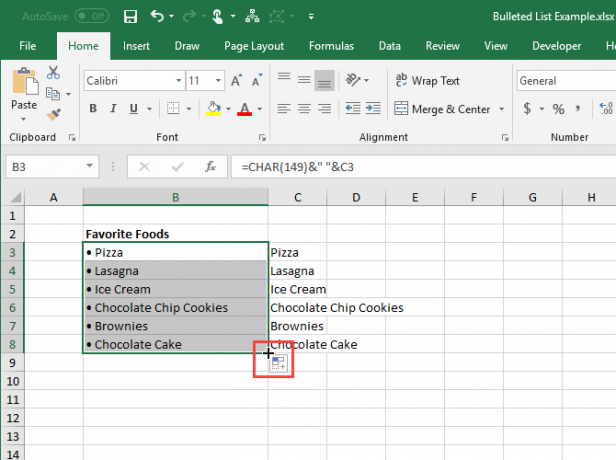
Um die Formeln in Werte umzuwandeln, wählen Sie die Zellen aus, die die Formeln enthalten, und drücken Sie Strg + C. um sie zu kopieren.
Klicken Sie auf die untere Hälfte des Einfügen Schaltfläche in der Zwischenablage Abschnitt der Zuhause Tab. Klicken Sie dann auf die erste Schaltfläche unter Werte einfügen.
Excel ersetzt die Formeln in den Zellen durch die verketteten Werte.

7. Erstellen Sie eine Liste mit Aufzählungszeichen mit speziellen Schriftarten
Windows enthält einige spezielle Schriftarten, die nur Symbole sind, wie Wingdings und Webdings. Wingdings hat einige Symbole, die einige schöne Kugeln machen.
Um ein Aufzählungszeichen mit einer Symbolschrift in Zellen einzufügen, wählen Sie zuerst die Zellen aus. Dann in der Schriftart Abschnitt über die Zuhause Ändern Sie auf der Registerkarte die Schriftart in Wingdings.
Wählen Sie die erste Zelle aus, in die Sie eine Kugel eingeben möchten, und geben Sie ein Kleinbuchstaben "L" (l) ein, um eine große durchgezogene Kugel, ein "w", einzugeben. um eine kleine durchgezogene Kugel einzugeben, oder einen der anderen im folgenden Bild gezeigten Buchstaben, um andere Stile von einzugeben Kugeln. Machen Sie dasselbe für die anderen Zellen, die Sie in die Wingdings-Schriftart geändert haben.
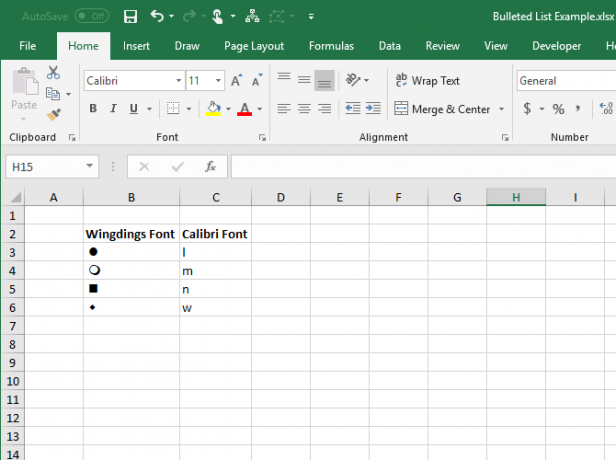
Um diese Methode zu verwenden, müssen Sie die Aufzählungszeichen in ihren eigenen Zellen in der Spalte links neben den Elementen in Ihrer Liste einfügen, da Sie in den Zellen mit den Aufzählungszeichen die Symbolschrift verwenden. Ändern Sie dann die Breite der Spalte mit den Aufzählungszeichen in die Breite der Aufzählungszeichen.
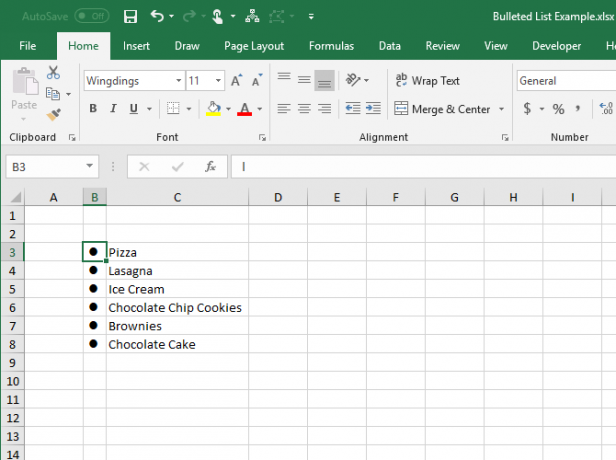
Mit der CHAR-Funktion und der Wingdings-Schriftart können Sie aus mehreren Aufzählungszeichen auswählen. Das Bild unten zeigt die CHAR-Funktionswerte für verschiedene Arten von Aufzählungszeichen.
Wenn Sie die CHAR-Funktion mit der Wingdings-Schriftart verwenden, müssen Sie die CHAR-Funktion zuerst in einer Nicht-Symbol-Schriftart eingeben und dann die Schriftart der Zelle (n) in Wingdings ändern.

Das ist alles! Weitere Tipps finden Sie unter So erstellen Sie eine Dropdown-Liste in Excel So erstellen Sie eine Dropdown-Liste in Microsoft ExcelErfahren Sie, wie Sie eine Dropdown-Liste in Microsoft Excel erstellen, anpassen und eine abhängige Dropdown-Liste hinzufügen. Weiterlesen .
Lori Kaufman ist eine freiberufliche technische Redakteurin, die in der Gegend von Sacramento, CA, lebt. Sie ist ein Gadget- und Technikfreak, der gerne Artikel mit Anleitungen zu einer Vielzahl von Themen schreibt. Lori liebt es auch, Mysterien, Kreuzstiche, Musiktheater und Doctor Who zu lesen. Verbinde dich mit Lori auf LinkedIn.

