Ordneroptionen sind Funktionen, mit denen Sie verschiedene Datei- und Ordnereinstellungen konfigurieren können. Sie zu aktivieren oder zu deaktivieren kann sich oft als nützlich erweisen – besonders, wenn Sie Ihr Gerät mit anderen teilen.
Wenn Sie beispielsweise nicht möchten, dass andere Ihre Datei- und Ordnereinstellungen ändern, können Sie die Ordneroptionen deaktivieren. Wenn einige Datei- und Ordnereinstellungen plötzlich fehlen, müssen Sie die Ordneroptionen aktivieren.
Lassen Sie uns daher den Bildschirm „Ordneroptionen“ im Detail untersuchen und erfahren, wie Sie sie aktivieren oder deaktivieren.
Was sind die Windows-Ordneroptionen und sind sie wichtig?
Die Ordneroptionen sind wichtig, da sie die meisten wichtigen Datei- und Ordnereinstellungen enthalten. Sie können sie verwenden, um die Funktionsweise des Datei-Explorers anzupassen, und alle Änderungen an den Ordneroptionen können die Leistung des Datei-Explorers beeinträchtigen.
Sie finden die Windows-Ordneroptionen, indem Sie Folgendes ausführen:
- Drücken Sie Sieg + E um den Datei-Explorer zu öffnen. Alternativ versuchen die verschiedenen Möglichkeiten, den Datei-Explorer zu öffnen.
- Klicken Datei in der oberen linken Ecke.
- Wählen Sie dort aus Ordner- und Suchoptionen ändern um das Fenster Ordneroptionen zu öffnen.
Die verschiedenen Abschnitte des Windows-Ordneroptionen-Bildschirms
Das Fenster „Ordneroptionen“ hat drei Registerkarten: „Allgemein“, „Ansicht“ und „Suchen“.
Die Registerkarte „Allgemein“.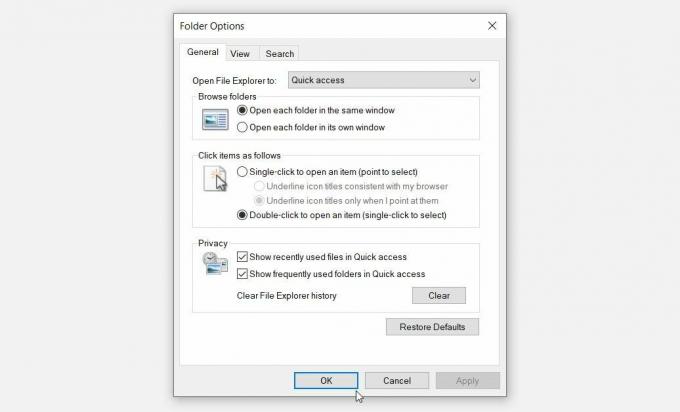
Beginnen wir mit der Registerkarte Allgemein. Dies ist die Registerkarte, die Sie normalerweise begrüßt, wenn Sie die Windows-Ordneroptionen öffnen.
Hier sind alle Optionen, die auf dieser Registerkarte angezeigt werden:
- Öffnen Sie den Datei-Explorer zu: Dies ist ein Dropdown-Menü, mit dem Sie den Datei-Explorer entweder über die Option „Schnellzugriff“ oder „Dieser PC“ öffnen können.
- Ordner durchsuchen: In diesem Abschnitt können Sie auswählen, ob Sie jeden Ordner im selben oder in einem separaten Fenster öffnen möchten.
- Klicken Sie wie folgt auf Elemente: Sie können auswählen, ob Sie Elemente durch einfaches Klicken oder Doppelklicken öffnen möchten.
- Privatsphäre: Hier können Sie die Dateien auswählen, die Sie im Schnellzugriff anzeigen möchten. Mit dieser Option können Sie auch Ihren Datei-Explorer-Verlauf löschen.
Wenn Sie die Standardeinstellungen auf der Registerkarte Allgemein wiederherstellen möchten, drücken Sie die Standardeinstellungen wiederherstellen Knopf unten.
Die Registerkarte Ansicht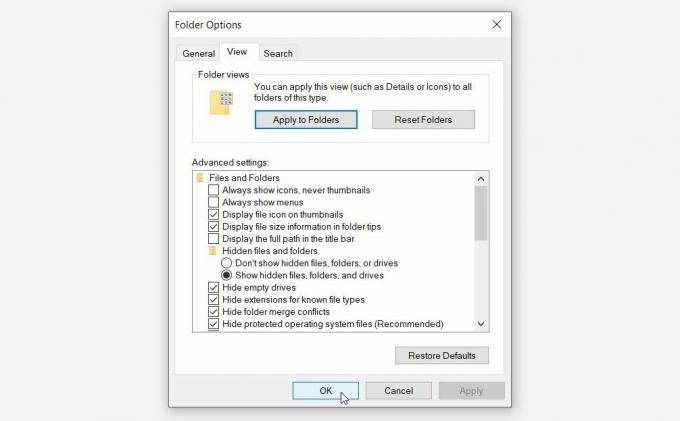
Die Registerkarte Ansicht enthält die meisten Einstellungen für Ordneroptionen. Hier sind die Optionen, die auf dieser Registerkarte angezeigt werden:
- Erweiterte Einstellungen: In diesem Abschnitt können Sie verschiedene Einstellungen konfigurieren, indem Sie die entsprechenden Kästchen aktivieren oder deaktivieren.
- Ordneransichten: Dieser Abschnitt hat zwei Schaltflächen: die Schaltflächen "Auf Ordner anwenden" und "Ordner zurücksetzen". Mit der Schaltfläche "Auf Ordner anwenden" können Sie die Einstellungen im Abschnitt "Erweiterte Einstellungen" auf alle Ihre Ordner anwenden. In der Zwischenzeit setzt die Schaltfläche "Ordner zurücksetzen" Ihre Einstellungen zurück.
Um die Standardeinstellungen auf der Registerkarte Ansicht wiederherzustellen, klicken Sie auf Standardeinstellungen wiederherstellen Knopf unten.
Die Registerkarte Suche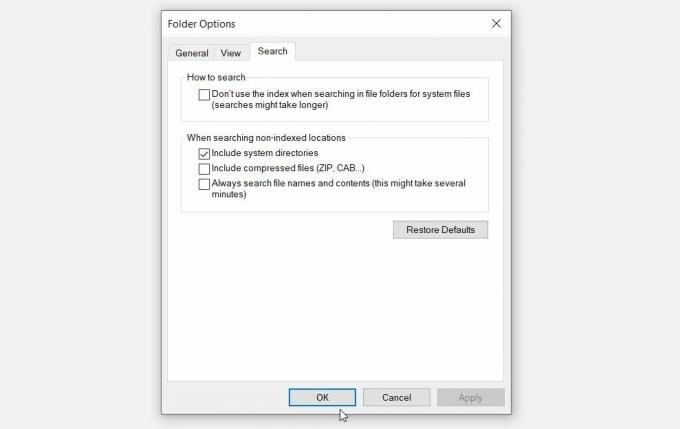
Schließlich können Sie auf der Registerkarte Suche die Einstellungen für die Suchleiste des Datei-Explorers konfigurieren. Hier sind die Optionen auf der Registerkarte „Suchen“:
- So suchen Sie: Mit dieser Option können Sie entscheiden, ob Sie möchten Indizieren Sie Ihre Suchergebnisse unter Windows oder nicht.
- Beim Durchsuchen von nicht indizierten Orten: Mit dieser Einstellung können Sie die Optionen auswählen, die Sie bei der Suche nach nicht indizierten Orten einschließen oder ausschließen möchten.
Wenn Sie die Sucheinstellungen des Datei-Explorers wiederherstellen möchten, klicken Sie auf Standardeinstellungen wiederherstellen Knopf unten.
Lassen Sie uns nun herausfinden, wie Sie die Ordneroptionen unter Windows aktivieren oder deaktivieren können.
So aktivieren oder deaktivieren Sie die Windows-Ordneroptionen
Sie können die Ordneroptionen aktivieren oder deaktivieren, indem Sie entweder den Editor für lokale Gruppenrichtlinien (LGPE) oder den Registrierungseditor verwenden.
Verwenden des Editors für lokale Gruppenrichtlinien (LGPE)
Diese Methode ist nur hilfreich, wenn Sie die Windows Pro-, Education- und Enterprise-Editionen verwenden.
Wenn Sie Windows Home verwenden, müssen Sie zunächst ein paar Tricks anwenden Greifen Sie auf das LGPE unter Windows Home zu. Aber wenn das kompliziert klingt, können Sie direkt zur Methode „Registry Editor“ springen.
Andernfalls können Sie die Ordneroptionen mithilfe von LGPE wie folgt aktivieren oder deaktivieren:
- Typ Gruppenrichtlinie bearbeiten in der Suchleiste des Startmenüs und wählen Sie die aus Bester Treffer.
- Navigieren Sie zu Benutzerkonfiguration > Administrative Vorlagen > Windows-Komponenten > Datei-Explorer.
- Doppelklicken Sie auf die Ordneroptionen dürfen nicht über die Schaltfläche „Optionen“ auf der Registerkarte „Ansicht“ des Menübands geöffnet werden Möglichkeit.
Auswählen Ermöglicht um die Ordneroptionen zu deaktivieren. Alternativ auswählen Nicht konfiguriert oder Deaktiviert um die Option Ordner zu aktivieren. Abschließend klicken Sich bewerben und dann klicken OK um diese Änderungen anzuwenden.
Um zu überprüfen, ob diese Einstellungen übernommen wurden, gehen Sie folgendermaßen vor:
- Drücken Sie Sieg + E um den Datei-Explorer zu öffnen.
- Klicken Datei in der oberen linken Ecke.
- Auswählen Ordner- und Suchoptionen ändern von der Liste. Dies sollte eine Fehlermeldung anzeigen, die lautet: „Dieser Vorgang wurde aufgrund von Einschränkungen auf diesem Computer abgebrochen.“
Verwenden des Registrierungseditors
Der Registrierungseditor kann auch helfen. Beginnen Sie jedoch mit Sicherung Ihrer Registrierung zuerst nur für den Fall, dass etwas schief geht.
So können Sie den Registrierungseditor verwenden, um die Ordneroptionen zu deaktivieren oder zu aktivieren:
- Drücken Sie Sieg + R, um das Dialogfeld Befehl ausführen zu öffnen.
- Typ Regedit und drücke Eintreten um den Registrierungseditor zu öffnen.
- Kopieren Sie den folgenden Befehl, fügen Sie ihn in die Adressleiste ein und drücken Sie Eintreten:
Computer\HKEY_CURRENT_USER\Software\Microsoft\Windows\CurrentVersion\Policies\ExplorerBefolgen Sie als Nächstes die folgenden Schritte:
- Klicken Sie mit der rechten Maustaste auf die Forscher drücken und auswählen Neu > DWORD (32-Bit)-Wert.
- Benennen Sie den neuen Wert um in NoFolderOptions.
Um die Ordneroptionen zu deaktivieren, doppelklicken Sie auf die NoFolderOptions Wert und setze seine Messwert zu 1. Alternativ setzen Sie die Messwert zu 0 (Null), um die Ordneroptionen zu aktivieren.
Drücken Sie OK, schließe Registierungseditor, und starten Sie Ihr Gerät neu, um diese Änderungen zu speichern.
Aktivieren oder deaktivieren Sie die Ordneroptionen ohne Probleme!
Die Windows-Ordneroptionen erleichtern Ihnen das Konfigurieren von Einstellungen im Datei-Explorer. Wenn Sie die Ordneroptionen aktivieren oder deaktivieren möchten, probieren Sie eine der Methoden in diesem Artikel aus.
Wenn Sie fertig sind, können Sie sich ein paar raffinierte Tricks für Windows-Ordner ansehen.

