Manchmal erfordern die Diagnosetools von Windows selbst eine Diagnose. So geben Sie das Windows-Speicherdiagnosetool frei.
Das Windows-Speicherdiagnosetool ist ein nützliches Programm, das Ihren Arbeitsspeicher auf mögliche Probleme überprüft. Es lokalisiert und behebt normalerweise Probleme, die zu einer langsameren Systemleistung, häufigem Einfrieren oder Hängen und Bluescreens führen können.
Das System schlägt normalerweise automatisch vor, dass Sie das Speicherdiagnosetool ausführen, wenn eines der oben genannten Probleme auftritt, aber Sie können es auch manuell ausführen. Und während das Tool seine Arbeit normalerweise ohne Probleme ausführt, kann es vorkommen, dass Sie Probleme damit haben, z. B. wenn es während des Scanvorgangs hängen bleibt.
Im Folgenden werfen wir einen Blick auf die Methoden zur Fehlerbehebung, die Sie ausprobieren können, wenn bei der Verwendung des Speicherdiagnosetools auf Ihrem Windows-PC Probleme auftreten.
Was sind einige mögliche Ursachen für das Problem?
In den meisten Fällen bleibt das Memory Diagnostic Tool entweder mitten in der Durchführung eines Scans hängen oder wenn die Benutzer die Ergebnisse der Speicherdiagnose analysieren. Das Memory Diagnostic Tool ist eine großartige Möglichkeit, Windows-Speicherprobleme zu lösen, daher kann es ein großer Rückschlag sein, wenn es sich entscheidet, nicht zu funktionieren.
- Eine Anwendung oder ein Hintergrundprozess kann das Speicherdiagnosetool stören und dazu führen, dass es einfriert und abstürzt.
- Das Tool selbst könnte unter einem bösen Fehler oder einer Datenbeschädigung leiden, die es daran hindert, ordnungsgemäß zu funktionieren.
- Alternativ kann eine Datenbeschädigung eine andere Komponente Ihres Systems betreffen, was dann dazu führt, dass das Speicherdiagnosetool fehlschlägt.
1. Warte es ab
Bevor wir zu den Lösungen übergehen, ist es wichtig zu beachten, dass das Diagnosetool zwischen einigen Minuten und über 20 Stunden dauern kann. Aus diesem Grund empfehlen wir Ihnen, einige Zeit zu warten, bevor Sie die Schritte zur Fehlerbehebung ausprobieren. Erwägen Sie, Ihren Computer über Nacht in seinem aktuellen Zustand zu lassen und ihn am nächsten Morgen erneut zu überprüfen. Wenn Sie Fortschritte bemerken, arbeitet das Dienstprogramm möglicherweise nur langsam. Wenn das Tool danach immer noch keine Fortschritte gemacht hat, kann man davon ausgehen, dass es tatsächlich hängen geblieben ist.2. Führen Sie das Tool in einem sauberen Startzustand aus
Wie wir bereits erwähnt haben, kann das Memory Diagnostic Tool seine Arbeit nicht richtig erledigen, weil ein Hintergrundprozess oder eine Anwendung es stört. In diesem Fall empfehlen wir, dass Sie das System in einem sauberen Startzustand starten und dann versuchen, die Aktion auszuführen, die zuvor den Fehler verursacht hat. Dieser Zustand startet das System mit nur einem minimalen Satz von Treibern und Programmen und deaktiviert alle Nicht-Microsoft-Dienste, ähnlich wie die Abgesicherter Windows-Modus .Wenn das Problem im Clean Boot-Zustand nicht auftritt, bedeutet dies, dass ein Hintergrundprozess innerhalb des Systems tatsächlich der Übeltäter ist. In diesem Fall können Sie versuchen, alle kürzlich installierten Programme von Drittanbietern zu deinstallieren und sehen, ob das einen Unterschied macht. Befolgen Sie diese Schritte, um Windows in den Clean Boot-Zustand zu booten:- Geben Sie msconfig in die Windows-Suche ein und klicken Sie auf die Öffnen-Schaltfläche für die Systemkonfiguration.
- Wechseln Sie im folgenden Dialogfeld zur Registerkarte Dienste und aktivieren Sie das zugehörige Kontrollkästchen Verstecke alle Microsoft-Dienste.
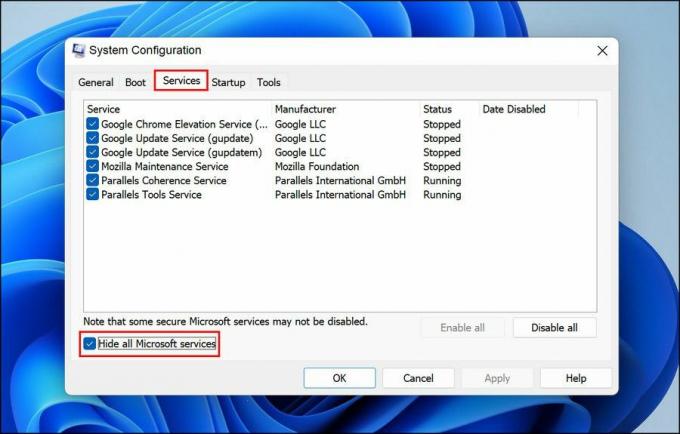
- Klicken Alle deaktivieren.
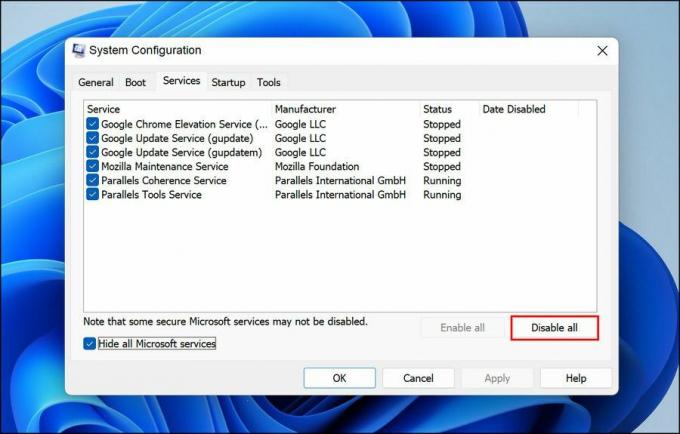
- Wenn Sie fertig sind, starten Sie den Task-Manager und navigieren Sie zu Registerkarte Start.
- Klicken Sie hier nacheinander mit der rechten Maustaste auf die Apps und wählen Sie aus Deaktivieren.
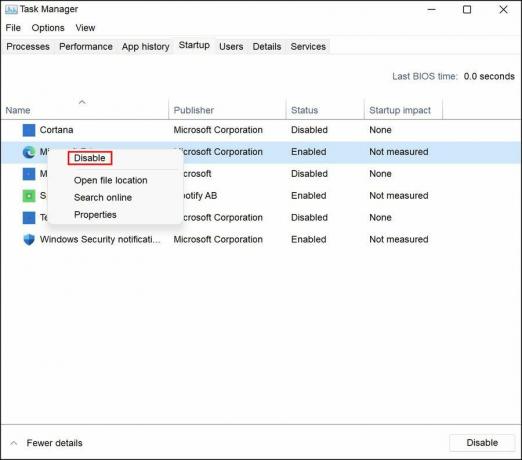
- Gehen Sie nun zurück zum Systemkonfigurationsdialog und klicken Sie auf die OK Taste.
3. Aktivieren Sie den Speicherdiagnosetool-Cache
Ein weiterer Fix, der für Benutzer funktionierte, war das Aktivieren des Caches im Speicherdiagnosetool. Obwohl der wahre Grund dafür unklar ist, empfehlen wir Ihnen, es auszuprobieren und zu sehen, ob es für Sie funktioniert. Folgendes müssen Sie tun:- Drücken Sie im Speichertestbildschirm auf F1-Taste.
- Gehen Sie zum Cache-Bereich, indem Sie die Tabulatortaste drücken, und verwenden Sie dann die Pfeiltaste, um auszuwählen An Möglichkeit.
- Drücken Sie die F10-Taste um die Änderung zu implementieren und zu prüfen, ob es einen Unterschied macht.