Es gibt nichts Frustrierenderes, als wenn Ihr Computer ohne Vorwarnung oder Erklärung einfriert. Leider müssen PC-Benutzer irgendwann auf dieses Problem stoßen. Dies kann mehrere Gründe haben, und die Lösung ist möglicherweise zunächst nicht offensichtlich.
Neuere Betriebssysteme neigen dazu, unter solchen Problemen zu leiden, und Windows 11 ist keine Ausnahme. Wenn Sie nach einer Lösung für einen Windows 11-PC suchen, der häufig abstürzt, oder wenn einzelne Apps nicht mehr reagieren. Sie sind an der richtigen Stelle. Hier sind mögliche Ursachen und Lösungen für das Einfrieren von Windows 11.
So reparieren Sie schnell eine eingefrorene App oder ein eingefrorenes System unter Windows 11
Wenn ein Programm unter Windows 11 hängen bleibt oder das gesamte Betriebssystem plötzlich zum Stillstand kommt, gibt es ein paar Tricks, die Sie anwenden können, um die Dinge wieder zum Laufen zu bringen. Beachten Sie, dass dies Schnellkorrekturen sind und das zugrunde liegende Problem, das das Einfrieren verursacht, nicht lösen.
1. Starten Sie den Task-Manager für eingefrorene Apps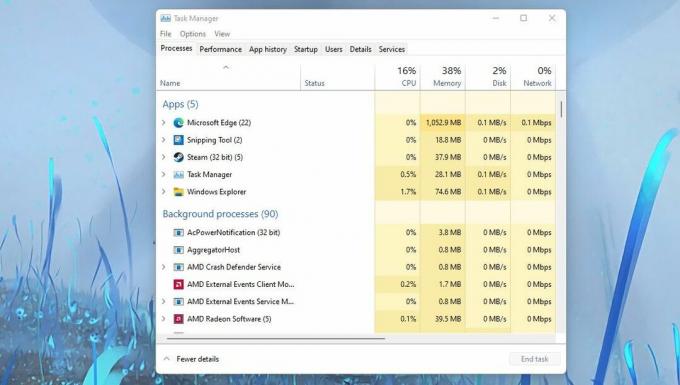
Dies funktioniert, wenn eine Anwendung eingefroren ist, Ihr System aber noch reagiert. Um den Task-Manager zu starten, drücken Sie Strg + Alt + Entf auf deiner Tastatur. Dadurch wird ein Menü mit angezeigt Taskmanager als eine der Optionen. Das Starten des Task-Managers sollte Sie aus dieser Anwendung zwingen und es Ihnen ermöglichen, die Aufgabe zu beenden. Klicken Sie einfach mit der rechten Maustaste auf die App, die Sie schließen möchten, und drücken Sie Task beenden.
2. Melden Sie sich ab, um einen nicht reagierenden Task-Manager zu reparieren
Wenn die Anwendung nicht reagiert und nach dem Öffnen des Task-Managers ein eingefrorener Bildschirm angezeigt wird, können Sie sich von der Sitzung abmelden. Verwenden Strg + Alt + Entf um dasselbe Menü wie zuvor aufzurufen, aber wählen Sie Abmelden. Dadurch wird jede laufende Anwendung zwangsweise geschlossen und die Kontrolle an Sie zurückgegeben.
3. Erzwingen Sie ein Herunterfahren für ein vollständig blockiertes System
Dies ist ein ungesunder Prozess für Ihr System, daher möchten Sie sich diese Gewohnheit nicht antun. Sie sollten zuerst andere ausprobieren Methoden zum erzwungenen Schließen von Programmen ohne Task-Manager. Wenn diese nicht funktionieren, halten Sie den Netzschalter Ihres Computers gedrückt, bis Sie einen leeren Bildschirm sehen. Klicken Sie dann erneut auf den Netzschalter, um Ihr System zu starten. Dies sollte den eingefrorenen Bildschirm vorübergehend beheben.
Langfristige Lösungen für ein Problem mit dem Einfrieren von Windows 11
Die schnellen Abhilfemaßnahmen können Sie aus der Klemme befreien, aber sie werden nicht verhindern, dass das Problem erneut auftritt. Der beste Weg, das Problem zu beheben, besteht darin, herauszufinden, was es verursachen könnte. Hier sind einige mögliche Ursachen und deren Behebung.
1. Ändern Sie die Bildschirmauflösung
Dies scheint zunächst kein Problem zu sein, aber es ist erwähnenswert, dass Windows 11 andere Hardwareanforderungen als sein Vorgänger hat. Ihre aktuelle Auflösung war möglicherweise zuvor in Ordnung, aber je nach Ihrer Grafikhardware kann dies dazu führen, dass Ihr System abstürzt.
So können Sie Ihre Bildschirmauflösung ändern.
- Öffnen Sie Ihre Windows-Einstellungen
- Auswählen System > Anzeige
- Sie können Ihre Bildschirmauflösung unter ändern Bildschirmauflösung Untermenü.
Probieren Sie ein paar verschiedene Auflösungen aus, um zu sehen, ob eine davon das Einfrierproblem löst. Wenn nicht, können Sie es versuchen häufige Korrekturen der Windows-Bildschirmauflösung.
2. Aktualisieren Sie Ihre GPU-Treiber
Es ist wichtig, alle Ihre Anzeigetreiber auf dem neuesten Stand zu halten. Veraltete Treiber können negativ mit Windows 11 interagieren und dazu führen, dass Ihr System einfriert. Daher haben wir die Schritte aufgelistet, die Sie befolgen können, um Ihre Treiber zu aktualisieren.
- Klicken Sie mit der rechten Maustaste auf das Windows-Symbol und öffnen Sie es Gerätemanager.
- Scrollen Sie nach unten zum Untermenü mit der Bezeichnung Display-Adapter.
- Hier sehen Sie eine Liste der derzeit auf Ihrem System laufenden Grafikprozessoren.
- Klicken Sie mit der rechten Maustaste auf das Gerät und wählen Sie es aus Treiber aktualisieren.
Aktualisieren Sie alle Bildschirmtreiber, um auf der sicheren Seite zu sein.
Für dedizierte Grafikkarten ist es am besten, auf deren Website nach dem neuesten Treiber zu suchen. Hier ist, wie Sie können Aktualisieren Sie Ihre Nvidia-Grafikkartentreiber unter Windows. Du kannst auch Aktualisieren Sie die AMD-Grafikkartentreiber unter Windows.
3. Passen Sie den virtuellen Speicher an
Mangel an Speicherressourcen ist eine häufige Ursache für Einfrierprobleme auf jedem System. Beispielsweise könnten Sie Aufgaben ausführen, mit denen Ihr System nicht Schritt halten kann. In einem solchen Fall ist es wichtig sicherzustellen, dass Ihr virtueller Speicher auf den richtigen Wert eingestellt ist. Hier erfahren Sie, wie Sie vorgehen.
- Öffnen Sie Ihre Systemeinstellungen.
- Typ Leistung in die Suchleiste und warten Sie, bis die Optionen angezeigt werden.
- Auswählen Passen Sie das Erscheinungsbild und die Leistung von Windows an.
- Das Performance-Optionen Menü erscheint. Dann unter der Fortschrittlich Untermenü, klicken Sie auf Veränderung.
- Das Virtueller Speicher Menü erscheint. Stellen Sie sicher, dass der aktuell zugewiesene Speicher mit dem empfohlenen Speicher übereinstimmt oder höher ist.
Wenn die Größe der Auslagerungsdatei unter dem empfohlenen Wert liegt, kann dies zu den auftretenden Einfrierproblemen führen. Folglich würde eine entsprechende Anpassung dieser Zahl Ihr Einfrierproblem lösen.
4. Führen Sie einen SFC-Scan durch
Wenn Ihre Einfrierprobleme plötzlich nach einem Update aufgetreten sind, könnten einige wichtige Dateien beschädigt worden sein. Sie können dieses Problem beheben, indem Sie einen SFC-Scan ausführen. Dieser Prozess überprüft Ihre Systemdateien und behebt eventuell erkannte Fehler. So führen Sie den Scan aus.
- Klicken Sie auf die Schaltfläche Start und geben Sie ein cmd.
- Klicken Sie mit der rechten Maustaste auf Eingabeaufforderung und als Administrator ausführen.
- Typ sfc /scannen und schlagen Eintreten auf deiner Tastatur.
Dieser Vorgang kann eine Weile dauern und sollte nicht unterbrochen werden. Sie können dies auch erreichen, indem Sie Einrichten einer Datei-Scan-Verknüpfung für Windows 11.
5. Temporäre Dateien löschen
Alltägliche Systemprozesse erzeugen temporäre Dateien. Leider ist eine dieser Dateien möglicherweise beschädigt und kann dazu führen, dass Ihr System einfriert und abstürzt. Glücklicherweise können Sie diese Möglichkeit ausschließen, indem Sie Ihre temporären Dateien löschen, und hier ist, wie.
- Öffnen Sie Ihre Windows-Einstellungen.
- Auswählen System
- Navigieren Sie zu Lagerung Untermenü.
- Auswählen Temporäre Dateien.
- Stellen Sie sicher, dass alle relevanten temporären Dateien ausgewählt sind, und klicken Sie dann auf Dateien entfernen.
- Starten Sie Ihr System neu.
Diese Methode sollte alle unnötigen Dateien löschen. Sie können es auch versuchen andere Möglichkeiten zum Löschen temporärer Dateien unter Windows 11.
6. Suchen Sie nach RAM-Problemen
Fehlerhafter Arbeitsspeicher könnte ein weiterer Grund sein, warum Ihr Windows-PC häufig einfriert. Unser Ratgeber auf die Anzeichen und Symptome eines sterbenden RAM-Sticks behandelt die wichtigsten Möglichkeiten, fehlerhaften RAM zu erkennen, einschließlich einiger Diagnosescans, die Sie ausprobieren können.
Wenn es zu mühsam ist, können Sie Ihren PC einfach zu einem vertrauenswürdigen Techniker zur Bewertung bringen.
7. Setzen Sie Windows 11 auf die Werkseinstellungen zurück
Wenn keine der oben genannten Lösungen Ihr Problem behebt, können Sie versuchen, auf eine saubere Weste zurückzusetzen. Das Zurücksetzen Ihres Systems sollte der letzte Ausweg sein, da Sichern Sie alle wichtigen Dateien kann viel Arbeit sein.
Wenn Sie es versuchen möchten, gehen Sie wie folgt vor:
- Öffnen Sie die Windows-Einstellungen und wählen Sie aus Wiederherstellung auf der System Tab.
- In dem Wiederherstellung Menü, wählen PC zurücksetzen.
- Wählen Sie, ob Sie Ihre Dateien lieber behalten oder alles entfernen möchten, und folgen Sie dann den Anweisungen auf dem Bildschirm, um Ihren PC erfolgreich zurückzusetzen.
Dieser Vorgang kann je nach den Spezifikationen Ihres Systems zwischen einigen Minuten und einigen Stunden dauern, stellen Sie also sicher, dass Sie genügend Zeit dafür haben.
Das Problem zu kennen ist die halbe Lösung
Plötzliches Einfrieren des Systems kann unangenehm sein, und es ist wichtig, das Problem so früh wie möglich zu identifizieren. Jede Möglichkeit zu prüfen, mag ein umständlicher Prozess sein, aber es wird Ihnen auf lange Sicht viel sparen.
Damit am Ende des Tages Windows 11 möglichst reibungslos auf Ihrem System läuft, lohnt sich die mühsame Fehlersuche.


