Das Windows-Betriebssystem erleichtert das Aufnehmen von Screenshots. Möglicherweise haben Sie Ihre bevorzugte Methode zum Aufnehmen von Screenshots, da es viele Möglichkeiten gibt, dies zu tun.
Egal, welche Methode Sie bevorzugen, wir teilen Tipps und Tricks, damit Sie Screenshots unter Windows besser erstellen können.
1. Entfernen Sie das Wasserzeichen „Windows aktivieren“.
Wenn Sie Ihr Windows nicht aktiviert haben, sehen Sie möglicherweise eine "Windows aktivieren" Wasserzeichen in der unteren rechten Ecke Ihres Bildschirms. Das Wasserzeichen behindert nicht nur die Darstellung und nervt uns, sondern schleicht sich auch in Screenshots ein.
Da das Wasserzeichen einen Großteil des Bildschirms einnimmt, haben Windows-Benutzer Schwierigkeiten beim Erstellen von Screenshots. Wenn Sie also den gesamten Bildschirm erfassen möchten, müssen Sie das Wasserzeichen entfernen. Wenn das auch bei Ihnen der Fall ist, gibt es einen superschlauen Weg, es loszuwerden.
Obwohl es verschiedene Methoden zum Entfernen des Wasserzeichens gibt, zeigen wir Ihnen, wie Sie es mit nur wenigen Änderungen im Registrierungseditor entfernen können. Folgen Sie einfach diesen Schritten:
- Klicken Sie mit der rechten Maustaste auf die Anfang drücken und auswählen Laufen.
- Eintreten "regedit" und klicken OK.
- Navigieren Sie im Registrierungseditor zum folgenden Pfad.
HKEY_CURRENT_USER > Systemsteuerung > Desktop
- Suchen Sie im rechten Bereich die PaintDesktopVersion Schlüssel.
- Doppelklicken Sie darauf, um seine Einstellungen zu ändern.
- In dem Messwert Feldtyp "0" und klicken OK.
Sobald Sie das getan haben, starten Sie Ihren Computer neu und Sie werden das Wasserzeichen nicht sehen, wenn Sie sich das nächste Mal anmelden. Wenn Sie es entfernen, können Sie bequem Screenshots machen, ohne sich Sorgen machen zu müssen, dass sich das Wasserzeichen aus der Ecke einschleicht.
2. Wählen Sie den perfekten Weg, um den Screenshot aufzunehmen
Wie bereits erwähnt, gibt es zahlreiche Möglichkeiten, Screenshots in Windows zu machen. Um jedoch Ihre Produktivität zu maximieren, sollten Sie je nach Situation die richtige Methode wählen. Hier sind ein paar Tipps, die Ihnen helfen, den richtigen Weg zu wählen, wenn Sie immer feststecken:
- Verwenden Sie die Snipping Tool-App von Windows, um einen verzögerten Screenshot zu erstellen und den Bildschirm in einem bestimmten Modus aufzunehmen (rechteckiger Snip, Vollbild-Snip usw.).
- Verwenden Sie die integrierte Snip & Sketch-App in Windows, wenn Sie einen Screenshot aufnehmen, bearbeiten und mit Ihrem Kollegen teilen möchten.
- Wenn Sie zusätzliche Funktionen wie einen leistungsstarken Editor und die Möglichkeit, Bilder direkt in der Cloud zu speichern, nutzen möchten, sollten Sie sich für eine Drittanbieter-App entscheiden – Snagit ist eine der beliebtesten Optionen.
- Wenn die Schaltfläche "Drucken" auf Ihrer Tastatur nicht verfügbar ist oder nicht richtig registriert wird, wissen Sie, dass Sie dies tun können Ordnen Sie eine andere Taste dem Druckbildschirm zu oder verwenden Sie stattdessen die Bildschirmtastatur. Machen Sie sich daher keine Sorgen, wenn dies passiert, und ordnen Sie eine andere Taste neu zu.
Basierend auf Ihren Anforderungen sollen Ihnen die obigen Tipps bei der Auswahl des richtigen Tools zum Aufnehmen von Screenshots unter Windows helfen.
3. Verwenden Sie den schnellen Weg, um persönliche Informationen zu verbergen
Es ist oft notwendig, Screenshots zu bearbeiten, um persönliche Informationen bei der Aufnahme zu verbergen. Sie können ein Bild jedoch online mit professioneller Software oder mit einer speziellen Drittanbieter-App bearbeiten. Sie sollten Paint 3D verwenden, eine integrierte Windows-App für schnelle Bearbeitungen.
Paint 3D macht es super einfach, Screenshots zu bearbeiten und direkt zu speichern. Das erspart Ihnen das mühsame Umbenennen der Datei oder das Speichern mehrerer Kopien, was es schwierig macht, die bearbeitete Datei später wiederzufinden.
Gehen Sie folgendermaßen vor, um einen Screenshot in Paint 3D richtig zu bearbeiten:
- Machen Sie einen Screenshot mit Ihrer bevorzugten Methode und speichern Sie ihn in Ihrem Ordner.
- Klicken Sie dann mit der rechten Maustaste auf die Bilddatei und wählen Sie im Kontextmenü Paint 3D.
- Verwenden Sie die erstaunlichen Funktionen von Paint 3D, um Ihr Bild zu bearbeiten.
- Nachdem Sie die Bearbeitung abgeschlossen haben, klicken Sie auf die Speisekarte in der linken oberen Ecke und drücke Speichern.
Das ist es. Sie müssen die Datei nicht umbenennen oder auswählen, wo die bearbeitete Datei gespeichert werden soll, da die App die ersetzt Original-Screenshots mit den bearbeiteten, wodurch der Bearbeitungsprozess beschleunigt und Bilder verwaltet werden Einfacher. Da jedoch die eigentliche Bilddatei ersetzt wird, kann es passieren, dass Sie das Original verlieren, wenn Sie das falsch bearbeitete Bild speichern.
4. Speichern Sie Ihren Screenshot im richtigen Format
Sofern die Methode, die Sie zum Aufnehmen von Screenshots verwenden, es Ihnen nicht erlaubt, die Bilddateien in einem bestimmten Format zu speichern, ist es wichtig, sie genau zu speichern. Allgemein, alle Bilddateien werden in zwei gängigen Formaten gespeichert; PNG und JPEG. Das erstere Format komprimiert die Bilddatei mit hoher Qualität, während das letztere eine geringere Qualität liefert.
Auch wenn wir unsere Bilder lieber in höchstmöglicher Qualität (im PNG-Format) speichern sollten, hat dies zwei Nachteile. Erstens wird das Bild umso größer, je höher die Qualität ist, und zweitens dauert es länger, bis das Bild geladen ist. Andererseits sind JPEGs kleiner und werden schneller verarbeitet; Sie müssen jedoch möglicherweise auf Qualität verzichten.
Windows ermöglicht seinen Benutzern, Bilder in ihrem bevorzugten Format zu speichern. Sie können das bevorzugte Format auswählen, während Sie auswählen, wo der Screenshot gespeichert werden soll. Also vor dem Schlagen Speichern, wählen Sie Ihr bevorzugtes Format aus der Dropdown-Liste aus.
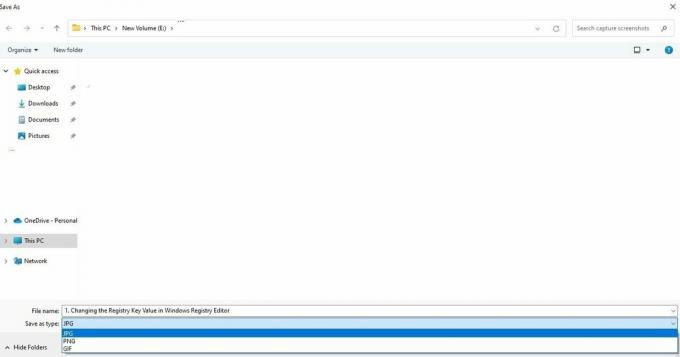 5. Nehmen Sie die Hilfe von Tastaturkürzeln in Anspruch
5. Nehmen Sie die Hilfe von Tastaturkürzeln in Anspruch
Das Aufnehmen von Screenshots mit Tastaturkürzeln ist eine weitere Möglichkeit, den Prozess effizienter zu gestalten. Verwenden von Windows-Verknüpfungen, wie z Bildschirm drucken oder Öffnen von Snip and Sketch mit den Tastaturkürzeln (Win + Umschalt + S), kann den Prozess erheblich beschleunigen.
Beziehen Sie sich auf die Microsoft-Dokumentation Weitere Informationen zu den anderen Verknüpfungen, die Ihnen zur Verfügung stehen, um das Windows Snipping Tool oder die Snip and Sketch-App schnell zu verwenden.
Allgemeine Tipps zum richtigen Aufnehmen von Screenshots in Windows
Hier sind ein paar weitere Tipps, die Sie beim Aufnehmen von Screenshots in Windows beachten sollten:
- Machen Sie Ihre Bilder nicht zu textlastig. Konzentrieren Sie sich stattdessen darauf, den Hauptpunkt zu erfassen, den Sie vermitteln möchten.
- Erwägen Sie, wann immer möglich fokussierte Screenshots aufzunehmen.
- Schneiden Sie die kritischen Informationen nicht aus dem Screenshot heraus.
- Verwenden Sie keine Screenshot-Tools von Drittanbietern, die sie in der Cloud speichern, um Ihre Sicherheit nicht zu gefährden.
- Teilen Sie Screenshots nur online, nachdem Sie sie auf private Daten überprüft haben.
Der richtige Weg, um Screenshots in Windows aufzunehmen
Wenn Sie die in diesem Artikel behandelten Tipps befolgen, können Sie hoffentlich auch High-End-Screenshots in Perfektion aufnehmen. Wenn Sie also das nächste Mal einen Screenshot unter Windows erstellen, vergessen Sie nicht, diese Tipps und Tricks auszuprobieren.
Windows 11 unterstützt viele Hotkeys zum Aufnehmen von Screenshots, genau wie Windows 10. Wenn Sie bereits ein Upgrade durchgeführt haben, versuchen Sie daher, sie zu verwenden, um großartige Screenshots aufzunehmen.