Die meisten Menschen verwenden oft die SUMME- und die WENN-Formel zusammen, um Zahlen zusammenzufassen, wenn sie eine bestimmte Bedingung erfüllen. Viele wissen jedoch nicht, dass es einen viel einfacheren Weg gibt, dies zu tun. Sie müssen nur die SUMMEWENN-Formel verwenden.
Lesen Sie weiter, um zu erfahren, was die SUMMEWENN-Formel ist, ihre Syntax und wie Sie sie in Google Sheets verwenden können.
Was ist der Zweck der SUMIF-Funktion?
SUMIF kombiniert im Wesentlichen zwei der einfacheren Funktionen in Google Sheets. Die SUM und die IF-Funktion. Es funktioniert ähnlich wie die SUMMEWENN-Funktion in Excel.
Wie die Namen der beiden Funktionen vermuten lassen, durchsucht diese Funktion einen bestimmten Zellbereich und findet diejenigen, die einer vom Benutzer angegebenen Bedingung entsprechen. Wenn diese Bedingung erfüllt ist, werden die Werte in diesen Zellen extrahiert und hinzugefügt.
Bevor Sie fortfahren, empfehlen wir Ihnen, sich anzusehen, wie SUM-Funktionen ausgeführt werden, und sich über die zu informieren
IF-Funktion. Wenn Sie diese verstehen, können Sie die SUMMEWENN-Funktion effizienter beherrschen.Der Vorteil der SUMMEWENN-Funktion besteht darin, dass Sie die beiden Formeln nicht manuell eingeben müssen, da Sie mit nur einer Formel dieselbe Ausgabe erhalten, wodurch Sie Zeit, Ärger und potenzielle Fehler sparen. Wenn Sie mehr darüber erfahren möchten Summieren in Google Sheets, sehen Sie sich den Link für eine vollständige Anleitung an.
Unterschied zwischen SUMIF und SUMIF
Nachdem wir nun wissen, was die SUMMEWENN-Funktion tut, ist es wichtig, die Unterschiede zwischen der SUMMEWENN- und der SUMMEWENN-Formel zu verstehen.
- SUMMEWENN: Diese Formel wird verwendet, wenn nur eine einzige Bedingung erfüllt werden muss, um die Werte im definierten Bereich zu summieren.
- SUMME: Diese Formel wird verwendet, wenn mehr als eine Bedingung erfüllt sein muss, damit die Formel ausgeführt wird.
Die SUMIF-Funktionssyntax in Google Sheets.
In SUMIF für Google Sheets werden drei Argumente verwendet:
=SUMMEWENN(Bereich, Bedingung, Summe_Bereich)
Hier ist, was jedes Argument in dieser Formel bedeutet:
- Angebot: Dies ist die Zelle oder der Zellbereich, die bzw. der getestet werden soll, um festzustellen, ob sie eine bestimmte Bedingung erfüllen.
- Bedingung: Dies ist ein Kriterium, das die Zelle im ersten Argument erfüllen muss, um als Übereinstimmung zu gelten.
- Summenbereich: Dies ist ein optionales Argument, das verwendet wird, um den Zellbereich zu definieren, der die Werte enthält, die Blätter hinzufügen müssen, wenn die definierte Bedingung erfüllt ist. Der erste Parameter wird hier verwendet, wenn dieser Bereich nicht definiert ist.
Um SUMMEWENN richtig zu verwenden, müssen Sie möglicherweise Operatoren lernen, die Sie in das Bedingungsfeld einfügen können. Aber keine Sorge, Sie können dem einfach folgen Spickzettel für Google Sheets. Es gibt im Wesentlichen zwei Möglichkeiten, diese Formel in Ihrer Tabelle zu verwenden. Bei der ersten Methode wird das Summenbereichsargument verwendet, während bei der zweiten Methode der Summenbereich nicht definiert ist.
Wenn sum_range definiert ist, nimmt die SUMIF-Formel die Werte in sum_range und addiert sie zur endgültigen Summe, wenn die Bedingung erfüllt ist. Wenn die ersten beiden Argumente angegeben sind, durchläuft die SUMMEWENN-Funktion jede Zelle im Bereich und fügt nur die Zellen hinzu, die die Bedingung erfüllen.
SUMIF-Beispiele
Obwohl uns die Syntax der Formel eine gute Vorstellung davon gibt, wie die Formel verwendet wird, kann ein Blick auf die Formel in Aktion Ihr Verständnis verbessern. Sehen wir uns einige Beispiele der SUMMEWENN-Formel in Google Sheets an.
Beispiel 1: Eine numerische Bedingung
In diesem Beispiel haben wir einen Stichprobenbereich, der negative und positive Zahlen enthält. Hier möchten wir die SUMMEWENN-Funktion verwenden, um nur die positiven Zahlen auszuwählen und sie zu addieren. Hier sind die Schritte, die Sie befolgen müssen, um die Formel in dieser Situation einzugeben:
- Klicken Sie auf die Zelle, in die Sie die Formel eingeben möchten, C2 im Beispiel.
- Geben Sie den Anfangsteil der Formel ein, der lautet =SUMMEWENN(
- Geben Sie das erste Argument ein, das der Bereich ist. In diesem Fall ist es A2:A13.
- Geben Sie nun das zweite Argument ein, das die Bedingung ist. In diesem Fall ist es ">=0."
- Fügen Sie die schließende Klammer hinzu.
- Drücken Sie Eintreten um die Formel auszuführen.
In dieser Formel definieren wir das zweite Argument, um zu prüfen, ob der Wert in einer Zelle größer oder gleich Null ist, indem wir das verwenden >= Operator. Der Zellbereich wird im ersten Argument definiert. Das dritte Argument lassen wir leer, da es in diesem Fall nicht benötigt wird.
Wenn Sie stattdessen alle negativen Zahlen im Datensatz summieren möchten, verwenden Sie “<=0” als zweites Argument.
Beispiel 2: Eine Textbedingung
Wir haben überprüft, ob im Datenbereich des vorherigen Beispiels eine vordefinierte Zahl vorhanden ist. Nun suchen wir nach einem bestimmten Text in einem Datensatz. Hier sind die Schritte, die Sie befolgen müssen, um die Formel in dieser Situation zu erstellen:
- Klicken Sie auf die Zelle, in die Sie die Formel eingeben möchten, D2 im obigen Beispiel.
- Geben Sie den Anfangsteil der Formel ein, der lautet =SUMMEWENN(
- Geben Sie den ersten zu prüfenden Zellbereich ein. In diesem Fall schreiben wir den Zellbereich A2:A8.
- Fügen Sie nun ein Komma hinzu und schreiben Sie die zu erfüllende Bedingung. In diesem Fall wollen wir suchen "Tee." Stellen Sie sicher, dass Sie dies innerhalb der Anführungszeichen schreiben.
- In diesem Beispiel müssen wir die verwenden Summenbereich also schreiben wir den Zellbereich B2:B8.
- Fügen Sie die schließende Klammer hinzu.
- Drücken Sie Eintreten ausführen.
In diesem Beispiel haben wir:
- Das erste Argument überprüft und den Textbereich geschrieben.
- Wir haben das zweite Argument verwendet, um zu definieren, dass wir nach Tea suchen müssen.
- Verwenden Sie das dritte Argument, um den Bereich anzugeben, aus dem Blätter die Werte übernehmen. Das liegt daran, dass sich die benötigten Daten in einem anderen Zellbereich befinden als der, nach dem wir in Argument zwei suchen.
Beispiel 3: Verwenden des Ungleich-Operators
Dies ist ähnlich wie im letzten Beispiel. Hier suchen wir nach Werten, die ungleich einem definierten Wert sind. Hier verwenden wir den Ungleich-Operator von <> und eine Textzeichenfolge.
Hier ist, was Sie tun müssen, um die Formel in dieser Situation zu erstellen:
- Klicken Sie auf die leere Zelle, der Sie die Formel hinzufügen möchten, D2 im Beispiel.
- Im ersten Argument schreiben wir den Zellbereich A2:A9.
- Schreiben Sie nach einem Komma das zweite Argument. In diesem Fall schreiben wir das zweite Argument als „<>Johannes." (nicht gleich John)
- Definieren Sie das dritte Argument als den Zellbereich, der die Verkaufsdaten enthält. B2:B9.
Zusammenfassung der SUMMEWENN-Funktion
SUMIF ist eine äußerst nützliche Funktion, die zwei der am häufigsten verwendeten in Google Sheets kombiniert. Es ist eine äußerst vielseitige Funktion mit vielen Anwendungen beim Erstellen komplexerer Formeln. Obwohl es anfangs einschüchternd sein mag, wird es nicht lange dauern, bis Sie sich ein Bild gemacht haben. Sobald Sie dies getan haben, sind Sie bereit, einige anspruchsvollere Funktionen in Angriff zu nehmen.
6 verrückte Google Sheets-Formeln, die äußerst nützlich sind
Lesen Sie weiter
Verwandte Themen
- Produktivität
- Google Tabellen
Über den Autor
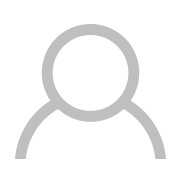
Abonnieren Sie unseren Newsletter
Abonnieren Sie unseren Newsletter für technische Tipps, Rezensionen, kostenlose E-Books und exklusive Angebote!
Klicken Sie hier, um sich anzumelden

