Verwenden Sie immer noch das Startmenü, um sich abzumelden? Es gibt viel schnellere Möglichkeiten, Benutzerkonten unter Windows 11 zu ändern.
Haben Sie mehrere Benutzerkonten auf Ihrem Windows 11-PC? In diesem Fall müssen Sie sich möglicherweise manchmal bei einem anderen Benutzerkonto anmelden, um auf die darin enthaltenen Dateien zuzugreifen.
Sie müssen Windows jedoch nicht herunterfahren oder neu starten, um sich bei einem anderen Benutzerkonto anzumelden. Sie können stattdessen schnell zu einem anderen Benutzerkonto wechseln, während das aktuelle im Hintergrund bleibt. Hier sind sechs alternative Möglichkeiten, Benutzerkonten in Windows 11 zu wechseln.
1. So wechseln Sie Benutzerkonten über das Startmenü
Das Startmenü enthält ein Kontoprofilsymbol. Das Menü dieses Symbols enthält einige Benutzerkontooptionen. Sie können das Konto über dieses Kontoprofilsymbol wie folgt wechseln:
- Drücken Sie Start um das Menü dieser Schaltfläche anzuzeigen.
- Klicken Sie unten im Startmenü auf das Symbol für das Kontoprofil.
- Wählen Sie in diesem Menü ein Benutzerkonto aus, zu dem Sie wechseln möchten.
- Geben Sie das Passwort für das ausgewählte Konto ein, um sich anzumelden.
- Dann können Sie schnell zwischen beiden Konten wechseln, bei denen Sie sich über das Startmenü angemeldet haben, ohne erneut Anmeldedaten eingeben zu müssen.
2. Wechseln Sie Benutzerkonten mit einem Hotkey
Windows 11 hat eine ziemlich nützliche Strg + Alt + Entf Hotkey, der ein Menü mit fünf verschiedenen Optionen öffnet. Viele Benutzer drücken diese Tastenkombination, um auf den Task-Manager zuzugreifen und nicht reagierende Programme zu beenden. Sie können aber auch a auswählen Benutzer wechseln Option in diesem Menü, um genau das zu tun. Anschließend können Sie auf dem Anmeldebildschirm ein anderes Benutzerkonto auswählen, um sich dort anzumelden.
Das Fenster + L Hotkey ist eine weitere Tastenkombination zum Wechseln von Benutzern. Wenn Sie diesen Hotkey drücken, gelangen Sie zum Sperrbildschirm. Dann können Sie auf einmal klicken, um zum Anmeldebildschirm zu gelangen, ein anderes Konto auszuwählen und sich dort anzumelden.
3. Wechseln Sie die Benutzerkonten über das Fenster „Windows herunterfahren“.
Das Dialogfeld Windows herunterfahren ist ein Fenster, das fünf alternative Optionen zum Herunterfahren enthält. Darunter ist ein Benutzer wechseln Option, die Sie auswählen können, ja, Sie haben es erraten, zu einem anderen Konto zu wechseln. So wechseln Sie Benutzer über den Dialog „Windows herunterfahren“:
- Drücken Sie die Alt + F4 Tasten gleichzeitig.
- Klicken Sie auf das Dropdown-Menü auf der Fahren Sie Windows herunter Dialog zur Auswahl Benutzer wechseln.
- Auswählen OK um zum Anmeldebildschirm zurückzukehren.
- Melden Sie sich dann von dort aus bei einem anderen Konto an.
4. Wechseln Sie die Benutzerkonten über den Task-Manager
Der Task-Manager enthält a Benutzer Registerkarte, die Konten anzeigt, bei denen Sie sich angemeldet haben. Wenn Sie sich bereits bei mehreren Konten angemeldet haben, können Sie Benutzer von dieser Registerkarte aus wechseln. Dies sind die Schritte zum Wechseln von Benutzern mit dem Task-Manager:
- Klicken Sie mit der rechten Maustaste auf eine beliebige Stelle in Ihrer Taskleiste, um die auszuwählen Taskmanager Kontextmenüoption.
- Drücke den Benutzer Registerkarte direkt darunter angezeigt.
- Klicken Sie mit der rechten Maustaste auf ein Konto, um es auszuwählen und auszuwählen Benutzerkonto wechseln.
- Geben Sie die Anmeldedaten für das Benutzerkonto ein, zu dem Sie wechseln.
5. Benutzerkonten über Windows Terminal wechseln (nur Windows 11 Pro und Enterprise)
Windows 11 Pro- und Enterprise-Editionen verfügen über ein „tsdiscon“-Befehlszeilendienstprogramm zum Trennen von Remote-Desktop-Sitzungen. Sie können mit tsdiscon in den Pro- und Enterprise-Editionen von Windows 11 zwischen Benutzerkonten in Windows Terminal wechseln. So wechseln Sie Konten mit tsidscon:
- Halten Sie die gedrückt Windows Schlüssel u X gleichzeitig, um ein Power-User-Menü anzuzeigen.
- Wähle aus Windows-Terminal (Admin) Verknüpfung aus diesem Menü.
- Eingang tsdiscon in einer PowerShell- oder Eingabeaufforderungsregisterkarte in Windows Terminal.
- Drücken Sie Eingeben um den tsdiscon-Befehl auszuführen, der sperrt den PC.
- Klicken Sie, um den Bildschirm zu entsperren, und wählen Sie ein Benutzerkonto zum Wechseln aus.
- Geben Sie das erforderliche Passwort oder den Code ein, um sich anzumelden.
Windows 11 Home kann Benutzer nicht mit dem Befehl tsdiscon wechseln. Sie können sich jedoch in allen Windows-Editionen von Konten abmelden, indem Sie a eingeben Herunterfahren /l stattdessen befehlen. Durch Ausführen dieses Befehls wird die gesamte geöffnete Software geschlossen und Sie werden von Ihrem aktuellen Konto abgemeldet. Dann können Sie sich bei einem anderen Konto anmelden.
6. Benutzerkonten mit einer Desktopverknüpfung wechseln (nur Windows 11 Pro und Enterprise)
Sie können eine Desktopverknüpfung einrichten zum Wechseln von Benutzern basierend auf tsidiscon. Auch diese Methode gilt jedoch nur für Windows 11/10 Pro- und Enterprise-Editionen. Dies sind die Schritte zum Hinzufügen einer Switch-User-Verknüpfung zum Desktop:
- Klicken Sie mit der rechten Maustaste auf einen Bereich Ihres Desktops und wählen Sie ihn aus Neu.
- Auswählen Abkürzung im Untermenü des Kontextmenüs.
- Eingang %windir%\System32\tsdiscon.exe in das Textfeld Ort und wählen Sie die aus Nächste Möglichkeit.
- Eingeben Benutzerkonto wechseln der Titel der Verknüpfung sein.
- Klicken Beenden , um die Verknüpfung Benutzerkonto wechseln hinzuzufügen.
- Jetzt können Sie auf dem Desktop auf Ihre neue Verknüpfung zum Wechseln des Benutzerkontos doppelklicken, um zum Anmeldebildschirm zurückzukehren. Von dort aus können Sie sich bei einem anderen Konto anmelden.
Sie können ein passenderes Symbol für die Verknüpfung Benutzerkonto wechseln auswählen, wenn Sie möchten. Die imageres.dll hat einige benutzerspezifische Symbole zur Auswahl. So können Sie ein imageres.dll-Symbol für Ihre Verknüpfung auswählen:
- Klicken Sie zur Auswahl mit der rechten Maustaste auf die Verknüpfung Benutzerkonto wechseln Eigenschaften.
- Auswählen Symbole ändern auf der Abkürzung Tab.
- Drücke den Durchsuche Taste.
- Wählen Sie dann die Datei imageres.dll aus C:\Windows\System32\imageres.dll Ordnerpfad.
- Drücke den Offen Taste.
- Wählen Sie ein geeignetes Benutzerkonto-Symbol und klicken Sie auf OK Möglichkeit.
- Drücke den Anwenden Option zum Ändern des Symbols Ihrer Verknüpfung.
- Auswählen OK, um das Eigenschaftenfenster der Verknüpfung zu verlassen.
Diese Desktop-Verknüpfung kann eine Taskleiste oder ein Startmenü sein, wenn Sie dies bevorzugen. Klicken Sie mit der rechten Maustaste auf die Verknüpfung Benutzerkonto wechseln, um Weitere Optionen anzeigen auszuwählen. Wähle aus Hefte es an die Taskleiste oder Ans Startmenü anheften Option im klassischen Kontextmenü. Dann können Sie die Verknüpfung Benutzerkonto wechseln vom Desktop entfernen, indem Sie mit der rechten Maustaste darauf klicken, um sie auszuwählen Löschen.
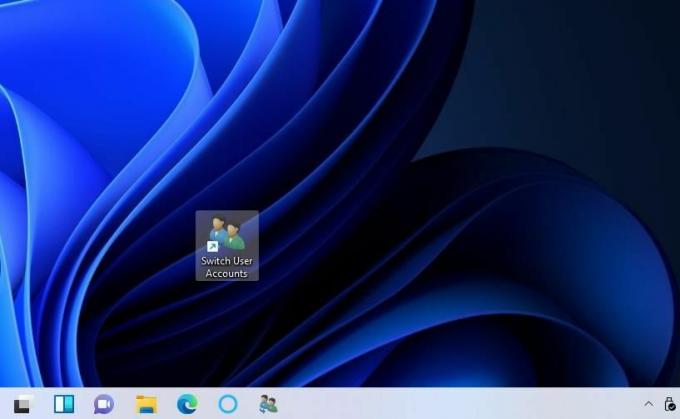 Welche Methode zum Wechseln von Benutzerkonten bevorzugen Sie?
Welche Methode zum Wechseln von Benutzerkonten bevorzugen Sie?
Das Wechseln von Benutzerkonten mit den oben genannten Methoden ermöglicht es Ihnen, andere Konten einzugeben, ohne sich abzumelden und alle geöffnete Software in einem anderen zu schließen. Es ist also bequemer, das Benutzerkonto zu wechseln, als sich vollständig von einem abzumelden, um sich bei einem anderen anzumelden. Wählen Sie die von Ihnen bevorzugte Methode zum Wechseln von Benutzerkonten.
So erstellen Sie ein lokales Benutzerkonto in Windows 11
Lesen Sie weiter
Verwandte Themen
- Windows
- Windows11
- Windows-Tipps
- Tastatürkürzel
Über den Autor

Jack ist seit mehr als einem Jahrzehnt freiberuflicher Tech-Journalist. Er hat Themen zu Windows Vista, 7, 10 und 11 in einer Vielzahl von Leitfäden für Make Use Of und zahlreiche andere Websites behandelt.
Abonnieren Sie unseren Newsletter
Abonnieren Sie unseren Newsletter für technische Tipps, Rezensionen, kostenlose E-Books und exklusive Angebote!
Klicken Sie hier, um sich anzumelden