Viele Benutzer verwenden USB-Flash-Laufwerke (Sticks), um Dateien zu speichern und sie zwischen PCs zu übertragen. Natürlich können Sie solche Laufwerke jederzeit von USB-Anschlüssen entfernen, ohne sie vorher auszuwerfen. Sie könnten jedoch Daten auf Ihrem USB-Stick beschädigen, wenn Sie ihn nicht sicher entfernen.
Um einer möglichen Beschädigung von Dateien vorzubeugen, sollten Sie USB-Sticks und externe Festplatten auswerfen. Es gibt zahlreiche Möglichkeiten, wie Sie einen USB-Stick auswerfen können, bevor Sie ihn entfernen. Hier sind mehrere alternative Methoden zum sicheren Entfernen von USB-Laufwerken auf Windows 11-PCs.
1. So werfen Sie ein externes USB-Laufwerk über die Taskleiste aus
Die Taskleiste von Windows 11 zeigt ein Symbol „Hardware sicher entfernen und Medien auswerfen“, wenn Sie einen USB-Stick oder eine andere externe Festplatte eingesteckt haben. Klicken Sie mit der rechten Maustaste auf dieses Symbol, um ein Kontextmenü dafür zu öffnen, das eine enthält Auswerfen Möglichkeit. Wähle aus
Auswerfen Option dort und fahren Sie mit dem Entfernen des Laufwerks fort, wenn das Symbol „Hardware sicher entfernen“ verschwunden ist.Wenn Sie dieses Taskleistensymbol nicht sehen, wenn Sie ein USB-Laufwerk angeschlossen haben, ist es wahrscheinlich in den Überlaufeinstellungen der Taskleistenecke deaktiviert. Sie können dieses Symbol wie folgt in der Taskleiste anzeigen lassen:
- Drücken Sie die Windows und ich Tasten auf der Tastatur gleichzeitig.
- Auswählen Personalisierung links neben den Einstellungen.
- Klicken Taskleiste und Überlauf der Ecke der Taskleiste um die direkt darunter angezeigten Optionen anzuzeigen.
- Mach das... an Windows Explorer Symboleinstellung dort.
2. So werfen Sie ein externes USB-Laufwerk im Datei-Explorer aus
Der Datei-Explorer zeigt alle angeschlossenen USB-Laufwerke auf Ihrem PC an. Sie können USB-Laufwerke in diesem Dateimanager auf zwei verschiedene Arten auswerfen. So entfernen Sie ein USB-Laufwerk über den Datei-Explorer:
- Zu Öffnen Sie den Datei-Explorer, klicken Sie auf die Ordner-Schaltfläche in der Taskleiste.
- Klicken Sie mit der rechten Maustaste auf das USB-Laufwerk im linken Navigationsbereich, um es auszuwählen Auswerfen.
- Oder Sie können das USB-Laufwerk auswählen und drücken Auswerfen in der Befehlsleiste des Explorers.
- Entfernen Sie das USB-Laufwerk nach dem Auswerfen.
3. So werfen Sie ein externes USB-Laufwerk in den Einstellungen aus
Die App „Einstellungen“ listet verbundene USB-Laufwerke auf. Sie können eine auswählen Gerät entfernen Option in den Einstellungen für Ihr angeschlossenes USB-Laufwerk. So wählen Sie diese Option aus:
- Starten Sie Einstellungen und wählen Sie es aus Bluetooth & Geräte Tab.
- Drücke den Geräte Navigationsoption.
- Klicken Sie dann auf die Mehr Optionen Schaltfläche für Ihr aufgelistetes USB-Laufwerk dort.
- Wähle aus Gerät entfernen Möglichkeit.
- Es erscheint eine Eingabeaufforderung, in der Sie gefragt werden, ob Sie das USB-Laufwerk wirklich entfernen möchten. Gehen Sie voran und klicken Sie Ja bestätigen.
- Dann können Sie das USB-Laufwerk entfernen.
4. So werfen Sie ein externes USB-Laufwerk in der Datenträgerverwaltung aus
Die Datenträgerverwaltung ist ein Windows 11-Dienstprogramm, das Festplattenpartitionen und angeschlossene USB-Laufwerke auf Ihrem PC anzeigt. Mit diesem Tool können Sie Laufwerke formatieren, Buchstaben ändern und Volumes löschen. Sie können Ihr USB-Laufwerk in der Datenträgerverwaltung wie folgt auswerfen:
- Drücken Sie die Windows + X Tastenkombination, um das Power User-Menü anzuzeigen.
- Auswählen Datenträgerverwaltung um dieses Dienstprogramm zu öffnen.
- Klicken Sie in der Datenträgerverwaltung mit der rechten Maustaste auf Ihr USB-Wechsellaufwerk und wählen Sie es aus Auswerfen.
- Warten Sie einige Sekunden und entfernen Sie den USB-Stick, wenn die Datenträgerverwaltung keine Laufwerksdetails mehr dafür anzeigt.
5. So werfen Sie ein externes USB-Laufwerk mit PowerShell aus
Die standardmäßige PowerShell-Befehlszeilen-Shell von Windows 11 bietet eine weitere Möglichkeit, USB-Laufwerke sicher zu entfernen. Sie können einen USB-Stick mit dem DiskPart-Dienstprogramm von PowerShell zur Laufwerkspartitionierung auswerfen. Dies sind die Schritte zum Auswerfen eines USB-Laufwerks in PowerShell:
- Drücken Sie die Gewinnen Schlüssel und Typ Power Shell im Suchfeld des Startmenüs.
- Wählen Sie Windows PowerShell aus, um diese Befehlszeilen-App zu öffnen.
- Typ Festplattenteil innerhalb von PowerShell, und drücken Sie die Eingeben Schlüssel.
- Daraufhin öffnet sich ein neues Fenster. Typ Listenvolumen im neuen Fenster und drücken Sie Zurückkehren ausführen.
- Geben Sie den folgenden Befehl zum Auswählen der Lautstärke ein und drücken Sie Zurückkehren:
Lautstärke auswählen <Anzahl> - Werfen Sie dann das Laufwerk aus, indem Sie diesen Befehl eingeben und drücken Eingeben:
alle Abgänge entfernen - Jetzt können Sie das Laufwerk von seinem USB-Anschluss entfernen.
Sie müssen ersetzen im Befehl „Volume auswählen“ mit einer tatsächlichen Laufwerksnummer aufgeführt. Sie würden beispielsweise diesen Befehl eingeben, um ein USB-Laufwerk mit Volume 4 zu entfernen:
auswählen Volumen 4
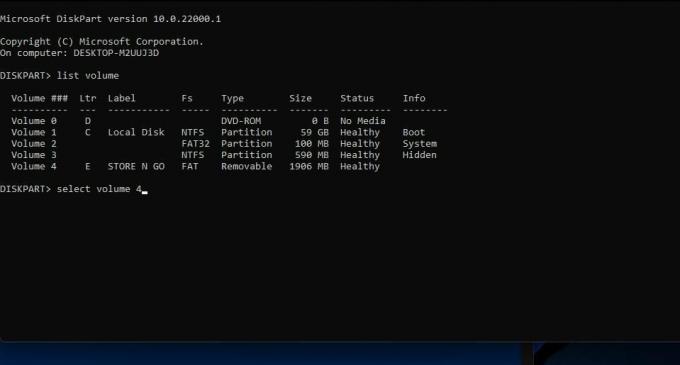 6. So werfen Sie ein externes USB-Laufwerk mit USB Disk Ejector aus
6. So werfen Sie ein externes USB-Laufwerk mit USB Disk Ejector aus
Wenn Sie weitere Optionen zum Auswerfen von USB-Laufwerken wünschen, sehen Sie sich USB Disk Ejector an. USB Disk Ejector ist eine frei verfügbare portable App, mit der Sie USB-Sticks sicher entfernen können. Diese Software enthält auch einige zusätzliche Auswurfeinstellungen. Sie können Ihre externen Laufwerke mit USB Disk Ejector wie folgt herunterladen, extrahieren und entfernen:
- Öffne das USB Disk Ejector-Downloadseite in Softpedia.
- Wähle aus Jetzt downloaden und Softpedia Mirror (USA) Optionen.
- Rufen Sie im Datei-Explorer den Ordner auf, der das USBDiskEjector1.3.0.6.zip-Archiv enthält.
- Klicken Sie mit der rechten Maustaste auf die Datei USBDiskEjector1.3.0.6.zip und wählen Sie sie aus Alles extrahieren um ein Tool zum Entpacken des Archivs zu öffnen.
- Auswählen Extrahierte Dateien nach Abschluss anzeigen um den entpackten Ordner nach dem Extrahieren automatisch zu öffnen.
- Klicken Extrakt, um einen extrahierten USB Disk Ejector-Ordner zu öffnen.
- Doppelklicken Sie auf USB_Disk_Eject.exe, um das Fenster im Schnappschuss direkt darunter zu öffnen.
- Doppelklicken Sie dann im Fenster USB Disk Ejector auf Ihr USB-Laufwerk, um es auszuwerfen.
- Entfernen Sie nun den USB-Stick.
Um zusätzliche Optionen anzuzeigen, klicken Sie auf Mehr > Optionen im USB Disk Ejector. Wähle aus Auswurf Registerkarte direkt darunter angezeigt. Dort können Sie einige Konfigurationseinstellungen für das Auswerfen von Programmen und Benachrichtigungen auswählen.
Sie können auch einen speziellen Hotkey für USB-Laufwerke einrichten. Auf diese Weise können Sie bei Bedarf eine Tastenkombination drücken, um Ihren USB-Stick auszuwerfen. So richten Sie einen solchen Hotkey ein:
- Öffnen Sie den USB Disk Ejector Hotkeys Registerkarte im Screenshot direkt darunter.
- Wähle aus Werfen Sie ein Laufwerk nach Laufwerksname aus Dropdown-Menüoption.
- Wählen Sie dann den Namen des USB-Laufwerks im anderen Dropdown-Menü aus.
- Klicken Sie in das Hotkey-Feld und drücken Sie eine Tastenkombination für die Tastenkombination.
- Wähle aus Hinzufügen Option, wenn Sie fertig sind.
- Klicken OK um Ihren neuen Hotkey zu speichern.
- Drücken Sie jetzt Ihren neuen Auswurf-Hotkey, um ihn auszuprobieren.
7. So entfernen Sie ein USB-Laufwerk sicher, ohne es auszuwerfen
Wenn Sie sich nicht dazu bringen können einen USB-Stick auswerfen Mit einer der oben genannten Methoden können Sie es sicher entfernen, ohne dies zu tun. Sie müssen jedoch zuerst eine Richtlinieneinstellung für das schnelle Entfernen für dieses Laufwerk festlegen. Sie können diese Richtlinienoption in den folgenden Schritten auswählen:
- Klicken Sie mit der rechten Maustaste auf die Schaltfläche für das Startmenü, um es auszuwählen Gerätemanager.
- Erweitere Laufwerke Kategorie, indem Sie darauf doppelklicken.
- Klicken Sie mit der rechten Maustaste auf Ihr aufgelistetes USB-Laufwerk und wählen Sie es aus Eigenschaften.
- Drücke den Richtlinien Registerkarte direkt darunter angezeigt.
- Wähle aus Schnelle Entfernung Radio knopf.
- Klicken OK um die Einstellung zu speichern.
- Auswählen Ja in dem Dialogfeld, in dem Sie aufgefordert werden, Windows neu zu starten.
- Sie können Ihr USB-Laufwerk sicher entfernen, ohne es jemals wieder auswerfen zu müssen.
Entfernen Sie Ihre USB-Laufwerke sicher, um Datenkorruption zu vermeiden
Das sichere Entfernen Ihres USB-Laufwerks mit einer der oben genannten Methoden stellt sicher, dass es nach dem Entfernen nicht mehr verwendet wird. Es macht keinen großen Unterschied, wie Sie es sicher entfernen, aber stellen Sie sicher, dass Sie dies tun. Wählen Sie, wie Sie Ihre USB-Sticks und andere Arten von externen Speicherlaufwerken sicher entfernen möchten.
Können Daten von einem USB-Flash-Laufwerk wiederhergestellt werden? Was du wissen musst
Lesen Sie weiter
Verwandte Themen
- Windows
- Windows11
- Windows-Tipps
Über den Autor

Jack ist seit mehr als einem Jahrzehnt freiberuflicher Tech-Journalist. Er hat Themen zu Windows Vista, 7, 10 und 11 in einer Vielzahl von Leitfäden für Make Use Of und zahlreiche andere Websites behandelt.
Abonnieren Sie unseren Newsletter
Abonnieren Sie unseren Newsletter für technische Tipps, Rezensionen, kostenlose E-Books und exklusive Angebote!
Klicken Sie hier, um sich anzumelden