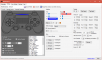Sie können Speicherplatz auf Ihrem PC freigeben, indem Sie Junk-Daten mit Datenträgerbereinigungsscans löschen. Manchmal müssen Benutzer jedoch nicht benötigte Benutzerdokumente, Bilder, Musik und Videos, die Speicherplatz verschwenden, selektiv löschen. Die meisten Benutzer werden wahrscheinlich den Datei-Explorer verwenden, um ihre Dateien zu löschen, aber es gibt verschiedene Möglichkeiten, Dateien in Windows 11 selektiv zu löschen. Hier sind sechs verschiedene Möglichkeiten, wie Sie Dateien in Windows 11 löschen können.
1. So löschen Sie Dateien mit Tastaturkürzeln
Die meisten Standardschlüsselwörter beinhalten a Del (Löschen)-Taste in den oberen Reihen. Wählen Sie eine Datei im Explorer oder auf dem Desktop aus und drücken Sie darauf Del Taste wird es löschen. Sie können auch mehrere Dateien zum Löschen auswählen, indem Sie gedrückt halten Strg Schlüssel.
Wenn Sie nichts anderes konfiguriert haben, drücken Sie Del verschiebt ausgewählte Dateien in den Papierkorb. Sie können jedoch kombinieren
Del und Verschiebung Tasten, um den Papierkorb zu umgehen und eine ausgewählte Datei vollständig zu löschen. Wählen Sie eine Datei aus und drücken Sie die Umschalt + Entf Tasten gleichzeitig. Dann klick Ja im unten angezeigten Bestätigungsdialogfeld.2. So löschen Sie Dateien mit der Multifunktionsleistenoption „Befehl löschen“ des Datei-Explorers
Explorer ist das Dateiverwaltungstool von Windows 11, das Microsoft in der neuesten Desktop-Plattform neu gestaltet hat. Jetzt enthält es ein Befehlsband, aus dem Sie seine Optionen auswählen können. Sie können Dateien mit der Option Löschen in der Befehlsleiste des Explorers wie folgt löschen.
- Drücken Sie Explorers Handy Gewinnen + E Tastaturkürzel.
- Öffnen Sie einen Ordner, der einige Dateien enthält, die Sie löschen müssen.
- Wählen Sie eine Datei im Ordner aus.
- Drücke den Löschen Option (Papierkorbsymbol) im Menüband des Datei-Explorers.
3. So löschen Sie Dateien über das Kontextmenü
Das Rechtsklick-Kontextmenü von Windows 11 enthält auch a Löschen Möglichkeit. Sie können diese Option auswählen, um Dateien auf dem Desktop und im Explorer-Fenster zu löschen. Klicken Sie mit der rechten Maustaste auf eine zu entfernende Datei und wählen Sie die Löschen Option mit dem Mülleimer-Symbol.
4. So verschieben Sie Dateien per Drag-and-Drop in den Papierkorb
Der Papierkorb speichert Dateien, die Sie zum Löschen auswählen. Sie können Dateien entfernen, indem Sie sie per Drag & Drop aus dem Explorer-Fenster in den Papierkorb ziehen. Klicken Sie im Explorer mit der linken Maustaste auf eine Datei und halten Sie die linke Maustaste gedrückt. Ziehen Sie diese Datei über das Desktop-Symbol des Papierkorbs und lassen Sie die linke Maustaste los, wenn Sie einen Tooltip "In den Papierkorb verschieben" sehen.
Dateien im Papierkorb werden natürlich erst dann wirklich gelöscht, wenn Sie den Papierkorb geleert haben. Um den Papierkorb zu leeren, doppelklicken Sie auf das Desktop-Symbol Papierkorb. Wähle aus Papierkorb leeren Möglichkeit von dort.
Standardmäßig werden Dateien in den Papierkorb verschoben, wenn Sie sie mit den Optionen des Datei-Explorers oder dem löschen möchten Löschen Schlüssel. Sie können die Bin jedoch umgehen, indem Sie ihre Eigenschafteneinstellungen ändern. Klicken Sie mit der rechten Maustaste auf das Desktop-Symbol des Papierkorbs, um es auszuwählen Eigenschaften, wodurch das direkt darunter gezeigte Fenster geöffnet wird.
Dieses Fenster enthält a Verschieben Sie keine Dateien in den Papierkorb Möglichkeit. Wähle aus Entfernen Sie Dateien sofort, wenn sie gelöscht wurden Optionsfeld, um den Behälter zu umgehen. Sie können auch eine auswählen Bestätigungsdialogfeld zum Löschen anzeigen Einstellung dort, um eine zusätzliche Dialogbox-Aufforderung zum Löschen von Dateien zu aktivieren. Klicken Anwenden , um die neuen Optionen für den Papierkorb zu speichern.
5. So löschen Sie Dateien mit PowerShell oder der Eingabeaufforderung
PowerShell und Command Prompt sind zwei Befehlszeilen-Shells, die in der Windows Terminal-App enthalten sind. Sie können Dateien in beiden Befehlszeilen-Shells löschen, indem Sie dasselbe eingeben lösch Befehl. Dieser Befehl zum Löschen von Dateien löscht Dateien dauerhaft, anstatt sie in den Papierkorb zu verschieben. So können Sie Ihre Dateien entweder mit PowerShell oder der Eingabeaufforderung in Windows Terminal löschen.
- Offen das Power-Menü durch Rechtsklick auf die Start Taste (es hat auch eine Gewinnen+X Hotkey).
- Wähle aus Windows-Terminal (Admin) Option in diesem Menü.
- Klicken Sie auf Windows Terminal Öffnen Sie eine neue Schaltfläche, um das Menü im Schnappschuss direkt darunter aufzurufen. Sie können wählen, um a zu öffnen Windows PowerShell oder Eingabeaufforderung Option gibt es nach Belieben.
- Geben Sie die ein del „vollständiger Dateipfad“ Befehl auf der Registerkarte PowerShell oder Eingabeaufforderung. Zum Beispiel ein lösch Befehl, der eine Datei mit dem Titel Screenshot (1).png im Benutzerordner löscht, würde so aussehen:
del „C:\Benutzer\Screenshot (1).png“ - Drücken Sie die Zurückkehren Tastaturtaste, um den Befehl auszuführen und die angegebene Datei zu löschen.
Sie können diesem Befehl auch einen erzwungenen Löschparameter hinzufügen. Fügen Sie dazu eine hinzu /f nach dem wechseln lösch Teil des Befehls. Der obige Befehl zum Löschen des Screenshots (1).png würde dann mit diesem Parameter wie folgt aussehen:
del /f „C:\Benutzer\Screenshot (1).png“6. So löschen Sie Dateien selektiv mit CCleaner
CCleaner gehört zu den am weitesten verbreiteten Freeware-Festplattenreinigungstools für Windows-Plattformen. Die meisten Benutzer verwenden wahrscheinlich das Datenträgerbereinigungstool von CCleaner, um überflüssige Software-Junk-Dateien zu löschen. Sie können Benutzerdateien mit dieser Software jedoch auch wie folgt selektiv löschen.
- Öffnen Sie den Download CCleaner-Seite in Ihrer Browsersoftware.
- Drücke den Kostenfreier Download Option dort.
- Öffnen Sie als Nächstes den Ordner, in den CCleaner heruntergeladen wurde, im Explorer.
- Doppelklicken Sie auf die Setup-Datei von CCleaner.
- Drücke den Installieren Option im CCleaner-Installationsfenster.
- Wähle aus Führen Sie CCleaner aus Option nach der Installation.
- Klicken Sie anschließend auf die Optionen Registerkarte im CCleaner.
- Auswählen Enthalten um die direkt darunter angezeigten Optionen aufzurufen.
- Drücken Sie die Hinzufügen Schaltfläche, um das Fenster im Schnappschuss direkt darunter zu öffnen.
- Drücke den Datei Radio knopf.
- Wähle aus Durchsuche Option, wählen Sie eine zu löschende Datei aus und klicken Sie auf Offen.
- Drücken Sie die OK Option zum Verlassen des Einschließen-Fensters.
- Wählen Sie nun die aus Benutzerdefinierte Reinigung Tab.
- Wähle aus Benutzerdefinierte Dateien und Ordner Kontrollkästchen. Stellen Sie sicher, dass keine anderen Kontrollkästchen aktiviert sind.
- Klicken Sie dann auf die Analysieren Taste.
- Drücken Sie die Laufreiniger Schaltfläche, um die Dateien zu löschen, die Sie im Einschließen-Fenster ausgewählt haben.
CCleaner verschiebt keine Dateien in den Papierkorb, wenn er sie löscht. Dateien werden jedoch nicht unbedingt vollständig gelöscht, selbst nachdem sie aus dem Papierkorb entfernt wurden. Der Systemverweis auf eine Datei ist nach dem Löschen möglicherweise verschwunden, die Daten bleiben jedoch wiederherstellbar, bis sie überschrieben werden. Möglicherweise können Sie einige gelöschte Daten mit einem der zahlreichen wiederherstellen Softwarepakete zur Wiederherstellung von Dateien für Windows.
CCleaner enthält a Sicheres Löschen von Dateien Option können Sie wählen, um Dateien gründlicher zu löschen. Wenn diese Option ausgewählt ist, überschreibt das Bereinigungsdienstprogramm auch Daten, um einer möglichen Dateiwiederherstellung zuvorzukommen. Sie können CCleaner so konfigurieren, dass Dateien wie diese sicher gelöscht werden.
- Klicken Optionen im CCleaner-Fenster.
- Auswählen Einstellungen auf der linken Seite der Optionen Tab.
- Drücke den Sicheres Löschen von Dateien (langsamer) Radio knopf.
- Wählen Sie im Dropdown-Menü eine einfache, erweiterte, komplexe oder sehr komplexe Überschreibungsoption aus. Sehr komplexes Überschreiben ist mit 35 Durchgängen die sicherste (und langsamste) Option zum Löschen von Dateien.
- Wählen Sie dann einige Dateien aus, die Sie mit CCleaner wie oben beschrieben löschen möchten.
Geben Sie Speicherplatz frei, indem Sie Benutzerdateien selektiv löschen
Sie müssen sich also nicht immer auf Junk-Datei-Scans zur Datenträgerbereinigung verlassen, um Speicherplatz in Windows 11 freizugeben. Sie können möglicherweise viele Megabyte, sogar Gigabyte Speicherplatz freigeben, indem Sie selektiv große Bilder, Dokumente und Videodateien auf Ihrer Festplatte löschen. Sehen Sie sich den Datei-Explorer genau an, um große Benutzerdateien zu identifizieren, die Sie nicht benötigen, und löschen Sie sie dann mit einer der oben genannten Methoden.
6 Möglichkeiten zum Löschen temporärer Dateien in Windows 11
Lesen Sie weiter
Verwandte Themen
- Windows
- Windows11
- Windows-Tipps
- Dokumentenverwaltung
Über den Autor

Jack ist seit mehr als einem Jahrzehnt freiberuflicher Tech-Journalist. Er hat Themen zu Windows Vista, 7, 10 und 11 in einer Vielzahl von Leitfäden für Make Use Of und zahlreiche andere Websites behandelt.
Abonnieren Sie unseren Newsletter
Abonnieren Sie unseren Newsletter für technische Tipps, Rezensionen, kostenlose E-Books und exklusive Angebote!
Klicken Sie hier, um sich anzumelden