Windows und Software von Drittanbietern verwenden temporäre Dateien, um Daten für eine, nun ja, vorübergehende Zeitspanne zu speichern. Programme erstellen diese kurzlebigen Dateien für alle möglichen Zwecke. Und obwohl sie temporär sein sollen, löschen viele Programme temporäre Dateien, die sie erstellt haben, nicht, wenn sie nicht mehr benötigt werden. Daher können sich diese sogenannten „temporären“ Dateien auf der Festplatte Ihres PCs ansammeln.
Daher können übrig gebliebene temporäre Dateien ziemlich viel Speicherplatz auf Ihrer Festplatte verschwenden. Hier sind sechs Methoden zum Löschen temporärer Daten in Windows 11.
1. So löschen Sie temporäre Dateien automatisch mit Storage Sense
Windows 11 enthält eine Speicheroptimierungsfunktion, die automatisch temporäre System- und App-Dateien löscht. Wenn Sie diese Funktion aktivieren, können Sie sich das manuelle Löschen solcher Dateien ersparen. Sie können diese Funktion wie folgt aktivieren.
- Klicken Sie auf das Lupensymbol in der Taskleiste, um das Suchwerkzeug von Windows 11 zu öffnen.
- Geben Sie das Schlüsselwort ein Speichersinn im Suchfeld.
- Wählen Sie in den Suchergebnissen Speicheroptimierung aktivieren aus.
- Drücke den Speichersinn Kippschalter ein.
- Klicken Sie dann auf die > Pfeil auf der Speichersinn Option, um die Einstellungen direkt darunter aufzurufen.
- Wähle aus Sorgen Sie dafür, dass Windows reibungslos läuft, indem Sie temporäre System- und App-Dateien automatisch löschen Kontrollkästchen.
- Mach das... an Inhalt der automatischen Benutzerbereinigung Möglichkeit.
- Drücke den Führen Sie die Speicheroptimierung aus Dropdown-Menü, um einen automatischen Bereinigungszeitplan zum Löschen temporärer Dateien auszuwählen. Wähle aus Jeden Tag Option für die regelmäßigste Planung.
- Um temporäre Dateien mit Storage Sense manuell zu löschen, drücken Sie die Jetzt Storage Sense ausführen Taste.
Lesen Sie auch: Geben Sie mit Windows 10 Storage Sense automatisch Speicherplatz frei
2. So löschen Sie temporäre Dateien über die Einstellungs-App
Die Einstellungs-App enthält auch ein praktisches spezielles Tool zur Bereinigung temporärer Dateien. Mit diesem Dienstprogramm können Sie bestimmte Kategorien temporärer Dateien löschen. Daher haben Sie mehr Kontrolle über den Bereinigungsprozess temporärer Dateien als Storage Sense. So können Sie temporäre Daten mit diesem temporären Dateireiniger löschen.
- Drücken Sie Anfang auf Ihrer Taskleiste und klicken Sie auf Einstellungen auf der Speisekarte.
- Wählen Lager auf der System Tab.
- Klicken Temporäre Dateien um das direkt unten gezeigte Cleaner-Tool aufzurufen.
- Um den meisten Speicherplatz freizugeben, aktivieren Sie alle Kontrollkästchen für temporäre Dateien. Allerdings wählt man die Windows Update-Bereinigung Option allein kann Gigabyte Speicherplatz freigeben.
- Drücken Sie die Dateien entfernen Taste.
Lesen Sie auch: So sparen Sie Speicherplatz mit dem neuen Datenträgerbereinigungstool von Windows 10
3. So löschen Sie temporäre Dateien über die Eingabeaufforderung
Der Eingabeaufforderungsinterpreter verfügt über viele nützliche Tools. Sie können temporäre Daten löschen, indem Sie einen Schnellbefehl in das Fenster der Eingabeaufforderung eingeben. Dies sind die vier Schritte zum Löschen temporärer Dateien über die Eingabeaufforderung.
- Drücken Sie Sieg + S, dann tippen cmd in das Suchtextfeld, das sich öffnet.
- Klicken Sie in den Suchergebnissen mit der rechten Maustaste auf die Eingabeaufforderung, um a auszuwählen Als Administrator ausführen Option in seinem Kontextmenü.
- Geben Sie den folgenden Befehl ein und drücken Sie Eingeben:
del /q/f/s %TEMP%\*
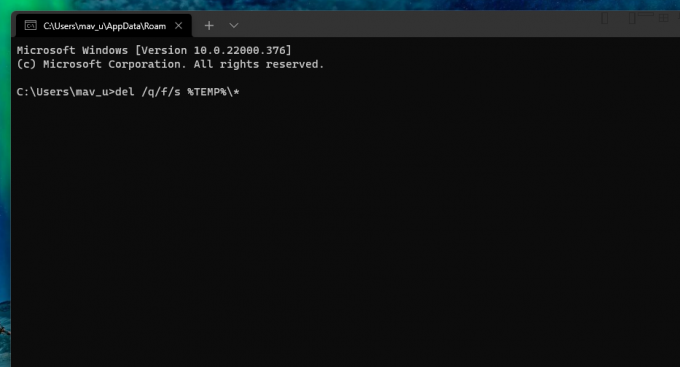 4. So löschen Sie temporäre Dateien mit der Datenträgerbereinigung
4. So löschen Sie temporäre Dateien mit der Datenträgerbereinigung
Die Datenträgerbereinigung ist das integrierte Bereinigungstool in Windows-Plattformen. Mit diesem Dienstprogramm können Sie temporäre Dateien und viel mehr überflüssige Daten löschen. Beispielsweise enthält die Datenträgerbereinigung auch Kontrollkästchenoptionen zum Löschen des Papierkorbs, der Übermittlungsoptimierung, der Sprachressourcen, des Protokolls und der Microsoft Defender-Dateien. So können Sie temporäre Dateien mit der Datenträgerbereinigung in Windows 11 löschen.
- Öffnen Sie das Suchfeld von Windows 11 in der Taskleiste.
- Eingang Datenträgerbereinigung im Suchfeld.
- Klicken Sie in den Suchergebnissen auf Datenträgerbereinigung, um sie zu öffnen.
- Drücken Sie die Systemdateien bereinigen Taste.
- Wähle aus Temporäre Dateien, Temporäre Internetdateien, und Windows Update-Bereinigung Dateien. Alternativ können Sie dort einfach alle Kontrollkästchen auswählen.
- Drücke den OK Taste.
- Wähle aus Dateien löschen Möglichkeit.
5. So löschen Sie temporäre Dateien mit einer Batch-Datei
Batch-Dateien enthalten eine Sammlung von auszuführenden Befehlen. Sie können Batchdateien für viele Dinge einrichten, einschließlich des Löschens temporärer Dateien. Gehen Sie folgendermaßen vor, um eine Stapeldatei zum Löschen temporärer Daten einzurichten.
- Öffnen Sie das Startmenü und wählen Sie aus Alle Apps.
- Wählen Sie als Nächstes Notepad in der App-Liste des Startmenüs aus.
- Kopieren Sie dann den folgenden Batchdateicode mit der Strg + C Hotkey.
rd %temp% /s /q
md %temp% - Fügen Sie diesen Code in Notepad ein, indem Sie auf drücken Strg + V Tastaturkürzel.
- Wähle aus Datei Menüoption.
- Klicken Speichern als auf der Speisekarte.
- Wähle aus Alle Dateien Option auf der Speichern als Dropdown-Menü eingeben.
- Eingeben Temporäre Data.bat löschen im Feld Dateiname.
- Wähle aus Schreibtisch Lage.
- Drücke den Speichern Möglichkeit.
- Doppelklicken Sie danach auf die Temporäre Daten löschen Batch-Datei auf Ihrem Desktop.
Jetzt können Sie auf diese Stapeldatei auf Ihrem Desktop klicken, um temporäre Dateien bei Bedarf zu löschen. Sie können diese Batchdatei auch zum Start hinzufügen, damit sie automatisch ausgeführt wird. Kopieren Sie dazu diese Datei wie folgt in den Startordner.
- Klicken Sie mit der rechten Maustaste auf die Batchdatei „Temporäre Daten löschen“ auf dem Desktop und wählen Sie die Datei „ Kopieren Möglichkeit.
- Starten Sie Run (es hat eine Windows+R Hotkey).
- Typ %appdata%\microsoft\windows\startmenü\programme\startup\ in das Feld „Öffnen“ und klicken Sie auf „ OK Möglichkeit.
- Drücken Sie dann die Strg + V Hotkey, um die Batch-Datei in den Autostart-Ordner einzufügen.
6. So löschen Sie den temporären Ordner manuell
Der Temp-Ordner ist derjenige, der viele der temporären Dateien auf Ihrem PC enthält. Sie können die Daten in diesem Ordner manuell über den Datei-Explorer löschen. Das ist eine ziemlich schnelle Methode, und so können Sie den Inhalt des Temp-Ordners manuell löschen.
- Rufen Sie Run with auf Sieg + R.
- Typ %Temp% in Ausführen, und klicken Sie auf die OK Taste.
- Drücken Sie die Strg + A Hotkey, um alle Inhalte im Temp-Ordner auszuwählen
- Klicken Sie dann auf die Löschen Schaltfläche in der Befehlsleiste.
- Möglicherweise wird ein Dialogfeld angezeigt, das Ihnen mitteilt, dass eine Aktion nicht abgeschlossen werden kann, da eine temporäre Datei verwendet wird. Wähle aus Mache das für alle aktuellen Artikel Kontrollkästchen in diesem Dialogfeld, und klicken Sie auf Überspringen Taste.
Die temporären Dateien, die Sie mit dieser Methode löschen, könnten im Papierkorb landen. Um diesen Papierkorb zu leeren, doppelklicken Sie auf sein Desktop-Symbol. Wählen Sie dann die Papierkorb leeren Möglichkeit.
Lesen Sie auch: Löschen Sie diese Windows-Dateien und -Ordner, um Speicherplatz freizugeben
Löschen Sie temporäre Dateien, um Festplattenspeicher freizugeben
Jetzt können Sie Festplattenspeicher aus lästigen temporären Dateien zurückgewinnen. Möglicherweise können Sie Gigabyte Speicherplatz für weitere Software freigeben, indem Sie temporäre Daten mit den oben genannten alternativen Windows 11-Methoden löschen. Sie benötigen auch kein Dienstprogramm zur Datenträgerbereinigung von Drittanbietern, um solche Daten zu löschen. Lassen Sie also nicht zu, dass temporäre Dateien Speicherplatz auf Ihrem PC verschwenden.
Temporäre Dateien in Windows sind nutzlos, wenn Ihr Computer sie nicht mehr verwendet. Warum entfernt Windows sie also nicht automatisch?
Lesen Sie weiter
- Windows
- Windows11
- Dokumentenverwaltung
- Temporäre Dateien

Jack ist seit mehr als einem Jahrzehnt freiberuflicher Tech-Journalist. Er hat Themen zu Windows Vista, 7, 10 und 11 in einer Vielzahl von Leitfäden für Make Use Of und zahlreiche andere Websites behandelt.
Abonniere unseren Newsletter
Abonnieren Sie unseren Newsletter für technische Tipps, Rezensionen, kostenlose E-Books und exklusive Angebote!
Klicken Sie hier, um sich anzumelden

