Der Microsoft Store ist eine der wichtigsten Apps in Windows 10 und 11. Ohne sie können Sie keine UWP-Apps von der Microsoft Storefront herunterladen und installieren.
Leider können Sie bei der Verwendung auf den Fehler 0x80004003 stoßen. Dieser Fehler tritt manchmal auf, wenn Sie versuchen, Apps aus dem MS Store herunterzuladen oder die Storefront-App von Microsoft zu starten, und kommt mit einer Meldung, die besagt: „Seite konnte nicht geladen werden. Bitte versuchen Sie es später noch einmal.“
Folglich können Benutzer keine Apps über den MS Store herunterladen und installieren, wenn dieser Fehler auftritt. Wenn Sie diese Fehlermeldung nicht mehr sehen, versuchen Sie, diese möglichen Lösungen anzuwenden, um sie zu beheben.
1. Führen Sie die Problembehandlung für Windows Store-Apps aus
Die Problembehandlung für die Windows Store-App kann zahlreiche MS Store-Probleme beheben. Es behebt nicht jedes Microsoft Store-Problem, aber es ist eine gute potenzielle Lösung, um dennoch mit der Fehlerbehebung bei App-bezogenen Fehlern zu beginnen. Sie können die Problembehandlung für die Windows Store-App wie folgt ausführen.
- Öffnen Sie die Einstellungen, indem Sie auf klicken Anfang -Taste und wählen Sie diese App im Menü aus.
- Wähle aus Fehlerbehebung Navigationsmöglichkeit auf dem System Tab.
- Klicken Andere Fehlerbehebungen um einige Optionen aufzuzeigen.
- Drücken Sie die Lauf Schaltfläche für Windows Store-Apps, um diese Problembehandlung zu starten.
- Folgen Sie anschließend den Anweisungen in der Fehlerbehebung, um potenzielle Fixes anzuwenden.
2. Überprüfen Sie Uhrzeit & Datum und regionale Einstellungen
Der Fehler 0x80004003 kann aufgrund einer falschen Uhrzeit und eines falschen Datums auftreten. Es kann auch aufgrund der regionalen Einstellungen für Ihren Standort erscheinen. Überprüfen Sie also diese Einstellungen, um sicherzustellen, dass sie richtig eingestellt sind.
So ändern Sie die Zeit- und regionalen Downloadeinstellungen in Windows 11:
- Öffnen Sie die Einstellungen über das Startmenü oder mit dessen Sieg + ich Hotkey.
- Wähle aus Zeit & Sprache Tab.
- Dann klick Terminzeit.
- Stellen Sie die Uhrzeit automatisch einstellen Option zu an wenn es aus ist.
- Wenn die Zeitzone automatisch einstellen Option deaktiviert ist, klicken Sie auf diese Einstellung, um sie zu deaktivieren an.
- Um die regionalen Einstellungen zu überprüfen, klicken Sie auf Sprache und Region auf der Zeit und Sprache Tab.
- Drücke den Land oder Region Dropdown-Menü, um die richtige Region auszuwählen, in der Sie sich befinden.
Wenn die Uhrzeit Ihrer System Tray-Uhr mit ausgewählten automatischen Einstellungen immer noch nicht stimmt, liegt möglicherweise ein Problem mit der CMOS-Batterie Ihres PCs vor. In diesem Fall müssen Sie diese Batterie ersetzen, um die richtige Systemzeit wiederherzustellen.
Lesen Sie auch: Was ist eine CMOS-Batterie und wie entfernt man sie?
3. Erforderliche Dienste so einstellen, dass sie automatisch starten
Der Microsoft Store funktioniert nicht richtig, wenn einige der benötigten Windows-Dienste deaktiviert sind. Daher müssen Sie möglicherweise bestimmte Dienste so konfigurieren, dass sie automatisch gestartet werden, um den Fehler 0x80004003 zu beheben.
Sie können dies tun, indem Sie wie folgt einige Befehle in die Eingabeaufforderung eingeben.
- Klicken Sie mit der rechten Maustaste auf Windows 11 Anfang Taste zum Auswählen Windows-Terminal (Admin).
- Wählen ja auf UAC-Eingabeaufforderungen.
- Drücke den Öffne einen neuen Tab Taste (Pfeil nach unten) zum Auswählen Eingabeaufforderung.
- Geben Sie die folgenden separaten Befehle ein, indem Sie auf der Registerkarte der Eingabeaufforderung drücken Eingeben nach jedem:
SC-Konfiguration wuauserv start=auto
SC-Konfigurationsbits start=auto
SC config cryptsvc start=auto
SC config Trustedinstaller start=auto Sie können jeden dieser Befehle in Ihre Zwischenablage kopieren, indem Sie ihn mit dem Cursor auswählen und drücken Strg+ C. Fügen Sie sie dann separat mit dem. in die Registerkarte der Eingabeaufforderung ein Strg + V Schlüssel. Drücken Sie die Sieg+ V Hotkey, um verschiedene kopierte Elemente mit dem Zwischenablage-Manager auszuwählen.
4. Reparieren und Zurücksetzen der Microsoft Store-App
Windows 11 und 10 enthalten Zurücksetzen und Reparatur Optionen für die Microsoft Store-App. Dies sind die besten integrierten Optionen, die Sie zum Beheben von Microsoft Store-Fehlern auswählen können. Sie müssen also einen Versuch wert sein, um den Fehler 0x80004003 zu beheben.
So führen Sie die Fehlerbehebungsoptionen des Microsoft Store aus:
5. Cache des Microsoft Store zurücksetzen
- Rufen Sie das Suchtool auf und geben Sie das ein Apps und Funktionen Tastatur im Textfeld.
- Klicken Sie in Ihren Suchergebnissen auf Apps & Funktionen, um diese zu öffnen Einstellungen Tab.
- Scrollen Sie nach unten zum Microsoft Store und klicken Sie auf die Drei-Punkte-Schaltfläche auf der rechten Seite dieser App.
- Wählen Erweiterte Optionen um die Reparaturoptionen für diese App zu öffnen.
- Klicken Sie zuerst auf das Zurücksetzen Schaltfläche, die keine App-Daten löscht.
- Wenn dies den Fehler 0x80004003 nicht behebt, klicken Sie auf Zurücksetzen Taste.
- Dann wählen Sie Zurücksetzen erneut, um die ausgewählte Option zu bestätigen.
- Starten Sie Ihren Desktop oder Laptop neu, nachdem Sie diese Auflösung angewendet haben.
Beschädigte Microsoft Store-Cache-Daten können auch den Fehler 0x80004003 verursachen. Daher kann das Zurücksetzen dieses Caches mit dem Befehlszeilentool Wsreset.exe Cachedatenprobleme beheben. So verwenden Sie dieses Tool in drei schnellen Schritten:
- Klicken Sie mit der rechten Maustaste auf das Taskleistensymbol des Startmenüs, um auszuwählen Lauf.
- Eingang wsreset.exe im Feld Öffnen.
- Klicken OK um den Befehl auszuführen.
- Warten Sie dann, bis das leere wsreset-Fenster geschlossen und die MS Store-App geöffnet wird.
6. Löschen Sie den DataStore-Ordner
Viele Benutzer haben gesagt, dass sie den Fehler 0x80004003 beheben konnten, indem sie den DataStore-Ordner über den Datei-Explorer löschen. Dieser Unterordner enthält die Windows Update-Protokolldatei DataStore.edb.
Das ist vielleicht eine merkwürdige potenzielle Lösung, die jedoch bestätigt wurde. Führen Sie diese Schritte aus, um den Inhalt des DataStore-Ordners zu löschen.
- Um Ausführen zu öffnen, drücken Sie die Gewinn + R Hotkey.
- Eingeben dienste.msc in das Feld Öffnen und klicken Sie auf die OK Möglichkeit.
- Doppelklicken Sie auf den Windows Update-Dienst.
- Klicken Behindert auf der Starttyp Dropdown-Menü.
- Wähle aus Sich bewerben Option, und klicken Sie auf OK um das Fenster zu verlassen.
- Drücken Sie Gewinnen +E um den Datei-Explorer zu starten.
- Dann geh zum C: > Windows > Softwareverteilung > DataStore Ordner im Datei-Explorer.
- Wählen Sie den gesamten Inhalt im DataStore-Ordner aus (drücken Sie die Strg + A Hotkey dafür).
- Drücken Sie die Löschen Schaltfläche in der Befehlsleiste des Datei-Explorers.
- Rufen Sie das Windows Update Properties-Dienstfenster erneut auf. Wählen Sie dann die Automatisch Start und Anfang Optionen dort, und klicken Sie auf Sich bewerben speichern.
7. Installieren Sie die Microsoft Store-App neu
Versuchen Sie als letzten Ausweg, den Microsoft Store neu zu installieren, wodurch diese App erneut registriert wird. Sie können MS Store entfernen und dann über PowerShell mit ein paar Befehlen neu installieren. Führen Sie dazu die folgenden Schritte aus.
- Rechtsklick Anfang um die auszuwählen Windows-Terminal (Admin) Möglichkeit.
- Klicken ja auf alle UAC-Eingabeaufforderungen, die geöffnet werden.
- Im Windows PowerShell Terminal-Tab, geben Sie diesen Befehl ein und drücken Sie Zurückkehren:
Get-AppxPackage *windowsstore* | Remove-AppxPackage&nbs - Starten Sie Windows 11 nach der Deinstallation von MS Store neu.
- Um den Microsoft Store neu zu installieren, geben Sie diesen PowerShell-Befehl ein und drücken Sie Eingeben:
Get-AppXPackage *WindowsStore* -AllUsers | Foreach {Add-AppxPackage -DisableDevelopmentMode -Register "$($_.InstallLocation)\AppXManifest.xml"}
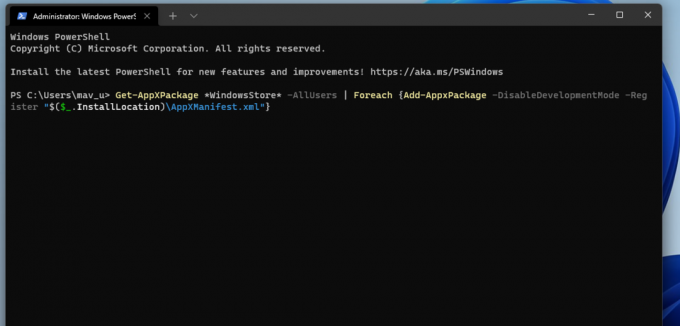 Noch einmal aus dem Microsoft Store herunterladen
Noch einmal aus dem Microsoft Store herunterladen
Obwohl nicht unbedingt garantiert, werden die oben genannten möglichen Auflösungen höchstwahrscheinlich den Fehler 0x80004003 für die Mehrheit der Benutzer beheben. Als allerletzter Ausweg kann das Zurücksetzen von Windows 11/10 dieses Problem ebenfalls beheben, aber tun Sie dies nicht, bis Sie alle anderen potenziellen Korrekturen ausprobiert haben. Nachdem der Fehler 0x80004003 behoben wurde, können Sie den MS Store verwenden und Apps damit erneut herunterladen und installieren.
Der Windows Store, jetzt Microsoft Store-App genannt, kann verloren gehen, Cache-Probleme haben oder stecken bleiben. Was auch immer der Fehler ist, wir helfen Ihnen, ihn zu beheben.
Weiter lesen
- Fenster
- Windows 10
- Windows 11
- Microsoft Store
- Windows-Fehler

Jack ist seit mehr als einem Jahrzehnt freiberuflicher Technikjournalist. Er hat Themen zu Windows Vista, 7, 10 und 11 in einer Vielzahl von Leitfäden für Make Use Of und zahlreichen anderen Websites behandelt.
Abonniere unseren Newsletter
Abonnieren Sie unseren Newsletter für technische Tipps, Rezensionen, kostenlose E-Books und exklusive Angebote!
Klicken Sie hier, um zu abonnieren