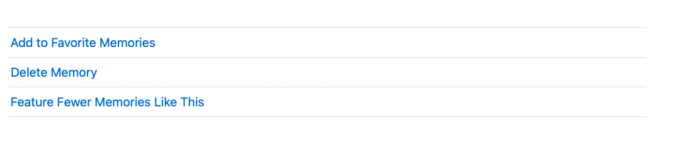Die Foto-App von Apple ist keine normale Bildergalerie. Es verwendet intelligentes maschinelles Lernen, um Ihre besten Aufnahmen und die wichtigsten Momente wie Jubiläen und Geburtstage zu kuratieren, zu organisieren, aufzuräumen und hervorzuheben.
Photos kuratiert und verwebt auch Bilder und Videos zu Memories, die Sie ganz einfach personalisieren und teilen können. Hier finden Sie alles, was Sie über Erinnerungen in Fotos wissen müssen.
Was ist die Erinnerungsfunktion in Fotos?
Memories scannt Ihre Fotos und Videos auf intelligente Weise und erstellt automatisch eine personalisierte Sammlung, die sich auf Personen, Orte oder Ereignisse konzentriert, die es für wichtig erachtet.
Photos verwebt diese Bilder zu einer kuratierten Sammlung unvergesslicher Momente, die Sie als Filme ansehen können, die als Memory Movies bezeichnet werden. Diese Clips werden mit einem Titel, Themenmusik und filmischen Übergängen geliefert, die Sie ändern und mit anderen teilen können.
Erinnerungen sind wie spezielle Unterordner in Ihrer Fotos-App. Sie können bestimmte Aktionen ausführen, um Ihre Erinnerungen zu verwalten.
So spielen Sie einen Erinnerungsfilm in Fotos ab
Geh einfach zu Fotos, klicken Erinnerungen in der Seitenleiste und wähle dann eine deiner Erinnerungen aus. Hit the Play-Taste auf dem Titelbild. Ändern Sie die Stimmung und Dauer, indem Sie auf klicken Einstellungen Symbol auf den Bedienelementen für die Videowiedergabe.
So zeigen Sie Ihre Erinnerungen in Fotos an
Um Ihre Erinnerungen anzuzeigen, gehen Sie zu Fotos App, dann klicke Erinnerungen in der Seitenleiste. Scrollen Sie, um alle Ihre Erinnerungen anzuzeigen, und doppelklicken Sie dann auf eine Erinnerung, um alle darin enthaltenen Fotos anzuzeigen.
Sie sehen eine von zwei Optionen mit Ihren Fotos:
- Zeig mehr: Klicken Sie auf diese Schaltfläche, um die Ansicht zu erweitern und alle Fotos anzuzeigen, die der Speicher enthält.
- Zusammenfassung anzeigen: Klicken Sie darauf, um nur die Zusammenfassung des Inhalts Ihres Speichers anzuzeigen.
Verwandt: So erstellen Sie Ihre eigenen Erinnerungen in der iPhone Fotos App
Sie können auch sehen, wer sich im Speicher befindet, indem Sie nach unten scrollen zu Personen. Wenn Sie auf eine Person doppelklicken, zeigt Fotos Ihnen andere Bilder, auf denen sich diese Person befindet. Ebenso können Sie nach unten scrollen zu Setzt; doppelklicke auf die Karte und klicke dann auf Fotos in der Nähe anzeigen um Bilder anzuzeigen, die am selben Ort aufgenommen wurden.
So löschen Sie eine Erinnerung in Fotos
Fotos generiert automatisch Erinnerungen für Sie. Sie können Erinnerungen entfernen, die Ihnen nicht gefallen. Wenn Sie sie löschen, werden ihre Inhalte nicht aus Ihrer Bibliothek gelöscht. So löschen Sie Erinnerungen auf Ihrem Mac:
- Offen Fotos.
- Klicken Erinnerungen in der Seitenleiste.
- Wählen Sie den Speicher aus, den Sie löschen möchten, und drücken Sie dann Löschen. Alternativ doppelklicken Sie auf den Speicher, scrollen Sie nach unten und klicken Sie dann auf Speicher löschen.
So machen Sie Ihre eigenen Erinnerungen auf einem Mac
Während Photos für das Erstellen von Erinnerungen verantwortlich ist, können Sie auch Ihre eigenen Erinnerungen erstellen, indem Sie ein neues Album erstellen oder ein vorhandenes Album in eine Erinnerung umwandeln. Um dies zu tun:
- Öffne das Fotos App.
- Klicken Meine Alben in der Seitenleiste.
- Klicken Als Erinnerung anzeigen in der Symbolleiste oben im Fenster. Fotos verwandeln das Erscheinungsbild des Albums in eine Erinnerung; Es wird jedoch nicht in Ihrem Abschnitt "Erinnerungen" gespeichert, bis Sie nach unten scrollen und auf klicken Fotospeicher erstellen unten.
Sie sollten jetzt eine aus dieser Diashow erstellte Erinnerung sehen können. Durch das Löschen dieses Speichers wird die Diashow der darin enthaltenen Fotos und Videos nicht entfernt. Sie werden in Ihrer Fotobibliothek gespeichert.
Hinzufügen von Fotos aus einem Speicher zu einem anderen Album
Wenn Sie über eine umfangreiche Liste von Fotos verfügen, kann das Durchsuchen und Durchsuchen Ihrer gesamten Liste nach bestimmten Bildern zum Hinzufügen zu einem Album eine Herausforderung sein. Befolgen Sie diese Schritte, um Bilder aus einem Speicher zu einem Album hinzuzufügen:
- Offen Fotos, dann klick Erinnerungen in der Seitenleiste.
- Wählen Sie den Speicher mit den Fotos aus, die Sie hinzufügen möchten, und doppelklicken Sie darauf.
- Wählen Zeig mehr, und wählen Sie dann die Bilder aus, die Sie hinzufügen möchten.
- Klicken Sie bei gedrückter Strg-Taste, um das Kontextmenü zu öffnen. Auswählen Hinzufügen > Neues Album. Alternativ können Sie auch in der Menüleiste auf klicken Datei > Hinzufügen > Neues Album mit Auswahl ([Anzahl] Fotos).
- Ein neues Album mit den Fotos wird angezeigt, mit einem offenen Textfeld, in das Sie den Dateinamen eingeben können.
Wenn Sie Ihre ausgewählten Fotos zu einem vorhandenen Ordner hinzufügen möchten, wählen Sie die Bilder aus, klicken Sie bei gedrückter Strg-Taste, wählen Sie Hinzufügen, und wählen Sie eines Ihrer vorhandenen Alben aus.
Teilen Sie Ihre Erinnerungen mit anderen
Erinnerungen sollen geteilt werden. Beachten Sie, dass Sie bei jeder Freigabe die in den Erinnerungen enthaltenen Fotos und Videos anstelle des Erinnerungsfilms selbst senden.
Verwandt: Die besten Mac Image Viewer Apps mit einzigartigen Funktionen
Wenn Sie sie lieber im Filmformat senden möchten, können Sie Ihre eigene Projekt-Diashow erstellen. Diashows werden als Filmdateien exportiert und können mit anderen geteilt werden.
Gewisse Erinnerungen weniger sehen
Da Fotos automatisch Erinnerungen generiert, kann es vorkommen, dass Sie Erinnerungen mit Inhalten, die Ihnen nicht gefallen, nicht sehen möchten.
Klicken Sie auf eine Erinnerung, von der Sie weniger sehen möchten, und scrollen Sie dann nach unten, um auszuwählen Verfüge über weniger Erinnerungen wie diese.
Andere Tricks, die Sie mit Erinnerungen machen können
Mit Fotos können Sie mehr aus Ihren Erinnerungen machen.
Wählen Sie Lieblingserinnerungen
Sie können Erinnerungen als Ihre Favoriten markieren, um schneller darauf zuzugreifen. Scrollen Sie dazu einfach nach unten und wählen Sie Zu Lieblingserinnerungen hinzufügen. Sie können auf Ihre Lieblingserinnerungen zugreifen, indem Sie auf klicken Lieblingserinnerungen Registerkarte oben im Fenster.
Fotos können bis zu drei Erinnerungen pro Tag erstellen, abhängig vom verfügbaren Speicherplatz in Ihrer Fotobibliothek. Wenn Sie andere Erinnerungen am selben Ort oder mit denselben Personen aufgenommen haben, können Sie diese anzeigen, indem Sie unten scrollen und auf klicken Verwandte Erinnerungen anzeigen.
Erinnerungen umbenennen
Speicher werden standardmäßig nach dem Datum benannt, an dem sie erstellt wurden. Sie können Ihre Erinnerungen umbenennen, indem Sie auf klicken Informationen (i) in der Symbolleiste und ersetzt den aktuellen Namen.
Erleben Sie Erinnerungen mit der Foto-App
Die Erinnerungsfunktion der Fotos-App ist eine hervorragende Möglichkeit, wertvolle Momente noch einmal zu erleben. Machen Sie mehr mit Memories, indem Sie den Inhalt anpassen, mit anderen teilen oder verwandte Fotos oder Bilder finden, die mit den Menschen und Orten, die Sie lieben, aufgenommen wurden.
Sind Ihre Mac-Fotos ein Chaos? Verwenden Sie diese Tipps, um Ihre Fotos in den Griff zu bekommen und Ihre Bildorganisation zu verbessern.
Weiter lesen
- Mac
- Kreativ
- Apple-Fotos
- Mac-Tipps
- Fotoverwaltung
- Fotoalbum
- Diashow

Rachel Melegrito hat ihre Karriere als Hochschullehrerin aufgegeben, um eine vollwertige Content-Autorin zu werden. Sie liebt alles von Apple – von iPhones über Apple Watches bis hin zu MacBooks. Sie ist auch lizenzierte Ergotherapeutin und angehende SEO-Strategin.
Abonniere unseren Newsletter
Abonnieren Sie unseren Newsletter für technische Tipps, Rezensionen, kostenlose E-Books und exklusive Angebote!
Klicken Sie hier, um zu abonnieren