Werbung
 Verwenden Sie einen Computer in einem Bereich, der für andere zugänglich ist (z. B. eine offene Kabine in einem großen Büro)? Lassen Sie Ihren Computer oft unbeaufsichtigt? Oder eine bessere Frage ist, vertrauen Sie Ihren Kollegen genug, um Ihren Computer unbeaufsichtigt zu lassen, während sie in der Nähe sind? Wenn „Vertrauen“ nicht gerade die Hauptzutat ist, die Ihre Freundschaft verbindet, dann sollten Sie immer Sichern Sie Ihren Computer Schützen Sie Ihren Computer vor Eindringlingen mit Ihrem USB-Laufwerk und Predator Weiterlesen während du weg bist.
Verwenden Sie einen Computer in einem Bereich, der für andere zugänglich ist (z. B. eine offene Kabine in einem großen Büro)? Lassen Sie Ihren Computer oft unbeaufsichtigt? Oder eine bessere Frage ist, vertrauen Sie Ihren Kollegen genug, um Ihren Computer unbeaufsichtigt zu lassen, während sie in der Nähe sind? Wenn „Vertrauen“ nicht gerade die Hauptzutat ist, die Ihre Freundschaft verbindet, dann sollten Sie immer Sichern Sie Ihren Computer Schützen Sie Ihren Computer vor Eindringlingen mit Ihrem USB-Laufwerk und Predator Weiterlesen während du weg bist.
Der einfachste Weg, Ihren Computer zu sichern, besteht darin, ihn zu sperren. Gehen Sie zur Systemsteuerung und legen Sie ein Passwort fest (falls Sie dies noch nicht getan haben), und drücken Sie dann jedes Mal, wenn Sie es sperren müssen, "Windows + L". Ihr Computerbildschirm ändert sich in einen Anmeldebildschirm und wartet auf das Entsperrungskennwort. Aber was ist, wenn Sie sehen / zeigen müssen, was auf dem Bildschirm angezeigt wird, während Sie den Computer vor diesen lästigen Fingern schützen müssen? Dann könnten Sie vielleicht eine kleine transparente Desktop-Sperranwendung namens. ausprobieren
ClearLock.Auswahl der richtigen Version
ClearLock ist ein eigenständiges (tragbar) Anwendung, mit der Sie Ihren Computer sperren können, ohne den Desktop-Bildschirm auszublenden. Es wird nur eine transparente dunkle Ebene über dem Desktop platziert, sodass alles, was auf dem Bildschirm passiert, weiterhin sichtbar ist. Diese Art von Anordnung ist perfekt für Personen, die einen Prozess auf ihrem gesperrten Computer überwachen möchten, oder für diejenigen, die eine Bildschirmpräsentation an einem öffentlichen Ort anzeigen möchten.
Es gibt zwei Versionen der Anwendung, die vom Entwickler bereitgestellt werden: für 32-Bit- und für 64-Bit-Windows. Alle sind in einer komprimierten Datei verpackt, die etwas unter 1 MB groß ist. Stellen Sie nach dem Extrahieren des Inhalts der komprimierten Datei sicher, dass Sie die Version auswählen, die zu Ihrem System passt.

Wenn Sie die falsche Version der App ausführen, erhalten Sie das Warn-Popup-Fenster. Aber keine Sorge, Sie müssen lediglich das Warnfenster schließen und die andere Version auswählen.
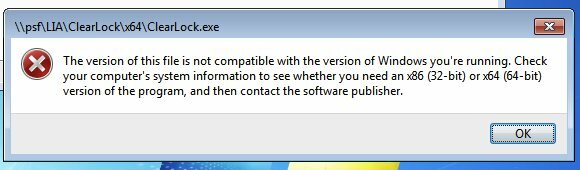
Gesperrt und abgedunkelt
Wenn Sie die Anwendung zum ersten Mal ausführen, werden Sie aufgefordert, ein Passwort zu erstellen, um Ihr System später zu entsperren. Um die Sicherheitsstufe zu erhöhen, verwenden Sie ein Passwort, das Buchstaben, Zahlen und Großbuchstaben kombiniert. Klicken "Speichern“ und Ihr System wird gesperrt.
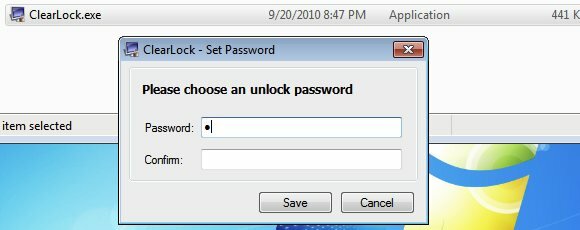
Eine neue Konfigurationseinstellungsdatei namens „ClearLock.ini“ erscheint, nachdem Sie das Passwort festgelegt haben.

Das ClearLock-Fenster schwebt über der Bildschirmebene und teilt Ihnen mit, dass der Computer gesperrt ist. Jeder, der den Computer aktivieren möchte, muss das Passwort eingeben und die Eingabetaste drücken.

Wenn Sie ein falsches Passwort eingeben, wird Ihr Zugang verweigert. Nach drei falschen Versuchen wird ClearLock eingefroren und auf das System kann einige Minuten lang nicht zugegriffen werden.

So sieht der gesperrte Bildschirm aus. Jeder aktive Fortschritt ist hinter der transparenten dunklen Ebene sichtbar, während sich das ClearLock-Fenster vor allem anderen abhebt. Wenn für eine Weile keine Eingabe/Aktivität erfolgt, verschwindet der ClearLock-Bildschirm und hinterlässt den abgedunkelten Desktop-Bildschirm.
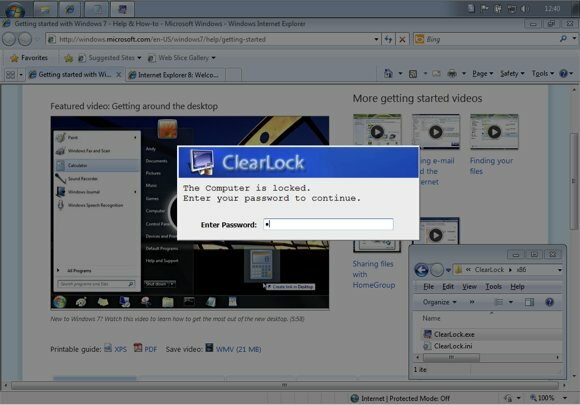
Zurücksetzen des Passworts
Jedes digitale Schloss ist nur so gut wie das Passwort. Wenn das Passwort preisgegeben wird, macht es keinen Sinn mehr, das Schloss zu verwenden. ClearLock sollte eine Möglichkeit haben, das Passwort zurückzusetzen. Mein erster Gedanke war, dass wir das Passwort zurücksetzen könnten, indem wir das „ClearLock.ini" Datei. Ich öffnete die Datei mit Notepad und sah, dass die geschriebenen Zahlen völlig anders waren als die, die ich für mein Passwort verwendet hatte. Das Bearbeiten der Datei ist definitiv nicht die Antwort.

Nach einer kurzen Suche fand ich heraus, dass das Zurücksetzen des Passworts sehr einfach ist. Sie müssen nur das "ClearLock.ini" Datei. Wenn Sie ClearLock das nächste Mal ausführen, werden Sie von der App aufgefordert, ein neues Passwort zu erstellen.

Ich habe auch herausgefunden, dass der ClearLock-Entwickler nicht empfiehlt, seine App als ultimativen Systemschutz zu verwenden, da „computerversierte Benutzer die Sperre umgehen können“. Als Lichtschutz sollte die App aber gut funktionieren. Es sollte Ihren Computer sicher halten, während Sie einen kurzen Ausflug zur Toilette machen.
ClearLock ist eine gute und einzigartige Alternative, um Ihr System beiläufig zu sichern. Außerdem bleibt Ihr Desktop sichtbar. Wenn Sie jedoch Ihre eigenen Lieblingsalternativen haben, können Sie diese gerne in den Kommentaren unten teilen.
Bildnachweis: Max Klingenschmied
Ein indonesischer Schriftsteller, selbsternannter Musiker und Teilzeitarchitekt; der über seinen Blog SuperSubConscious eine Welt mit einem Beitrag nach dem anderen zu einem besseren Ort machen möchte.

