Werbung
Ein schwarzer Bildschirm beim Booten ist eine schlechte Nachricht. Es ist schwierig, ein Problem ohne hilfreiche Informationen auf dem Bildschirm zu diagnostizieren. Nach dem Upgrade auf Windows 10 sahen viele Benutzer einen schwarzen Bildschirm. Schauen wir uns an, wie wir es lösen können.
Befolgen Sie unsere Schritte zur Fehlerbehebung der Reihe nach. Beginnen Sie mit den grundlegenden Überprüfungen, z. B. um sicherzustellen, dass die Kabel angeschlossen und der Monitor eingeschaltet sind. Fahren Sie dann mit erweiterten Lösungen fort, z. B. dem Booten im abgesicherten Modus, um den Anzeigetreiber zu entfernen.
Hinweis: Sollten Sie einen Fehler wie "fehlendes Betriebssystem" oder "ungültige Partitionstabelle" sehen, müssen Sie möglicherweise Korrigieren Sie Ihren Master Boot Record So beheben Sie den Master Boot Record in Windows 10Der Master Boot Record kann beschädigt werden, beschädigt werden oder einfach verschwinden. Hier sind die Korrekturen, mit denen Sie versuchen können, Ihr System wiederzubeleben. Weiterlesen (MBR).
1. Führen Sie grundlegende Überprüfungen durch
Wenn Sie selbst beim ersten Start des Systems überhaupt kein Bild erhalten, müssen Sie zunächst die Verbindung zum Display überprüfen. Ich weiß, Sie haben wahrscheinlich bei dem Vorschlag die Augen verdreht, aber tun Sie es trotzdem. Stellen Sie sicher, dass sich das Kabel von Ihrem Monitor zu Ihrem PC nicht gelöst hat. Auch wenn dies nicht der Fall ist, schalten Sie das Kabel auf einen anderen Videoeingang um und prüfen Sie, ob dies das Problem löst. Stellen Sie außerdem sicher, dass der Monitor tatsächlich eingeschaltet ist.

Schließen Sie Ihren Monitor nach Möglichkeit an einen anderen Computer an und prüfen Sie, ob er dort funktioniert. Wenn nicht, kann dies ein Zeichen dafür sein, dass der Monitor defekt ist, und Sie sollten sich an den Hersteller wenden. Alternativ können Sie einen anderen Monitor auf Ihrem Computer ausprobieren. Wenn dies erneut funktioniert, liegt möglicherweise ein Fehler auf dem anderen Monitor vor.
2. Trennen Sie Ihre Geräte vom Stromnetz
Trennen Sie bei eingeschaltetem System alle externen Geräte. Dies beinhaltet Ihre Maus, Tastatur, externe Festplatte, und so weiter. Starten Sie Ihren Computer neu und prüfen Sie, ob der schwarze Bildschirm weiterhin angezeigt wird. Wenn Sie dies nicht tun, schließen Sie jedes Gerät einzeln an, bis Sie herausfinden, was das Problem verursacht.

Versuchen Sie, die Treiber zu aktualisieren, wenn das problematische Gerät identifiziert wurde. Sehen Sie unsere Anleitung zum Finden und Ersetzen von Treibern So finden und ersetzen Sie veraltete Windows-TreiberIhre Treiber sind möglicherweise veraltet und müssen aktualisiert werden. Aber woher wissen Sie das? Hier ist, was Sie wissen müssen und wie Sie vorgehen müssen. Weiterlesen wenn du eine Hand damit brauchst. Kein Glück? Besuchen Sie die Support-Website des Geräteherstellers und wenden Sie sich bei Bedarf an diesen, um weitere Hilfe zu erhalten.
3. Passen Sie die Projektionseinstellungen an
Möglicherweise sind die Projektionseinstellungen Ihres Systems falsch eingestellt. Drücken Sie Windows-Taste + P. um das Projektionsmenü aufzurufen. Von oben nach unten stehen folgende Optionen zur Verfügung: Nur PC-Bildschirm, Duplikat, Erweitern, und Nur zweiter Bildschirm. Während die erste die Standardeinstellung ist, sollten Sie berücksichtigen, dass Ihre möglicherweise nicht darauf eingestellt ist.
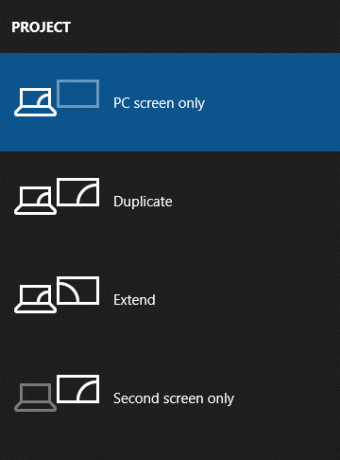
Drücken Sie P. um die Auswahl in der Liste nach unten zu verschieben und Eingeben auswählen. Wiederholen Sie diesen Vorgang viermal, um zur ursprünglichen Einstellung zurückzukehren. Hoffentlich bringt eine der Einstellungen auf dem Weg Ihre Anzeige zurück.
4. Installieren Sie die Anzeigetreiber neu
Um die Anzeigetreiber neu zu installieren, müssen wir Starten in den abgesicherten Modus So starten Sie im abgesicherten Modus unter Windows 10Probleme beim Booten von Windows? Der abgesicherte Modus ist eine integrierte Windows 10-Fehlerbehebungsfunktion, die Sie zuerst ausprobieren sollten. Weiterlesen . Die Methode hängt von verschiedenen Faktoren ab. Befolgen Sie daher die nachstehenden Schritte und lesen Sie weiter, um herauszufinden, wie Sie Ihre Bildschirmtreiber neu installieren können.
EIN. Sie können den Anmeldebildschirm sehen
Starte deinen Computer neu. Halten Sie auf dem Anmeldebildschirm gedrückt Verschiebung, wähle aus Leistung Symbol und klicken Sie auf Neustart. Nach dem Neustart wählen Sie Fehlerbehebung > Erweiterte Optionen > Starteinstellungen > Neustart. Auch hier wird Ihr System neu gestartet und bietet Ihnen verschiedene Optionen. Drücken Sie nach dem Neustart F5 auswählen Abgesicherten Modus mit Netzwerktreibern. Wenn dies nicht funktioniert, befolgen Sie die vorherigen Schritte, aber wählen Sie F3.
B. B. Sie können nichts sehen und haben ein Wiederherstellungslaufwerk
Wenn Sie bereits ein Wiederherstellungslaufwerk erstellt haben, bevor dieses Problem aufgetreten ist, gute Arbeit! Fahren Sie Ihr System herunter und schließen Sie das Wiederherstellungslaufwerk an. Auf der Wählen Sie einen Optionsbildschirm, wählen Fehlerbehebung > Erweiterte Optionen > Starteinstellungen > Neustart. Drücken Sie nach dem Neustart F5 auswählen Abgesicherten Modus mit Netzwerktreibern. Wenn dies nicht funktioniert, befolgen Sie die vorherigen Schritte, aber wählen Sie F3.

C. Sie können nichts sehen und haben kein Wiederherstellungslaufwerk
Sie benötigen Zugriff auf einen funktionierenden Computer, damit Sie Windows 10-Installationsmedien erstellen können. Laden Sie Windows 10 von Microsoft herunter Verwenden Sie diese Option, um Installationsmedien zu erstellen. Wenn Sie dazu Hilfe benötigen, besuchen Sie unsere Anleitung zum Erstellen einer bootfähigen ISO So erstellen Sie eine bootfähige CD / DVD / USB zur Installation von WindowsBenötigen Sie Installationsmedien, um Windows neu zu installieren? Unsere Tipps zeigen Ihnen, wie Sie eine bootfähige CD, USB oder DVD mit einer ISO von Grund auf neu erstellen. Weiterlesen . Anschließend müssen Sie die Startreihenfolge im BIOS festlegen, um zuerst Ihr Installationsmedium zu lesen. Wenn Sie eine Hand brauchen, sehen Sie sich unsere an Anleitung zum Ändern der Startreihenfolge So ändern Sie die Startreihenfolge auf Ihrem PC (damit Sie von USB booten können)Erfahren Sie, wie Sie die Startreihenfolge Ihres Computers ändern. Dies ist wichtig für die Fehlerbehebung und die Optimierung von Einstellungen und viel einfacher als Sie denken. Weiterlesen .
Wählen Sie auf dem Installationsbildschirm Deinen Computer reparieren. Dann wählen Sie Fehlerbehebung > Erweiterte Optionen > Starteinstellungen > Neustart. Drücken Sie nach dem Neustart F5 auswählen Abgesicherten Modus mit Netzwerktreibern. Wenn dies nicht funktioniert, befolgen Sie die vorherigen Schritte, aber wählen Sie F3.
So installieren Sie Ihre Bildschirmtreiber neu
Führen Sie jetzt im abgesicherten Modus eine Systemsuche durch Gerätemanager und wählen Sie das entsprechende Ergebnis aus. Erweitere die Adapter anzeigen Möglichkeit. Rechtsklick die Option innerhalb und wählen Sie Eigenschaften. Gehe zum Treiber Tab.

Wenn verfügbar, klicken Sie auf Rollback-Treiber…Wählen Sie einen Grund aus und klicken Sie auf Ja. Dadurch kehren Sie zum zuvor installierten Treiber zurück. Wenn dies nicht funktioniert oder keine Option ist, wählen Sie Deinstallieren zu Entfernen Sie den Treiber vollständig Übernehmen Sie die Kontrolle über Treiberaktualisierungen in Windows 10 zurückEin schlechter Windows-Treiber kann Ihren Tag ruinieren. In Windows 10 aktualisiert Windows Update automatisch die Hardwaretreiber. Wenn Sie unter den Folgen leiden, lassen Sie sich von uns zeigen, wie Sie Ihren Fahrer zurücksetzen und die Zukunft blockieren können ... Weiterlesen .
Dies kann zu einer gewissen Verrücktheit führen, z. B. zu einer falschen Auflösung. Wenn jedoch das Bild des Monitors wiederhergestellt wird, haben Sie festgestellt, dass es sich um einen Treiberfehler handelt. Wenn ja, besuchen Sie die Website des Herstellers und installieren Sie einen älteren Treiber oder wenden Sie sich an diesen, um Unterstützung zu erhalten.
Kehre von der dunklen Seite zurück
Hoffentlich hat das Durcharbeiten dieser Schritte Ihre Probleme mit dem schwarzen Bildschirm gelöst, aber wenn nicht, lesen Sie unseren anderen Artikel über Fehlerbehebung bei Problemen mit schwarzen Bildschirmen So beheben Sie einen schwarzen Bildschirm mit Todesfehlern in Windows 10Was kann den schwarzen Bildschirm des Todes auf Ihrem Computer verursachen? Beheben Sie den Fehler in Windows 10 mit diesen Tipps und Lösungen. Weiterlesen für Ratschläge zu Netzteilen und Überhitzung.
Wenn Sie keinen schwarzen Bildschirm haben, sondern einen, der ständig blinkt, ist es Zeit, unseren Artikel zu lesen So beheben Sie das Problem mit dem blinkenden Bildschirm von Windows 10 So beheben Sie das Flackern und Blinken des Bildschirms unter Windows 10Blinkt oder flackert Ihr Windows 10-Bildschirm? Hier erfahren Sie, wie Sie Fehler an Ihrem Computer beheben und die Ursache finden. Weiterlesen .
Haben Sie unter Windows 10 unter einem schwarzen Bildschirm gelitten? Was haben Sie getan, um das Problem zu beheben?
Bildnachweis: kikovic / Shutterstock
Joe wurde mit einer Tastatur in der Hand geboren und begann sofort, über Technologie zu schreiben. Heute ist er hauptberuflich als freier Schriftsteller tätig. Fragen Sie mich nach Loom.


