Werbung
Sie haben viele Tools zum Erstellen und Freigeben von Dokumenten. Berichtsersteller, Dokumenteditoren und E-Mail-Anwendungen spielen bei Ihren täglichen Aufgaben eine Rolle.
Aber haben Sie jemals ernsthaft über Google Text & Tabellen nachgedacht?
Die eigene Office-Produktivitätssuite von Google verfügt über Funktionen, mit denen Sie Ihre Dokumente schnell und einfach erstellen, bearbeiten und freigeben können. Wo immer Sie sind und was auch immer Ihre Arbeit ist, Mit Google Text & Tabellen können Sie Zeit sparen 10 Google Text & Tabellen-Tipps, die Sekunden dauern und Ihnen Zeit sparenLernen Sie mithilfe dieser schnellen und einfachen Tipps einige Geheimnisse kennen, die die Produktivität von Google Text & Tabellen steigern. Weiterlesen - und Sie müssen keinen Cent ausgeben.
Sehen wir uns die hilfreichen Google Text & Tabellen-Funktionen an, die für Sie und Ihr Team funktionieren können.
Verwenden Sie Google Text & Tabellen für die geschäftliche Zusammenarbeit
Wenn Sie in einer Teamumgebung arbeiten, ist die Zusammenarbeit der Schlüssel. In Google Text & Tabellen sind die Tools integriert, mit denen die Zusammenarbeit an jedem Dokument zum Kinderspiel wird.
Grundlegende Dokumentfreigabe
Wenn Sie ein Dokument mit Ihrem Kollegen oder Team teilen möchten, macht es Google Text & Tabellen mit zwei verschiedenen Methoden einfach.
Von Google Drive teilen. Klicken Sie einfach auf Teilen Schaltfläche in der oberen rechten Ecke, um zu starten. Wenn Sie Ihr Dokument nicht benannt haben, werden Sie aufgefordert, dies zu tun, bevor Sie es freigeben.
Anschließend können Sie Namen aus Ihren Google-Kontakten oder deren E-Mail-Adressen eingeben, um ihnen das Dokument direkt zu senden. Bevor Sie es senden, sollten Sie jedoch die Berechtigungen auswählen, indem Sie auf klicken Dateien bearbeiten Taste. Mit den Freigabemöglichkeiten können andere Personen Ihr Dokument bearbeiten, kommentieren oder anzeigen. Wenn Sie fertig sind, klicken Sie auf Erledigt.
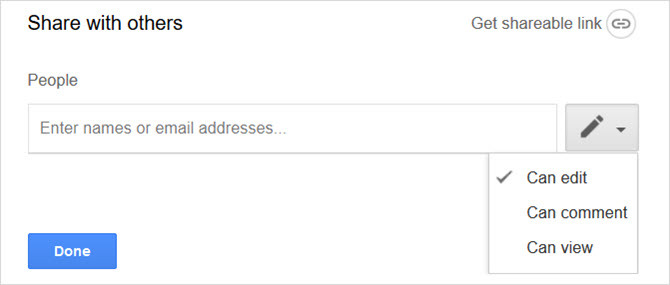
Mit einem Link teilen. Wenn Sie lieber einen Link zu Ihrem Dokument freigeben möchten, klicken Sie auf Holen Sie sich einen gemeinsam nutzbaren Link im Popup-Fenster, anstatt Ihre Kontakte einzugeben. Sie sehen dann ähnliche Optionen, mit denen andere das Dokument bearbeiten, kommentieren oder anzeigen können. Kopieren Sie dann einfach den Link und fügen Sie ihn in ein Nachrichten- oder Chatfenster ein, in dem Sie ihn freigeben möchten.
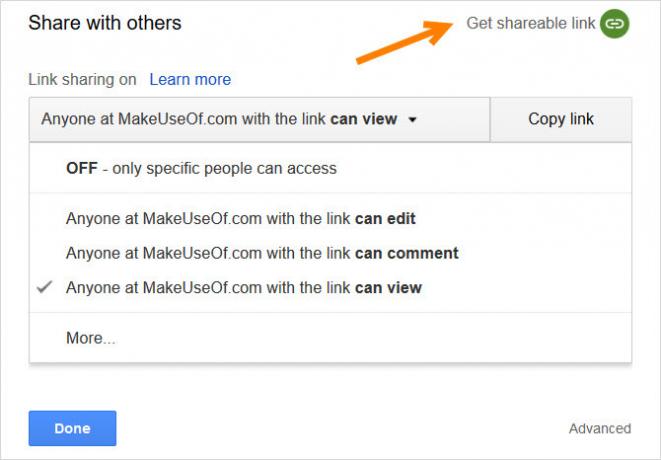
Erweiterte Freigabeeinstellungen
Sie haben mehr Optionen, wenn Sie ein Dokument mit vertraulichen Informationen haben oder auf das Sie den Zugriff wirklich beschränken möchten.
Klicken Sie im Popup-Fenster für die Freigabe auf Erweitert in der unteren rechten Ecke.
Sie können dann die Redakteure des Dokuments daran hindern, den Zugriff zu ändern oder andere einzuladen. Sie können auch verhindern, dass Kommentatoren und Betrachter Ihr Dokument drucken, kopieren oder herunterladen. Außerdem können Sie den ursprünglich festgelegten Zugriff ändern.
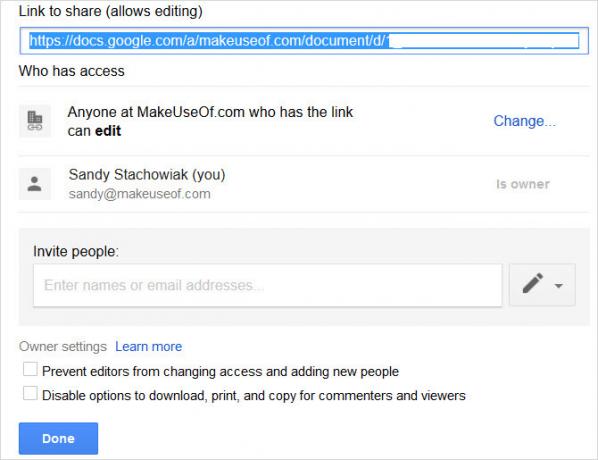
Wenn Sie Ihr Dokument per E-Mail freigeben möchten, können Sie in diesem Fenster auf klicken Erfahren Sie mehr Wenn Sie Fragen haben oder einfach treffen Erledigt wenn du fertig bist.
Kommentarfunktionen
Kommentare sind der wahre Treibstoff für die Zusammenarbeit. Sie können Kommentare verwenden, um Notizen zu bestimmten Teilen, Bildern oder Wörtern im Dokument hinzuzufügen. Dies ist für bessere Bearbeitungen von Vorteil, da Sie eine tatsächliche Diskussion über den Inhalt führen können, bevor Sie Änderungen vornehmen.
Um einen Kommentar hinzuzufügen, wählen Sie den Teil, das Bild oder das Wort aus, auf das sich der Kommentar bezieht. Klicken Sie dann entweder auf Plus Schaltfläche, die an der Seite des Dokuments oder der Bemerkungen Schaltfläche oben. Geben Sie Ihre Notiz ein und drücken Sie die Taste Kommentar Taste.
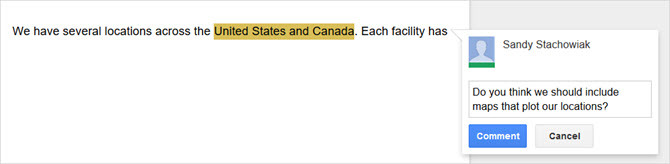
Sobald Sie einen Kommentar hinzugefügt haben, bleibt dieser als ungelöst auf der Seite des Dokuments. Dies ist praktisch, da Sie bei einer Entscheidung über das Element auf klicken können Entschlossenheit Schaltfläche und der Kommentar verschwindet vom Bildschirm.
Wenn Sie aufgelöste Kommentare anzeigen oder erneut öffnen möchten, klicken Sie einfach auf Bemerkungen Schaltfläche oben. Alle Kommentare, die Sie erneut öffnen, zeigen diese Aktionen sowohl auf dem Dokumentbildschirm als auch im Abschnitt "Kommentare" an.

Mit zusätzlichen Kommentaraktionen können Sie die Notiz bearbeiten, löschen oder einen direkten Link zur Notiz erhalten. Und wenn Sie auf klicken Bemerkungen Klicken Sie auf die Schaltfläche von oben, um E-Mail-Benachrichtigungen zu erhalten. Sie können eine Benachrichtigung für jeden Kommentar oder nur für diejenigen erhalten, an denen Sie beteiligt sind. Die Warnungen sparen viel Zeit, da Sie sich keine Sorgen machen müssen, dass Sie etwas verpassen.
Versionsgeschichte
Die Versionierung von Dokumenten ist eine erforderliche Funktion, um ein Dokument in Echtzeit freizugeben und an ihm zusammenzuarbeiten. Dies ist besonders wichtig, wenn das Team das Dokument bearbeiten kann.
Klicken Datei> Versionsverlauf aus dem Menü. Sie können dann die aktuelle Version getrennt vom Namen des Hauptdokuments benennen oder einfach den Versionsverlauf anzeigen.
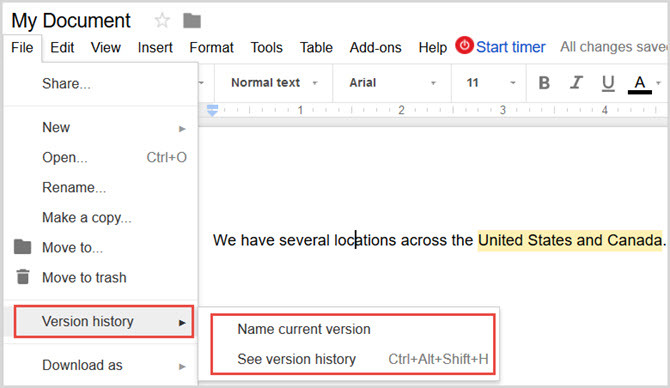
Wenn Sie auswählen Siehe Versionsverlaufwird eine Seitenleiste geöffnet und der Verlauf des Dokuments angezeigt. Sie können auf die Schaltfläche klicken, um nur benannte Versionen anzuzeigen oder alle anzuzeigen. Für eine unbenannte Version können Sie auf klicken Mehr (dreipunktiges) Symbol zum Hinzufügen eines Symbols, wenn Sie möchten.
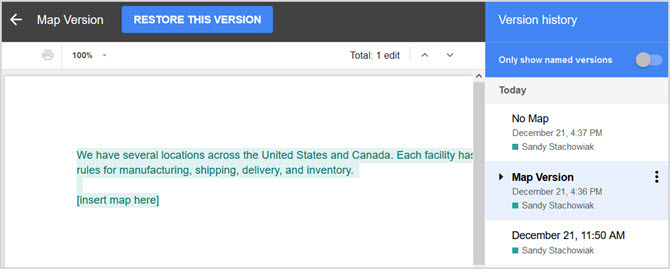
Für jede Version in der Liste sehen Sie Datum und Uhrzeit der Bearbeitung. Sie können auf eine klicken, um die Version anzuzeigen, die Ihnen die Möglichkeit bietet, sie oben wiederherzustellen. Benannte Versionen sind sehr hilfreich für lange Dokumente oder solche mit vielen Mitarbeitern.
Verwenden Sie hilfreiche Google Text & Tabellen-Vorlagen
Eine der besten Möglichkeiten, um einen Vorsprung beim Erstellen eines Geschäftsdokuments zu erlangen, ist die Verwendung einer Vorlage. Glücklicherweise verfügt Google Text & Tabellen über viele integrierte Vorlagen, die Sie verwenden können. Plus können Sie Hier finden Sie viele weitere Google Doc-Vorlagen 24 Google Text & Tabellen-Vorlagen, die Ihnen das Leben erleichternMit diesen zeitsparenden Google Text & Tabellen-Vorlagen können Sie Ihre Dokumente fertigstellen, anstatt Probleme beim Zusammenstellen zu haben. Weiterlesen von außen. Im Folgenden finden Sie einige Beispiele, mit denen Sie gut formatierte und professionelle Geschäftsdokumente erstellen können.
Eingebaute Vorlagen
Klicken Sie einfach auf die Pfeile oben neben, um alle in Google Text & Tabellen integrierten Vorlagen anzuzeigen Vorlagengalerie nachdem Sie sich angemeldet haben. Sie können dann diejenigen für Arbeiten wie Vorschläge und Besprechungsnotizen anzeigen, diejenigen, die für Ihre Branche spezifisch sind, wie z. B. Vertrieb oder Personalwesen, und diejenigen für Geschäftsbriefe und Lebensläufe.
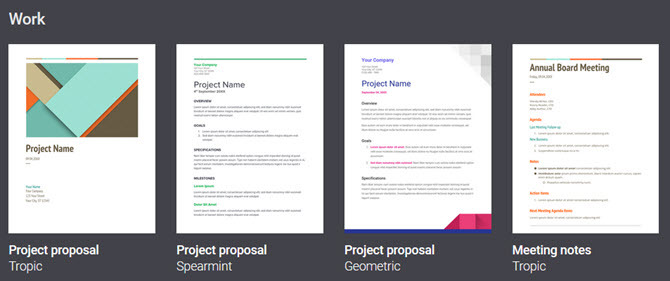
Wählen Sie eine der Vorlagen aus und sie wird im Editorfenster geöffnet. Dann ersetzen Sie einfach den Vorlagentext durch Ihren eigenen und schon sind Sie fertig.
Zusätzliche Vorlagen
Wenn in Google Text & Tabellen keine Vorlage angezeigt wird, die Ihren Anforderungen entspricht, können Sie externe Optionen überprüfen. Hier sind nur einige Beispiele für den Einstieg.
Diese Businessplan-Vorlage enthält ein Inhaltsverzeichnis für das, was Sie einschließen sollten. Sie ist ordentlich und sauber. Wenn Sie zusätzliche Hilfe benötigen, führen Sie die folgenden Schritte aus Erstellen Sie Ihren eigenen Geschäftsplan So schreiben Sie einen BusinessplanSind Sie dabei, ein eigenes Unternehmen zu gründen? Beginnen Sie mit einem Plan! Befolgen Sie unsere Geschäftsplanübersicht oder verwenden Sie eine der von uns zusammengestellten Vorlagen. Weiterlesen .
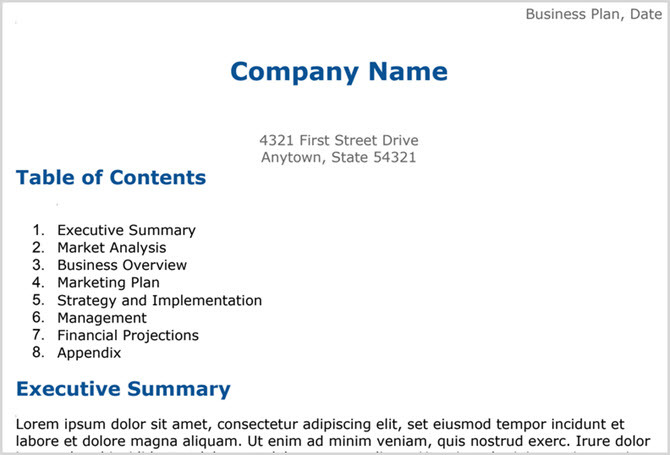
Wenn Sie ein formelles Kündigungsschreiben benötigen, ist diese Vorlage hilfreich. Es enthält oben einen Platz für Ihr Firmenlogo und nützliche Eingabeaufforderungen für die Details, die Sie einfügen sollten.
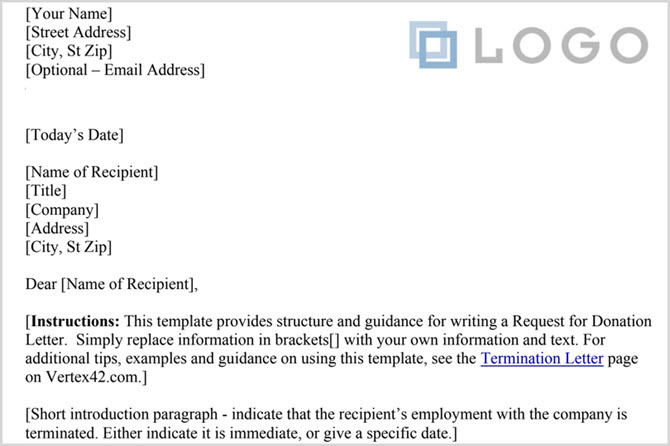
Wenn Sie nach einer einfachen Meeting-Agenda mit Tabellenformatierung suchen, ist diese perfekt. Es enthält auch Stellen für Gegenstände, die Ihre Teilnehmer lesen oder mitbringen sollten, was praktisch ist.
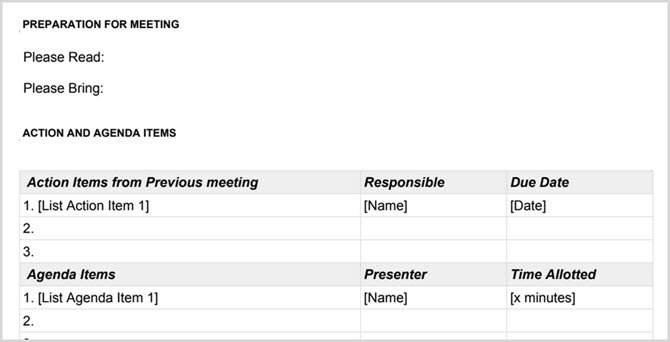
Fügen Sie Google Docs Business-Add-Ons hinzu
Wenn Sie mit Google Text & Tabellen-Add-Ons nicht vertraut sind, handelt es sich um Tools, die den Browsererweiterungen ähneln, die Sie der Anwendung hinzufügen können. Sie reichen von Unternehmen über Produktivität bis hin zu Versorgungsunternehmen. Um auf den Add-On-Store zuzugreifen, öffnen Sie ein Google Text & Tabellen-Dokument und klicken Sie auf Add-Ons aus dem oberen Menü und dann Holen Sie sich Add-Ons.
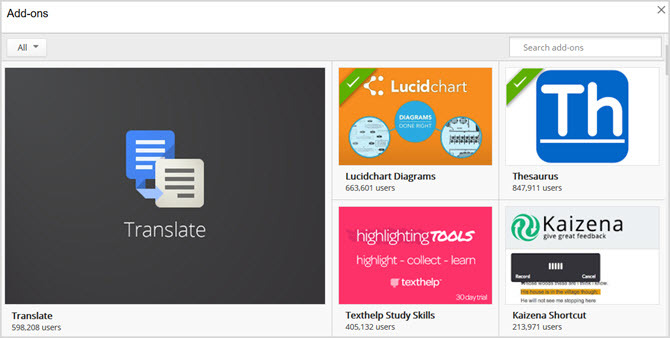
Hier sind einige Add-Ons, die sich ideal für Ihre Geschäftsaufgaben eignen:
Zum Flussdiagramme, Prozessdiagramme und ähnliche Grafiken Lucidchart ist die Visio-Alternative, auf die Sie gewartet habenSie haben vielleicht noch nie von Lucidchart gehört, aber ich wette, Sie haben von Microsoft Visio gehört. Weiterlesen , Lucidchart Diagrams ist ein großartiges Werkzeug. Wenn Sie die Online-Anwendung bereits verwenden, melden Sie sich einfach an und greifen Sie direkt in Google Text & Tabellen auf Ihre Diagramme zu. Oder erstellen Sie ein kostenloses Konto, um es auszuprobieren.
HelloSign [Nicht mehr verfügbar]
Wenn Sie mit Verträgen, Vereinbarungen und anderen Dokumenten arbeiten, für die eine Unterschrift erforderlich ist, schauen Sie sich HelloSign an. Eröffnen Sie ein kostenloses Konto, um drei Dokumente pro Monat auszuprobieren, und überprüfen Sie dann die kostenpflichtige Version auf unbegrenzte Signaturen.
Wenn Sie Dokumente erstellen, die Inkonsistenzen enthalten, kann dies für das Geschäft schlecht sein. Die Konsistenzprüfung ist ein Add-On, mit dem Sie Ihr Dokument scannen und nach Elementen wie Silbentrennung, Abkürzungen und Rechtschreibvarianten suchen können.
Bist du ein Mind Mapper? Verwandeln Sie Ihr Brainstorming in eine Mind Map für maximale EinsichtWenn Sie Ihr Brainstorming in einer Mind Map aufzeichnen, können Sie tiefere Einblicke gewinnen. Und es ist einfach. Wir zeigen Ihnen, wie Sie beide Strategien für Forschung, Planung und Innovation kombinieren können. Weiterlesen ? Wenn ja, dann ist MindMeister das Werkzeug für Sie. Während Sie sicherlich ein Add-On wie Lucidchart Diagrams für Ihre Mind Maps verwenden können, macht es MindMeister einfach. Wählen Sie einfach den Text in Ihrem Dokument aus, öffnen Sie das Add-On, und eine Mind Map wird für Sie erstellt und automatisch in Ihr Dokument eingefügt.
Bkper [nicht mehr verfügbar]
Bkper ist ein cooles Tool, um Finanzdaten aus Ihren Büchern zu erstellen und zu aktualisieren. Sie können der Bkper-Website ganz einfach ein neues Buch hinzufügen, z. B. ein Hauptbuch, ein Buch oder eine Spesenabrechnung. Fügen Sie dann mit dem Add-On die Details in Ihr Google Text & Tabellen-Dokument ein.
Andere hilfreiche Add-Ons
- Seriendruck: Führen Sie Dokumente zu E-Mails und Briefen zusammen
- Supermetrie: Fügen Sie Ihre Geschäftsmetriken in ein Dokument ein
Verwenden Sie Google Text & Tabellen für Unternehmen?
Wie Sie sehen können, verfügt Google Text & Tabellen über integrierte Funktionen sowie Tools, mit denen Sie diese erstellen können nützlich für Geschäftsdokumente 10 Vorlagen, um Zeit im Büro zu sparenGibt es Dokumente, die Sie immer wieder schreiben? Unabhängig davon, ob es sich um Besprechungspläne, Rechnungen oder Statusberichte handelt, können Vorlagen Ihre Arbeit erleichtern. Wir haben 10 Vorlagenideen zusammengestellt, um Ihnen Zeit zu sparen. Weiterlesen . Sie können problemlos Ihr nächstes Geschäftsdokument erstellen, bearbeiten, freigeben und zusammenarbeiten.
Verwenden Sie Google Text & Tabellen bereits für geschäftliche Zwecke? Wenn ja, haben Sie Tools, Tipps oder Tricks, die es in der Geschäftswelt noch vorteilhafter machen? Teilen Sie Ihre Gedanken unten!
Mit ihrem BS in Informationstechnologie arbeitete Sandy viele Jahre in der IT-Branche als Projektmanagerin, Abteilungsleiterin und PMO-Leiterin. Sie entschied sich dann, ihrem Traum zu folgen und schreibt nun ganztägig über Technologie.