Werbung
Suchen Sie Hilfe zu Windows 10? Sie sind an der richtigen Stelle. Ob Sie gerade auf Windows 10 aktualisiert Sie können weiterhin kostenlos auf Windows 10 upgraden! Hier ist wieMicrosoft hat den Support für Windows 7 eingestellt, Sie können jedoch weiterhin ein kostenloses Upgrade auf Windows 10 erwerben. Lesen Sie weiter, um herauszufinden, wie! Weiterlesen und fragen sich, wie Sie es steuern können, oder können eine wichtige Funktion nicht finden, wir sind hier, um Ihnen zu helfen.
Lassen Sie uns einige der am häufigsten gestellten Anfängerfragen zu Windows 10 beantworten.
1. So deinstallieren Sie Programme unter Windows 10
Müssen Bloatware entfernen So entfernen Sie Bloatware ganz einfach von Windows 10Windows 10 wird mit einem eigenen Satz vorinstallierter Apps geliefert. Sehen wir uns die Methoden an, mit denen Sie die Bloatware von Ihrem PC entfernen und Windows 10 debloatieren können. Weiterlesen oder einfach nur alte Programme aufräumen? So deinstallieren Sie ein beliebiges Programm in Windows 10:
- Öffne das Einstellungen App (mit der Windows-Taste + I Abkürzung, wenn Sie möchten).
- Auswählen Apps.
- Auf der Apps & Funktionen Registerkarte, sehen Sie eine Liste aller Ihrer installierten Programme. Klicken Sie auf einen und wählen Sie dann aus Deinstallieren es zu entfernen.
- Befolgen Sie die Schritte für das Deinstallationsprogramm dieser bestimmten App und starten Sie Ihren Computer neu, wenn Sie dazu aufgefordert werden.
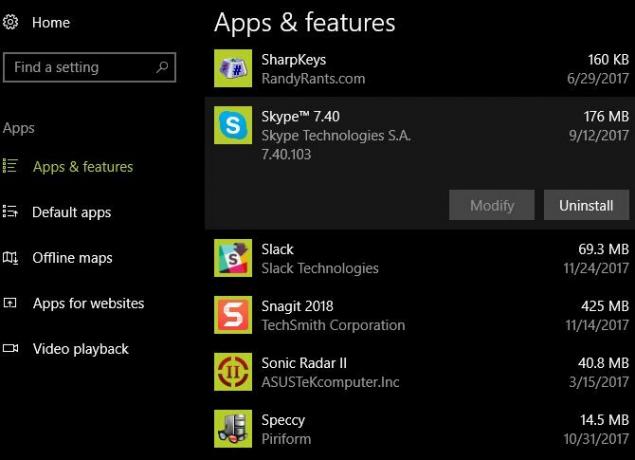
Wenn Sie hier sind, deinstallieren Sie eines der Programme, die niemand auf seinem PC braucht 12 unnötige Windows-Programme und Apps, die Sie deinstallieren solltenSie fragen sich, welche Windows 10-Apps Sie deinstallieren sollen? Hier sind einige unnötige Windows 10-Apps und -Programme, die Sie entfernen sollten. Weiterlesen .
2. So booten Sie im abgesicherten Modus unter Windows 10
Abgesicherter Modus ist ein wichtiges Windows-Tool zur Fehlerbehebung Windows-Fehlerbehebung für DummiesWindows nimmt eine Menge Mist für Probleme, die sich seiner Kontrolle entziehen. Erfahren Sie mehr über die größten Probleme, die Benutzer falsch an Windows anheften, und wie Sie diese tatsächlich beheben können. Weiterlesen . Führen Sie die folgenden Schritte aus, um im abgesicherten Modus neu zu starten:
- Klicken Sie im Startmenü oder Anmeldebildschirm auf das Leistung Taste.
- Halt Schicht, dann klicke auf das Neu starten Eintrag.
- Wenn Windows 10 Sie auffordert, eine Option auszuwählen, wählen Sie Fehlerbehebung > Erweiterte Optionen.
- Auf der Erweiterte Optionen Bildschirm, wählen Starteinstellungen.
- Drücke den Neu starten Taste.
- Sobald Windows 10 neu gestartet wird, sehen Sie a Starteinstellungen Bildschirm und müssen eine Zifferntaste drücken, um in den abgesicherten Modus zu gelangen. Drücken Sie 4 für abgesicherten Modus oder 5 für abgesicherten Modus mit Netzwerk.
Alternative Methoden und weitere Tipps finden Sie unter unsere Anleitung zum abgesicherten Modus So booten Sie im abgesicherten Modus unter Windows 10Haben Sie Probleme beim Booten von Windows? Der abgesicherte Modus ist eine integrierte Windows 10-Funktion zur Fehlerbehebung, die Sie zuerst ausprobieren sollten. Weiterlesen . Beachten Sie, dass Sie beim Booten im abgesicherten Modus Ihr Windows-Passwort eingeben müssen, um sich anzumelden. Ihre PIN oder Ihr Muster So melden Sie sich mit Fingerscans und Gesichtserkennung bei Windows 10 anAnstatt ein Passwort oder eine PIN zu verwenden, ist es vielleicht besser, Fingerabdruck-Scans oder Gesichtserkennung zu verwenden! Aber mit ihnen sind einige Risiken verbunden. Hier ist, was Sie wissen müssen. Weiterlesen wird nicht funktionieren.
3. So aktualisieren Sie Windows 10
Windows Update ist in Windows 10 viel weniger nervig Deshalb hassen wir Windows UpdateDie Art und Weise, wie Windows Update Ihnen derzeit Windows 10-Upgrades und -Updates aufzwingt, ist schlecht. Gavin untersucht, warum wir alle Windows Update hassen und was Sie dagegen tun können. Weiterlesen da es Sie automatisch auf dem Laufenden hält. Sie können jedoch weiterhin manuell nach Updates suchen, indem Sie diese Schritte ausführen:
- Öffne das Einstellungen App (mit der Windows-Taste + I Abkürzung, wenn Sie möchten).
- Auswählen Update & Sicherheit, dann ist die Windows Update Tab.
- Unter Update Status, drücke den Auf Updates prüfen Taste.
- Windows sucht nach Updates. Wenn es welche findet, lädt es sie herunter und fordert Sie bei Bedarf zum Neustart auf.

Wie du vielleicht weißt, Windows 10 bietet wichtige Updates etwa alle sechs Monate. Ihr Computer erhält diese neuen Versionen, wie das Fall Creators Update, nicht, wenn sie zum ersten Mal gestartet werden. Wenn Sie es lieber gleich bekommen möchten, besuchen Sie die Downloadseite für Windows 10 und klicke auf Jetzt aktualisieren Taste.

Sie laden eine Upgrade Assistant-App herunter, die das Update für Sie durchführt. Gerade stelle sicher, dass du zuerst vorbereitet bist Tun Sie dies vor jedem Windows 10-Update oder jeder InstallationWindows 10 erhält zweimal im Jahr größere Updates sowie monatliche Updates. Wir zeigen Ihnen, was Sie tun sollten, bevor Sie Windows Update ausführen. Jetzt kann Patch Tuesday kommen! Weiterlesen !
4. So stoppen Sie Updates in Windows 10
Wenn Sie Windows Update deaktivieren möchten, gehen Sie wie folgt vor:
- Suchen Sie im Startmenü nach administrativ und öffnen Verwaltungswerkzeuge.
- Öffne das Dienstleistungen Dienstprogramm.
- Scrollen Sie nach unten zum Windows Update Auflistung. Klicken Sie mit der rechten Maustaste darauf und wählen Sie Eigenschaften.
- Auf der Allgemein Klicken Sie auf die Registerkarte Halt Schaltfläche, um den Windows Update-Dienst für Ihre aktuelle Sitzung zu beenden.
- Sie können auch die ändern Starttyp zu Behinderte um zu verhindern, dass es beim nächsten Neustart ausgeführt wird. Wir empfehlen dies jedoch aus Sicherheitsgründen nicht.

Dies ist zwar eine Methode zum vollständigen Deaktivieren von Windows Update, Sie haben jedoch andere Optionen, um es vorübergehend zu deaktivieren 7 Möglichkeiten zum vorübergehenden Deaktivieren von Windows Update in Windows 10Windows Update hält Ihr System gepatcht und sicher. In Windows 10 sind Sie dem Zeitplan von Microsoft ausgeliefert, es sei denn, Sie kennen versteckte Einstellungen und Optimierungen. Behalten Sie also Windows Update unter Kontrolle. Weiterlesen . Da einige der anderen Methoden erfordern das teure Windows 10 Pro Ist ein Windows 10 Pro-Upgrade 99 US-Dollar wert?Windows 10 Pro bietet mehr Funktionen, kostet aber auch 99 US-Dollar für ein Upgrade von der Home-Edition. Hier ist, was Sie wissen müssen, um zu entscheiden, ob professionelle Funktionen das Upgrade wert sind. Weiterlesen , dies ist jedoch am einfachsten.
Wir empfehlen jedoch nicht, Windows Update zu deaktivieren, es sei denn, Sie müssen es unbedingt. Vielmehr sollten Sie lernen, Updates verwalten So verwalten Sie Windows Update in Windows 10Für Kontrollfreaks ist Windows Update ein Albtraum. Es arbeitet im Hintergrund und sorgt dafür, dass Ihr System sicher ist und reibungslos läuft. Wir zeigen Ihnen, wie es funktioniert und was Sie anpassen können. Weiterlesen zu verhindern, dass Windows neu startet So verhindern Sie, dass Windows 10 neu gestartet wird, wenn Sie es aktiv verwendenWir alle sind von dem plötzlichen "Neustart von Windows 10" betroffen und es kann bestenfalls ein Ärgernis, schlimmstenfalls eine Verwüstung sein. So verhindern Sie, dass es Sie jemals wieder unterbricht. Weiterlesen zu einer schlechten Zeit. Das Deaktivieren von Updates macht Ihr Gerät weniger sicher.
5. So setzen Sie Windows 10 auf die Werkseinstellungen zurück
Müssen Sie mit Windows 10 von vorne beginnen? So geht's auf Werkseinstellungen zurücksetzen So setzen Sie Windows 10 auf die Werkseinstellungen zurück oder verwenden die SystemwiederherstellungErfahren Sie, wie Sie mit der Systemwiederherstellung und dem Zurücksetzen auf die Werkseinstellungen alle Windows 10-Katastrophen überstehen und Ihr System wiederherstellen können. Weiterlesen :
- Öffne das Einstellungen App (mit der Windows-Taste + I Abkürzung, wenn Sie möchten).
- Auswählen Update & Sicherheit, dann ist die Erholung Tab.
- Unter Diesen PC zurücksetzen, klicken Loslegen.
- Wählen Behalte meine Dateien oder Alles entfernen. Beide Optionen deinstallieren alle Ihre Programme und setzen die Einstellungen zurück, aber erstere behält Ihre Dateien.
- Wenn Sie Ihre Dateien entfernen möchten, wählen Sie Entferne einfach meine Dateien zum schnellen Löschen, oder Dateien entfernen und Laufwerk bereinigen. Verwenden Sie die zweite Option, wenn Sie Ihren Computer verschenken löscht Ihre Daten sicher So löschen Sie Dateien sicher von Ihrer HDD oder SSD in WindowsWussten Sie, dass Dateien nie wirklich gelöscht werden? Deshalb können sie wiederhergestellt werden; von dir oder jemand anderem. Wenn Sie sich dabei unwohl fühlen, erfahren Sie, wie Sie Dateien sicher löschen. Weiterlesen .
- Bestätigen Sie die Warnung von Windows, dass Sie danach nicht mehr zurücksetzen können, und Ihr Computer beginnt mit dem Zurücksetzen.
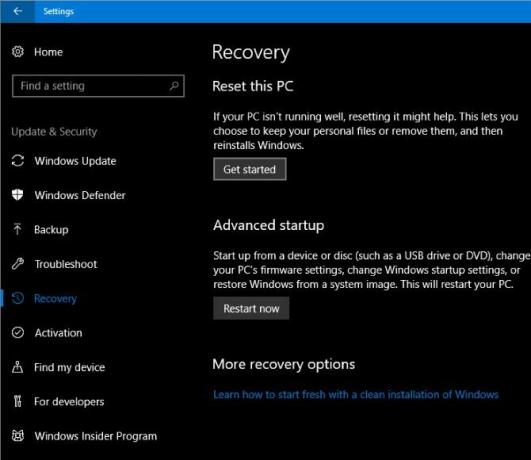
wenn du brauche nur eine Auffrischung Sollten Sie Windows aktualisieren, zurücksetzen, wiederherstellen oder neu installieren?Wollten Sie schon immer Windows 7 zurücksetzen, ohne persönliche Daten zu verlieren? Zwischen Werksreset und Neuinstallation war es zäh. Seit Windows 8 haben wir zwei neue Optionen: Aktualisieren und Zurücksetzen. Welcher ist richtig... Weiterlesen , müssen Sie Windows 10 nicht vollständig zurücksetzen. Kasse andere Möglichkeiten zum Zurücksetzen Ihres Computers 4 Möglichkeiten, Windows 10 zurückzusetzen und von Grund auf neu zu installierenWindows 10 ist immer noch Windows, was bedeutet, dass es von Zeit zu Zeit einen Neustart benötigt. Wir zeigen Ihnen, wie Sie mit möglichst geringem Aufwand zu einer frischen Windows 10-Installation kommen. Weiterlesen .
6. So stellen Sie Windows 10 wieder her
Wenn Sie kein Wiederherstellungslaufwerk erstellt haben und Ihren PC nicht zurücksetzen möchten, gehen Sie am besten zu einem Wiederherstellungspunkt zurück. Führen Sie diese Schritte aus, um Windows wiederherzustellen:
- Suchen Sie im Startmenü nach Schalttafel und öffnen Sie es.
- Wähle aus Erholung Eintrag, dann klick Offene Systemwiederherstellung.
- Klicken Nächste, und Sie sehen eine Liste der letzten Wiederherstellungspunkte. Überprüf den Zeige mehr Wiederherstellungspunkte Box, um sie alle zu sehen.
- Wählen Überprüfung betroffener Programme um zu sehen, welche Auswirkungen diese Änderung hat.
- Wenn Sie fortfahren möchten, klicken Sie auf Weiter > Fertig und Windows wird an diesem Punkt wiederhergestellt.

Durch die Durchführung einer Systemwiederherstellung werden keine Ihrer Dateien entfernt, jedoch werden Programme und Updates entfernt, die seit dem Wiederherstellungspunkt installiert wurden. Windows erstellt automatisch einen Wiederherstellungspunkt, wenn Sie Software oder ein wichtiges Update installieren, aber Sie können jederzeit selbst erstellen So erstellen Sie einen SystemwiederherstellungspunktDie Systemwiederherstellung hilft Ihnen, Ihr Windows-System zurückzusetzen, um negative Änderungen rückgängig zu machen. So erstellen Sie jederzeit einen Systemwiederherstellungspunkt. Weiterlesen . Wir haben auch geteilt Tipps zur Behebung der Systemwiederherstellung 12 Tipps zur Behebung der Windows-SystemwiederherstellungHaben Sie Probleme mit der Erstellung eines Systemwiederherstellungspunkts oder einem Rollback auf einen Systemstatus? Hier sind zwölf Tipps, mit denen Sie Ihre Windows-Systemwiederherstellung wieder zum Laufen bringen können. Weiterlesen wenn Sie auf Probleme stoßen.
7. So installieren Sie Windows 10
Sie müssen Windows 10 zum ersten Mal installieren? Hier ist eine grundlegende Übersicht über die Schritte:
- Erstellen Sie Windows 10-Installationsmedien So erstellen Sie Windows 10-InstallationsmedienUnabhängig davon, wie Sie zu Windows 10 gekommen sind, gibt es eine Möglichkeit, Ihre eigenen Installationsmedien zu erstellen. Früher oder später könnten Sie es brauchen. Wir zeigen Ihnen, wie Sie sich vorbereiten. Weiterlesen durch das Herunterladen der Media Creation Tool von Microsoft.
- Legen Sie das Windows 10-Installationslaufwerk in den PC ein, den Sie aktualisieren möchten.
- Wenn der PC hochfährt, drücken Sie F2, Löschen, oder eine andere ähnliche Taste, um das Startoptionsmenü zu öffnen.
- Booten Sie von dem von Ihnen erstellten USB-Laufwerk.
- Befolgen Sie die Schritte des Tools, um Windows 10 auf dem neuen Computer zu installieren.
Dies ist nur eine Übersicht; wir empfehlen zu lesen unsere Anleitung zur Installation von Windows 10 auf jedem Computer So installieren Sie Windows 10 kostenlos auf jedem Windows-, Linux- oder OS X-PCSie müssen nicht auf Windows 10 aktualisieren, um es auszuprobieren. Egal, ob Sie sich für das kostenlose Upgrade qualifizieren oder Windows 10 unter Linux oder OS X ausprobieren möchten, Sie können es kostenlos testen. Weiterlesen Für mehr Information. Oder wir können Ihnen helfen Aktualisieren Sie Ihren eigenen PC auf Windows 10 und dann ein Downgrade So führen Sie ein sicheres Upgrade auf Windows 10 und ein erneutes Downgrade auf Windows 7 oder 8.1 durchVerwenden Sie noch Windows 7 oder 8.1? Wir zeigen Ihnen, wie Sie kostenlos auf Windows 10 upgraden. Wir erklären auch, wie Sie zu Ihrer alten Windows-Version zurückkehren können. Weiterlesen wenn du nicht glücklich bist.
8. So erhalten Sie Hilfe in Windows 10
Benötigen Sie Hilfe auf Ihrem Computer? Die folgenden Methoden sind alle gute Möglichkeiten, um Holen Sie sich Hilfe zu Windows 10 So erhalten Sie Hilfe in Windows 10Brauchen Sie Hilfe bei Windows 10? Hier sind die besten Möglichkeiten, um die benötigte Hilfe zu finden, sei es zum Betriebssystem selbst oder zu installierten Anwendungen. Weiterlesen :
- Verwenden Sie das Startmenü, um nach dem zu suchen, was Sie tun möchten, und Cortana bietet Vorschläge.
- Öffne das Hilfe erhalten app, um mit dem virtuellen Agenten von Microsoft zu sprechen. Auf diese Weise können Sie einen Bot um Hilfe bei Ihren Fragen bitten.
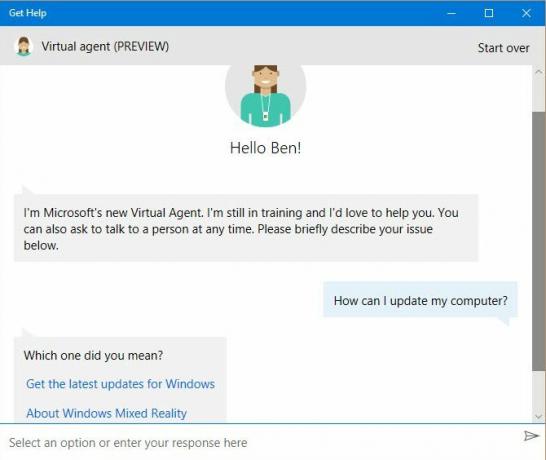
- Besuchen Sie die Support-Website von Microsoft, um Hilfe zu einer Vielzahl von Themen zu erhalten.
- Versuche einige kostenlose Tools zur Behebung von Windows 10-Problemen Die besten kostenlosen Windows 10-Reparaturtools, um jedes Problem zu behebenWenn Sie auf Systemprobleme oder Schurkeneinstellungen stoßen, sollten Sie diese kostenlosen Windows 10-Reparaturtools verwenden, um Ihren PC zu reparieren. Weiterlesen .
- Durchsuche Der Windows-Bereich von MakeUseOf zum Artikel zu Windows-Problemen 8 nervige Windows 10-Probleme und wie man sie behebtDas Upgrade auf Windows 10 verlief für die meisten reibungslos, aber einige Benutzer werden immer auf Probleme stoßen. Egal, ob es sich um einen blinkenden Bildschirm, Probleme mit der Netzwerkverbindung oder einen leeren Akku handelt, es ist an der Zeit, diese Probleme zu beheben. Weiterlesen .
Bereit, Windows 10 zu regieren?
Dies sind acht der größten Fragen, die Menschen zu Windows 10 stellen. Jetzt wissen Sie, wie Sie wichtige Aufgaben wie das Aktualisieren Ihres Computers, das Deinstallieren von Programmen und das Zurücksetzen von Windows ausführen.
Natürlich gibt es noch viel mehr zu lernen. Als nächstes können Sie weitermachen Reinigung von Windows 10 Der beste Weg, Windows 10 zu reinigen: Eine Schritt-für-Schritt-AnleitungSie wissen nicht, wie Sie Windows 10 reinigen können? Hier ist eine klare Schritt-für-Schritt-Anleitung, wie Sie Ihren PC wieder sauber und ordentlich machen. Weiterlesen und Verständnis der Datenschutzprobleme von Windows 10 Datenschutz und Windows 10: Ihr Leitfaden zur Windows-TelemetrieMit dem Erscheinen des Windows 10 Creator's Update scheint Microsoft beschlossen zu haben, seine Datenerfassungsaktivitäten transparenter zu gestalten. Finden Sie heraus, wie viel gesammelt wird und was Sie tun können. Weiterlesen .
Welche Fragen zu Windows 10 sind Ihrer Meinung nach für alle am wichtigsten? Welche dieser Antworten hat Ihnen am meisten geholfen? Sag es uns in den Kommentaren!
Ben ist stellvertretender Redakteur und Sponsored Post Manager bei MakeUseOf. Er hat einen B.S. in Computer Information Systems vom Grove City College, wo er mit Cum Laude und mit Auszeichnung in seinem Hauptfach graduierte. Er hilft gerne anderen und begeistert sich für Videospiele als Medium.


