Werbung
 Um ehrlich zu sein, wurde Windows 7 mit einem recht anständigen Datei-Explorer geliefert. Links sehen Sie einen einfachen Navigationsbereich mit Datei- und Ordnerlisten in der Mitte und rechts einen nützlichen Vorschaufenster. Sie können die Anzeige von Dateien und Ordnern vollständig ändern, neue Laufwerke zuordnen, schnell neue Ordner erstellen und vieles mehr.
Um ehrlich zu sein, wurde Windows 7 mit einem recht anständigen Datei-Explorer geliefert. Links sehen Sie einen einfachen Navigationsbereich mit Datei- und Ordnerlisten in der Mitte und rechts einen nützlichen Vorschaufenster. Sie können die Anzeige von Dateien und Ordnern vollständig ändern, neue Laufwerke zuordnen, schnell neue Ordner erstellen und vieles mehr.
Der Windows-Datei-Explorer lässt jedoch auch in seiner neuesten Form zu wünschen übrig. Es wurden einige neue Funktionen hinzugefügt, aber ich muss sagen, ich war überrascht, wie langsam und wie wenig die Datei ist Die Explorer-Anwendung unter Windows ist hinter den übrigen Verbesserungen des Windows-Betriebs wirklich zurückgeblieben System.
Zum Glück ist Windows Explorer nur eine Anwendung, die gegen eine andere Anwendung ausgetauscht werden kann, die Sie möglicherweise nützlicher oder effektiver finden. Wenn Sie den Windows Explorer satt haben, können Sie natürlich immer genau wie Craig ein Chrome-Plug-In verwenden Klee 2
Clover 2 verwandelt Windows Explorer in Google Chrome [Windows]Seit XP und es scheint, dass es bis 8 weitergeht, ist einer meiner größten Probleme mit dem Windows-Betriebssystem, wie ineffizient und instabil sich der Windows Explorer erweist. Und bis jetzt mit was ... Weiterlesen stattdessen. Das ist ein interessanter Ansatz. Oder Sie können eine Alternative wie verwenden Explorer ++ Vergessen Sie Windows Explorer, Explorer ++ ist die perfekte, leistungsstarke Alternative Weiterlesen , eine Anwendung, die Varun vor ein paar Jahren behandelt hat. Damals bemerkte Jessica auch, dass Windows Explorer etwas langsam war, und machte sich auf die Suche nach einem ein paar Alternativen 2 Alternative Dateimanager, die Sie unbedingt ausprobieren sollten Weiterlesen auch.Die Wahrheit ist, wie bei Jessica und Varun, dass viele Leute manchmal auf der Suche nach einer schnelleren, schlankeren und funktionaleren Alternative zum nativen Windows Explorer sind.
Suchen Sie nach einer Windows Explorer-Alternative
Um ehrlich zu sein, ist es nicht so einfach, eine gute Alternative zu finden. Es gibt viele Junk-Amateur-Versuche, eine Anwendung vom Typ Windows Explorer zu erstellen, die bestenfalls funktioniert Messen Sie nicht einmal mit der ursprünglichen Microsoft-Version und verursachen Sie im schlimmsten Fall Abstürze und Daten Korruption. Kein Spaß.
Nun, ich freue mich sagen zu können, dass es eine Alternative gibt, die tatsächlich eine bessere, funktionalere Alternative zum Eingeborenen darstellt Datei-Explorer, und Sie sollten prüfen, ob Sie auf dem Markt für ein neueres und besseres Windows sind Forscher. Diese Alternative ist Multi Commander.
Wenn Sie Multi Commander zum ersten Mal starten, haben Sie die Möglichkeit, das Erscheinungsbild der Anwendung zu bestimmen. Wenn Sie etwas völlig Neues und Cooles ausprobieren möchten, wählen Sie das Standard-Commander-Design. Wenn Sie etwas nervös sind, wenn Sie von der gewohnten Verwendung von Windows Explorer abweichen, wählen Sie die Option Windows Explorer-Kompatibilität. Sie erhalten die zusätzlichen Funktionen, ohne viele der gewohnten Tastenkombinationen und Befehle zu ändern.
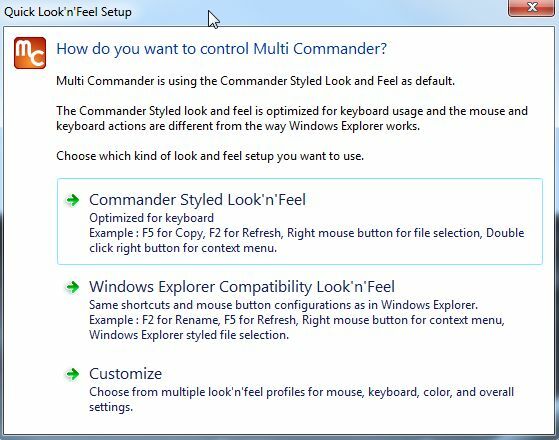
Persönlich habe ich mich für eine ganz neue Erfahrung mit dem Commander-Stil entschieden. Das erste, was mir sofort aufgefallen ist, ist, dass es das Gefühl von hat FileZilla FTP Explorer Übertragen Sie Dateien per FTP mit FileZilla Weiterlesen Anwendung. Jeder Bereich ist jedoch nicht nur ein einzelnes Explorer-Fenster, sondern kann tatsächlich zu einem Explorer-Baum im Bereich selbst werden. Dies ist eine Funktion, die ich Ihnen etwas später in diesem Artikel zeigen werde. Zunächst möchte ich Sie ein wenig herumführen.
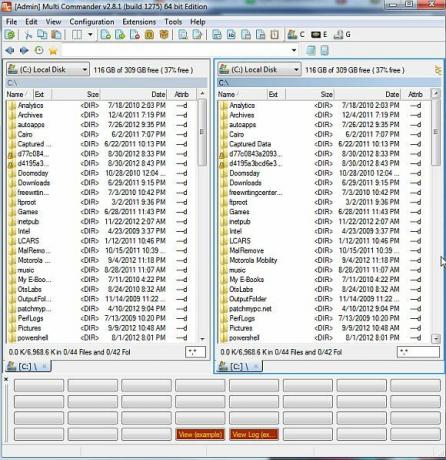
Das Coole an diesem Layout ist, dass anstatt zwei Explorer-Fenster zum Übertragen von Dateien zu öffnen Ordner können Sie in den beiden Bereichen den Dateiinhalt von zwei verschiedenen Ordnern anzeigen und anschließend Dateien übertragen Sekunden.

Unten in jedem Bereich finden Sie eine Kurzreferenz des aktuellen Ordners, in dem Sie sich befinden.
Eine nette Funktion von Multi Commander - obwohl ich glaube, dass dies jetzt auch eine Funktion im Windows 7 Explorer ist - ist die Fähigkeit dazu Öffnen, erkunden und verschieben Sie Dateien, selbst wenn sie in einer Zip-Datei gepackt sind, ohne dass diese Dateien extrahiert werden müssen.
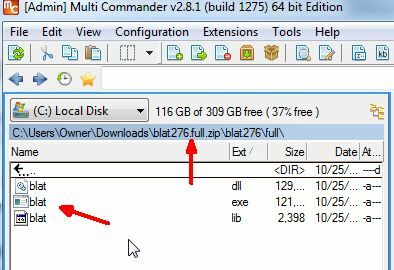
Sie können auch Multi-Commander verwenden, um auf die Windows-Registrierung zuzugreifen, indem Sie einfach die Dropdown-Liste "Quelle" und "Windows-RegistrierungAuswahl anstelle einer der Laufwerks- oder Ordneroptionen.
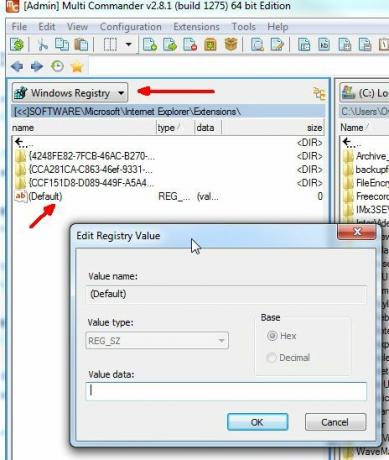
Mit Multi Commander können Sie alle Registrierungsschlüsseleinträge bearbeiten, indem Sie einfach zu diesem Schlüssel navigieren, auf den Eintrag doppelklicken und den neuen Wert eingeben. Sie müssen sich nicht einmal die Mühe machen, das “regedit" Befehl. Es ist direkt in diesen Datei-Explorer integriert.
Eine weitere nette Funktion für Leute, die Hotkeys nicht wirklich bevorzugen, ist das Tastenfeld am unteren Rand der Anwendung. Wenn Sie Dateien auswählen oder die Strg- oder Umschalttaste drücken, werden die entsprechenden Befehle im Schaltflächenbereich am unteren Bildschirmrand angezeigt. Hier werden einige der häufigsten Funktionen angezeigt, die Sie verwenden können - beispielsweise Anzeigen, Kopieren und Einfügen von Dateien, Auswählen mehrerer Dateien und vieles mehr.
Wenn Sie es jedoch wirklich vorziehen, stattdessen nur die Tastenkombinationen zu lernen, gibt es tatsächlich eine Tastenkombination, mit der das Tastenfeld am unteren Bildschirmrand entfernt wird. Dies ist STRG + B.
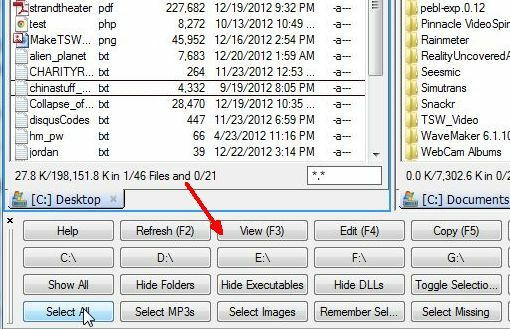
Eine weitere nette Funktion ist die Möglichkeit, Ordner auszuwählen und dann Umschalt + Alt + Zurück einzugeben, um schnell die volle Größe dieses Verzeichnisses zu sehen, anstatt die typischen “
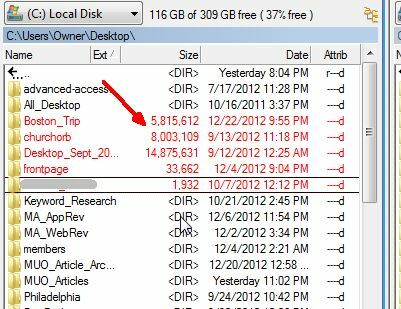
Eine weitere schnelle Tastenkombination ist Alt + Return, wenn eine Datei ausgewählt wird. Auf diese Weise können Sie die Dateieigenschaften anzeigen, ohne die Maus verwenden zu müssen. Wer muss mit der rechten Maustaste klicken, wenn Sie die Eigenschaften mit einem einzigen Tastendruck sehen können?
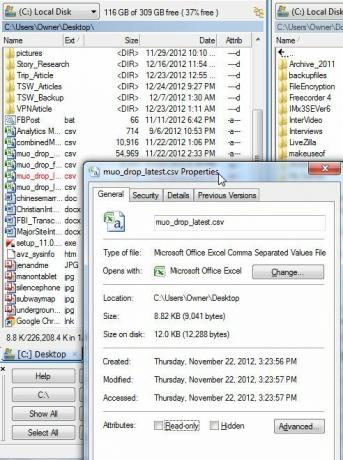
Eine weitere wirklich nette Funktion, die ich an Multi Commander mag, ist die Möglichkeit, eine Datei oder einen Ordner auszuwählen und dann STRG + P zu drücken, um den Pfad dieses Ordners zu erfassen. Dadurch wird der vollständige Pfad dieser Datei oder dieses Ordners in die Zwischenablage verschoben, sodass Sie ihn an einer anderen Stelle verwenden können, einschließlich Notepad, dem Windows Run-Befehl oder in einer E-Mail. Überall dort, wo Sie es mit STRG + V einfügen können, können Sie den Pfad verwenden. Wie Sie hier sehen können, habe ich es direkt in den Dateipfad eingefügt. Dies würde diesen Ordner öffnen.
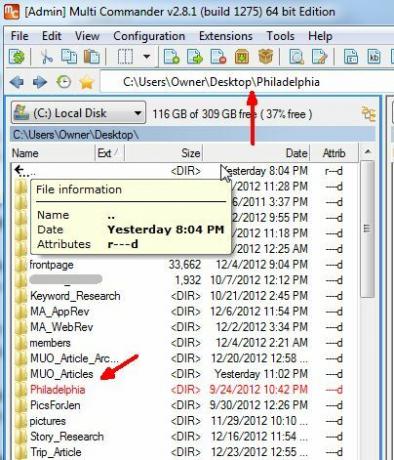
Möchten Sie einen neuen Ordner im aktuellen Verzeichnis erstellen? Vergessen Sie das Klicken mit der rechten Maustaste und kämpfen Sie mit dem Erstellungsprozess des fehlerhaften Windows Explorer-Verzeichnisses (für mich ist es sowieso fehlerhaft). Drücken Sie einfach F7 und geben Sie den Namen in das Popup ein. “Neuen Ordner erstellen"Box, und das war's - ein neuer Ordner, der ohne Kopfschmerzen erstellt wurde.
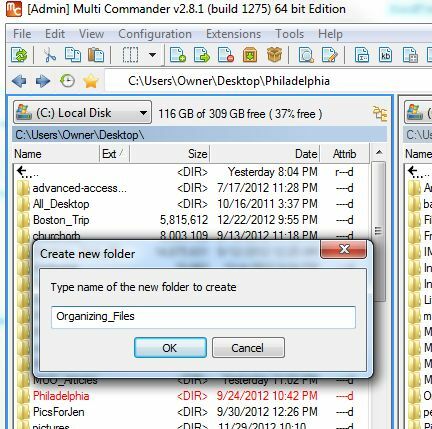
Eine weitere raffinierte Funktion ist das Filterfeld in der unteren rechten Ecke jedes Anzeigebereichs. Sie können dies verwenden, um nur bestimmte Dateitypen in diesem Fenster anzuzeigen, unabhängig davon, wo Sie navigieren. Hier verwende ich den Filter * .csv, um nur Dateien mit der Erweiterung CSV anzuzeigen.

Vergessen Sie nicht, wenn Sie etwas an der Erscheinung oder dem Verhalten von Multi Commander nicht mögen, können Sie es anpassen. Versuchen Sie dies mit Ihrem Standard-Windows-Explorer.
Sie können dies unter tun Konfiguration -> Kerneinstellungenoder darunter Konfiguration -> Explorer Panel-Einstellungen. Unter beiden finden Sie eine ganze Liste von Funktionen, die Sie optimieren und bearbeiten können.
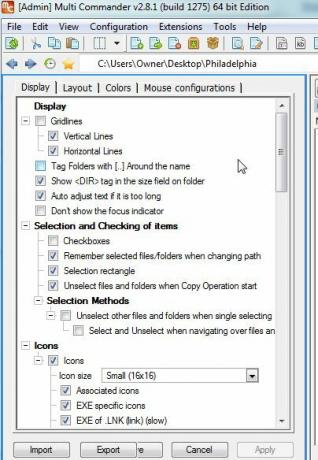
Multi Commander enthält außerdem eine Reihe von Datei-Viewer-Apps, mit denen Sie eine Vorschau bestimmter Dateitypen anzeigen können, z. B. den Bild-Viewer, der direkt in die Anwendung eingebettet ist.
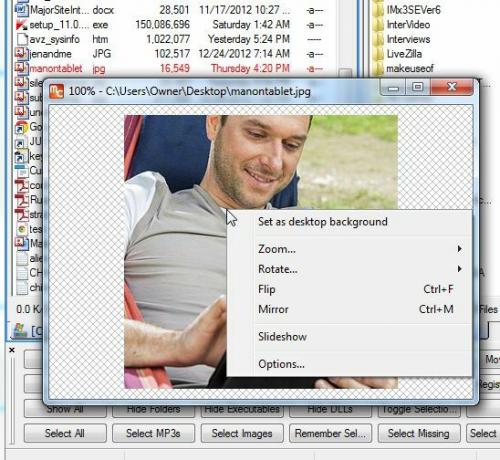
Mit diesem Bildbetrachter können Sie das Bild auch drehen oder spiegeln oder sogar einer Diashow-Serie hinzufügen.
Aha! Multi-Commander verfügt also nicht über die raffinierte Windows Explorer-Funktion der Miniaturansichten der Bildvorschau direkt im Navigationsbereich, oder? Falsch - Klicken Sie einfach auf die Anzeigeoption für den Ordnerbaum und ändern Sie den Anzeigetyp der Datei in „Vorschaubildliste“. Daraufhin wird eine Vorschau der Bilddateien im Bedienfeld angezeigt, und Sie können in einem Verzeichnisbaum navigieren, wie Sie es in Windows Explorer gewohnt sind.

Mit Multi Commander bietet sich natürlich der zusätzliche Vorteil, dass zwei dieser Explorer-Fenster in derselben Explorer-Anwendung enthalten sind. Auch dies bietet den Komfort einer schnellen Dateiübertragung zwischen Verzeichnissen.
Multi Commander ist mit Funktionen wie dem Packen und Entpacken von Dateien in Zip-Dateien, Schaltflächen zum Starten von Editor und Taschenrechner ausgestattet. und Schaltflächen, die den Verlauf der Dateiexploration anzeigen und mit denen Sie "Lieblings" -Dateipfade speichern können, genau wie Sie Lieblings-Website-URLs speichern würden.
Es ist eine Anwendung, bei der es sehr schwierig sein wird, zum alten, nativen Windows Explorer zurückzukehren, wenn Sie sich erst einmal daran gewöhnt haben. Probieren Sie es aus und teilen Sie uns Ihre Meinung im Kommentarbereich unten mit.
Bildnachweis: Lupe über Shutterstock
Ryan hat einen BSc-Abschluss in Elektrotechnik. Er hat 13 Jahre in der Automatisierungstechnik, 5 Jahre in der IT gearbeitet und ist jetzt Apps Engineer. Als ehemaliger Managing Editor von MakeUseOf sprach er auf nationalen Konferenzen zur Datenvisualisierung und wurde im nationalen Fernsehen und Radio vorgestellt.
