Werbung
Suchen Sie nach einer kostengünstigen Möglichkeit, Kodi auf Ihrem Fernseher auszuführen? Haben Sie einen Steam Link in Ihrer Schublade? Das kompakte PC-zu-HDMI-Streaming-Gerät ist so konzipiert, dass Sie es können Spielen Sie PC-Spiele auf Ihrem Fernseher, aber wussten Sie, dass es auch Kodi ausführen kann?
Folgendes müssen Sie tun, um Ihren Steam Link in eine Kodi-Box zu verwandeln und Medien kostenlos aus dem Internet zu streamen.
Warum Steam Link für Kodi verwenden?
Wenn Sie einen Steam Link besitzen (und Sie haben Ihren Steam Link ordnungsgemäß eingerichtet So richten Sie Ihren Steam Link für PC-Spiele auf Ihrem Fernseher einMit dem Steam Link können Sie Ihre PC-Spiele für ein besseres Spielerlebnis auf einen Fernseher streamen. Hier finden Sie alles, was Sie wissen müssen, um Ihren neuen Steam Link einzurichten. Weiterlesen ) wissen Sie wahrscheinlich, was das Gerät tut.
Kurz gesagt, es überträgt Ihre Steam-Bibliothek für Großbildspiele auf jeden nahe gelegenen Fernseher (Sie können Steam-Spiele auch mit einem Raspberry Pi streamen
). Genau dafür wurde der Big Picture-Modus von Steam entwickelt.
Aber wenn Sie dies tun und Steam minimieren können, um den Rest des PC-Desktops zu streamen, warum sollten Sie sich dann die Mühe machen, Kodi zu installieren? Könnten Sie Kodi nicht einfach auf Ihrem PC ausführen und auf Ihren Fernseher streamen?
Ja, das könntest du. Der Steam Link setzt jedoch auf eine starke Netzwerkverbindung. Sie benötigen buchstäblich entweder den Router oder den PC, um über Ethernet mit ihm verbunden zu sein, um gute Ergebnisse zu erzielen. In einigen Räumen ist dies möglicherweise nicht möglich. Außerdem möchten Sie möglicherweise Spiele auf Ihrem PC spielen, während jemand anderes Kodi sieht.
Der Steam Link verfügt über 4 GB Speicher und 512 MB RAM mit einer Marvell DE3005-A1-CPU, die das Decodieren von HD-Streams ermöglicht. Kurz gesagt, es ist die perfekte Wahl für die Ausführung von Kodi. Darüber hinaus kann es leicht zu einem niedrigen Preis abgeholt werden - beispielsweise während eines Steam-Verkaufs kann es unter 10 US-Dollar liegen. Sie können auch immer eine kaufen Steam Link bei Amazon.
Alles, was Sie benötigen, um Kodi auf Ihrem Steam Link zum Laufen zu bringen, ist ein PC, ein USB-Flash-Laufwerk und eine Internetverbindung, die für das Streaming von Medien geeignet ist.
Schritt 1: Formatieren Sie Ihr USB-Flash-Laufwerk
Beginnen Sie mit der Formatierung Ihres USB-Flash-Laufwerks. Hier haben Sie zwei Möglichkeiten: Verwenden Sie entweder das FAT32-Dateisystem oder EXT4. In der Regel ist FAT32 unter Windows die Standardeinstellung, während EXT4 unter Linux die Standardeinstellung ist (auf beiden Betriebssystemen sind jedoch Tools zum Formatieren im alternativen Dateisystem vorhanden).
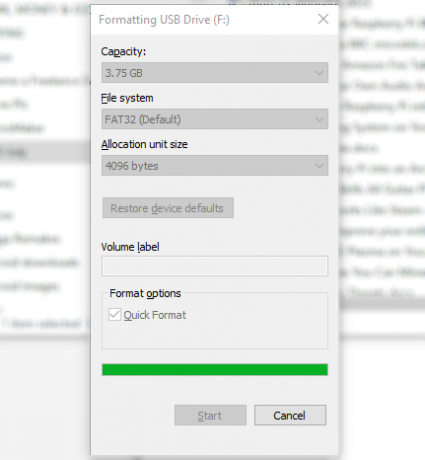
Öffnen Sie anschließend das Gerät in Ihrem Dateimanager (z. B. Windows Explorer) und erstellen Sie eine Dateistruktur: /steamlink/apps/. Dies bedeutet, dass Sie ein Verzeichnis mit dem Namen erstellen Steamlinkund in diesem schaffen Sie eine andere, genannt Apps.
Schritt 2: Laden Sie Kodi for Steam Link herunter
Nächster, Laden Sie Kodi for Steam Link herunter aus dem GitHub-Repository. Sie finden dies auf GitHub als TGZ-Formatdatei mit knapp 80 MB.
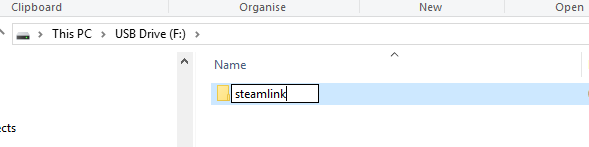
Nach dem Herunterladen müssen Sie die Datei weder entpacken noch IMG-Dateien extrahieren. Kopieren Sie stattdessen einfach die TGZ-Datei auf das USB-Flash-Laufwerk im /steamlink/apps/ Verzeichnis.
Okay, Sie sind fast bereit zu gehen, aber es ist eine gute Idee, SSH zu aktivieren. Führen Sie dies erneut aus, indem Sie einen Dateipfad erstellen: /steamlink/config/system/ und innerhalb dieser Erstellung einer leeren Textdatei, enable_ssh.txt. Das einfache Vorhandensein dieser Datei ermöglicht SSH zum Steam Link.
Sie können mit Ihrer typischen SSH-App darauf zugreifen (über das Terminal unter Linux; Verwenden von PuTTY oder anderen Tools unter Windows 4 einfache Möglichkeiten zur Verwendung von SSH unter WindowsSSH ist die De-facto-Lösung für den sicheren Zugriff auf Remote-Terminals unter Linux und anderen UNIX-ähnlichen Systemen. Wenn Sie einen Remote-SSH-Server haben, auf den Sie zugreifen möchten, müssen Sie einen SSH-Client herunterladen ... Weiterlesen ). Verwenden Sie den Benutzernamen Wurzel mit dem Passwort Steamlink um auf SSH zuzugreifen. Wenn Sie fertig sind, entfernen Sie das USB-Flash-Laufwerk sicher von Ihrem PC.
Schritt 3: Installieren Sie Kodi auf dem Steam Link
Stecken Sie den USB-Stick in Ihren Steam Link und schalten Sie ihn aus. Dies bedeutet, am Netz abzuschalten, um einen vollständigen Aus- und Wiedereinschalten zu erzwingen. Die Optionen im Power-Menü von Steam Link ermöglichen keinen vollständigen Aus- und Wiedereinschalten.
Nach dem Neustart liest das Gerät vom USB-Laufwerk und das Booten dauert länger, wenn Kodi installiert ist.

Wenn dies abgeschlossen ist, werden Sie feststellen, dass Kodi neben allen PCs, die Sie mit Steam verwenden, im Steam-Link aufgeführt ist. In diesem Stadium ist es wichtig, das USB-Laufwerk zu entfernen. Wenn Sie diese Option beibehalten, wird Kodi bei jedem Aus- und Wiedereinschalten neu installiert, wodurch die Startzeit verlangsamt wird.
Verwenden Sie zum Starten von Kodi Ihren üblichen Steam Link USB-Gamecontroller, um das Kodi-Symbol auszuwählen. Wenige Augenblicke später wird die Media Center-Software auf Ihrem Steam Link gestartet! Sobald Kodi ausgeführt wird, verwenden Sie entweder den Controller oder installieren Sie einen der verschiedenen Controller Kodi-Fernbedienungs-Apps für das Media Center.

Hinweis: Während unseres Versuchs wurde der Steam Link nicht gestartet. Nach 10 Minuten schaltete ich mich aus, entfernte den USB-Stick und schaltete mich wieder ein. Zum Glück war das Kodi-Symbol vorhanden und die Media Center-Software wurde installiert!
Schritt 4: Verwenden von Kodi und Installieren von Plugins
Wie bei jeder Kodi-Version möchten Sie wahrscheinlich die Dinge mit Add-Ons verbessern. Auf viele davon kann über die Standard-Repositories zugegriffen werden, und Sie könnten bald gestreamte TV-Shows, YouTube-Videos, Podcasts oder andere genießen Streaming alter Filme. Stellen Sie einfach sicher, dass Sie Verwenden Sie Kodi so, dass es nicht gegen das Gesetz verstößt Wie man Kodi benutzt, ohne das Gesetz zu brechenSie müssen nicht gegen das Gesetz verstoßen, um Ihre Kodi-Box optimal zu nutzen. Hier erfahren Sie, wie Sie es zum Laufen bringen, ohne über diese dünne graue Linie zu streunen. Weiterlesen .
Das Beste ist, dass Sie den Steam Link weiterhin zum Streamen von Spielen auf Ihren Fernseher verwenden können. Obwohl Sie vielleicht die Alternative von bevorzugen Streaming von PC-Spielen auf Ihr Android-Gerät Wie man Steam-Spiele auf Android mit Steam Link spieltMöchten Sie Ihre Steam-PC-Spiele auf Ihrem Android-Handy spielen? Jetzt können Sie dank Steam Link auf Android. Hier erfahren Sie, wie Sie Streaming-Spiele starten. Weiterlesen .
Streamen Sie Medien mit Kodi auf Ihrem Steam-Link!
Mit So viele Möglichkeiten, Kodi zu installieren und auszuführenEs ist immer noch erstaunlich, dass es diesen gibt. Darüber hinaus könnte dies dazu beitragen, den Umsatz der bereits nützlichen Steam Link-Boxen zu steigern. Sie sind möglicherweise nicht für jeden geeignet, aber wenn Sie Kodi auf einer Steam Link-Box installieren können, können Sie Ihren Kauf möglicherweise rechtfertigen.
Aber kann der Steam Link noch etwas tun? Wir werden abwarten und sehen. Wenn Sie Kodi noch nicht kennen, empfehlen wir Ihnen, unsere zu überprüfen Komplette A-Z-Anleitung zu Kodi für Anfänger Das A-Z von Kodi: Alles, was Sie wissen müssenEgal, ob Sie ein Kodi-Neuling sind, der über einen Wechsel zur App nachdenkt, oder ein Kodi-Veteran, der Ihr Wissen auffrischen möchte, Sie sollten in der Lage sein, unser Kodi von A bis Z zu nutzen. Weiterlesen um so reibungslos wie möglich loszulegen.
Christian Cawley ist stellvertretender Redakteur für Sicherheit, Linux, DIY, Programmierung und Tech Explained. Er produziert auch The Really Useful Podcast und verfügt über umfangreiche Erfahrung im Desktop- und Software-Support. Christian ist ein Mitarbeiter des Linux Format Magazins und ein Bastler von Raspberry Pi, Lego-Liebhaber und Retro-Gaming-Fan.