Werbung
Müssen Sie Dateien vom Mac auf Windows übertragen? Mach dir keine Sorge; es ist ein einfacher Prozess.
Es gibt ein paar verschiedene Ansätze, die Sie verfolgen können. Mit den nativen Tools beider Betriebssysteme können Sie problemlos eine Dateiübertragung von Mac auf Windows durchführen. Alternativ gibt es einige Lösungen von Drittanbietern, die es wert sind, überprüft zu werden.
Im Folgenden erklären wir, wie Sie Dateien vom Mac auf Windows übertragen und wie Sie Dateien vom PC auf den Mac übertragen.
So übertragen Sie Dateien vom Mac auf Windows
Der offensichtlichste Weg, Dateien vom Mac auf Windows zu übertragen, besteht darin, die integrierten Funktionen beider Betriebssysteme zu verwenden.
Dies hat jedoch einen wesentlichen Nachteil. Der Vorgang funktioniert nur, wenn sich sowohl der Mac- als auch der Windows-Computer im selben lokalen Netzwerk befinden. Wenn dies nicht der Fall ist, können Sie mit dem Abschnitt zu Lösungen von Drittanbietern fortfahren.
Dateifreigabe auf einem Mac einrichten

Um Dateien zwischen einem Mac und einem PC freizugeben, müssen Sie einige Einstellungen anpassen. Zuerst müssen Sie Ihrem Mac erlauben, seine Dateien zu teilen. Befolgen Sie dazu diese Schritte:
- Klicken Sie auf die Apfel Symbol in der oberen linken Ecke des Bildschirms.
- Gehe zu Systemeinstellungen > Freigabe.
- Markieren Sie das Kontrollkästchen neben Datenaustausch im linken Panel.
- Klicken Sie auf die Optionen Schaltfläche und ein neues Fenster wird geöffnet.
- Aktivieren Sie das Kontrollkästchen neben Teilen Sie Dateien und Ordner mit SMB.
- Aktivieren Sie außerdem das Kästchen neben Freigeben von Dateien und Ordnern mit AFP.
- In dem Windows-Dateifreigabe unten, markieren Sie das Kontrollkästchen neben jedem Benutzer, dessen Dateien Sie freigeben möchten.
- Geben Sie die Passwörter der Benutzer ein.
- Klicke auf Fertig.
Sie befinden sich jetzt wieder im Freigabefenster. Als Nächstes müssen Sie auswählen, welche Ordner und Benutzer Sie für Ihren Windows-Computer freigeben möchten. Drücken Sie die Plus (+) und Minus (-) Knöpfe unten Geteilte Ordner und Gemeinsame Benutzer um Ihre Vorlieben anzupassen.
Schließlich müssen Sie sich die IP-Adresse Ihres Macs notieren. Sie sehen dies unter dem Dateifreigabe: Ein Botschaft.
Auf Mac-Dateien unter Windows zugreifen
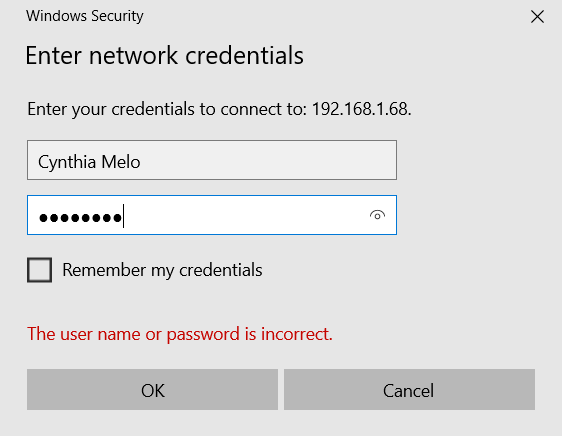
Jetzt ist es an der Zeit, zu Ihrem Windows-Computer zu gehen. Befolgen Sie die nachstehenden Anweisungen, um Dateien vom Mac auf Windows zu übertragen:
- Offen Dateimanager.
- Geben Sie in die Adressleiste oben im Fenster ein \\ gefolgt von der IP-Adresse Ihres Macs. Es sollte ungefähr so aussehen: \\192.168.1.68.
- Es öffnet sich ein neues Fenster, in dem Sie nach einem Benutzernamen und einem Passwort gefragt werden.
- Geben Sie die Anmeldeinformationen genau so ein, wie sie auf Ihrem Mac angezeigt werden.
Der Datei-Explorer zeigt alle Ordner und Benutzer an, die Sie zum. hinzugefügt haben Geteilte Ordner und Gemeinsame Benutzer Listen auf Ihrem Mac. Sie können Ordner wie alle anderen Windows-Ordner verschieben, bearbeiten und kopieren. Um eine Datei vom Mac auf Windows zu übertragen, ziehen Sie sie einfach per Drag & Drop in einen Ihrer lokalen Ordner.
So übertragen Sie Dateien vom PC auf den Mac
Das war nicht zu hart, oder? Schauen wir uns nun den umgekehrten Vorgang an: So übertragen Sie Dateien von Windows auf den Mac.
Dateifreigabe unter Windows einrichten
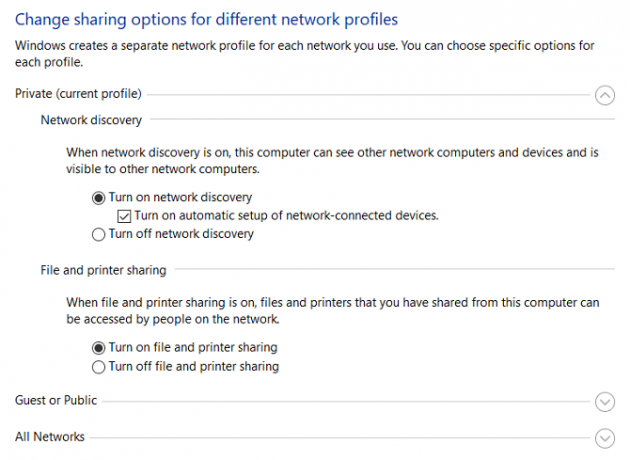
Um zu beginnen, müssen Sie sicherstellen, dass Netzwerkerkennung ist in Windows aktiviert. Starten Sie Ihren Windows-PC und führen Sie die folgenden Schritte durch:
- Öffne das Einstellungen App und gehe zu Netzwerk & Internet.
- Klicken Sie im linken Bereich auf Status.
- Unter Ändern Sie Ihre Netzwerkeinstellungen, auswählen Freigabeoptionen.
- Erweitern Sie entweder die Privates Netzwerk oder Öffentliches Netzwerk Menü, abhängig von Ihrem aktuellen Verbindungstyp.
- Markieren Sie das Kontrollkästchen neben Aktivieren Sie die Netzwerkerkennung.
- Markieren Sie das Kontrollkästchen neben Datei- und Druckerfreigabe.
- Klicke auf Änderungen speichern.
(Notiz: Wir empfehlen nicht, die Netzwerkerkennung oder Dateifreigabe in öffentlichen Netzwerken zu aktivieren. Sie sind in der Regel weitaus weniger sicher als private Netzwerke. Verwenden Sie stattdessen eine der anderen Optionen, die wir später kurz besprechen werden.)
Um Ordner fallweise freizugeben, klicken Sie mit der rechten Maustaste auf den Namen des Ordners und gehen Sie zu Eigenschaften > Freigabe > Netzwerkdatei- und Ordnerfreigabe > Freigabe.
Notieren Sie sich auch die IP-Adresse Ihres Windows-Rechners (Einstellungen > Netzwerk & Internet > WLAN > Hardwareeigenschaften) oder Computername (Einstellungen > System > Info).
Auf Windows-Dateien auf dem Mac zugreifen

Sobald Sie mit Ihren Freigabeoptionen zufrieden sind, ist es an der Zeit, Ihre Dateien vom PC auf den Mac zu übertragen. Befolgen Sie dazu die folgenden Schritte:
- Öffne das Finder App.
- Wählen Sie in der Menüleiste am oberen Bildschirmrand Gehe zu > Mit Server verbinden.
- Geben Sie entweder ein smb://[IP-Adresse] oder smb://[Computername] und drücke Eintreten.
- Sie werden aufgefordert, Ihren Windows-Benutzernamen und Ihr Kennwort einzugeben.
- Wenn Sie fertig sind, klicken Sie auf Verbinden.
Ihre freigegebenen Windows-Inhalte sind im Geteilt Abschnitt des Finders. Um Dateien von Ihrem PC auf Ihren Mac zu übertragen, ziehen Sie sie einfach nach Bedarf per Drag & Drop.
Andere Möglichkeiten zum Freigeben von Dateien zwischen Mac und PC
Sie sind nicht auf die oben genannten integrierten Methoden beschränkt; Es gibt andere Möglichkeiten, Dateien von Windows auf Mac zu teilen. Diese Methoden funktionieren, wenn sich Ihre beiden Computer nicht im selben Netzwerk befinden.
1. Verwenden eines Cloud-Speicherdienstes
Dropbox, Google Drive, und Eine Fahrt alle verfügen über dedizierte Apps für Windows und macOS. Installieren Sie sie einfach auf den beiden Systemen und laden Sie die Dateien nach Bedarf hoch/herunter. Wenn Sie haben freien iCloud-Speicher 6 raffinierte Anwendungen für zusätzlichen iCloud-SpeicherHaben Sie mehr iCloud-Speicherplatz, als Sie wissen, was Sie damit anfangen sollen? Hier sind einige großartige Möglichkeiten, um mehr aus iCloud herauszuholen. Weiterlesen , können Sie dies auch zum Freigeben von Dateien in Betracht ziehen.
2. Verwenden Sie einen USB-Stick
Eine einfache, aber effektive Lösung für alle, die Dateien schnell vom Mac auf Windows übertragen müssen, ist die Verwendung eines USB-Flash-Laufwerks. Wenn Sie keinen besitzen, empfehlen wir die SanDisk Ultra Flair 128GB Modell bei Amazon.
3. Verwenden Sie Ihren eigenen Server
Wenn Sie bereits für Webhosting bezahlt haben, können Sie eine Datei per FTP hochladen und wieder auf Ihren anderen Computer herunterladen.
Einige der besten Webhosting-Dienste umfassen WP-Engine, In Bewegung, und Bluehost.
Erfahren Sie mehr über Dateiübertragungen von Mac zu Windows
Hoffentlich helfen Ihnen die verschiedenen von uns besprochenen Methoden, Dateien problemlos zwischen einem Mac und einem PC auszutauschen. Wenn Sie dies auch mit Ihrem Telefon tun müssen, sehen Sie sich an die einfachsten Möglichkeiten, Dateien zwischen Computern und Mobilgeräten zu übertragen Die schnellsten Dateiübertragungsmethoden zwischen PCs und MobilgerätenDie Übertragung von PC-zu-Mobil-Dateien ist einfach. Dieser Artikel behandelt fünf schnelle Übertragungsmethoden zwischen PCs und mobilen Geräten. Weiterlesen .
Dan ist ein britischer Expat, der in Mexiko lebt. Er ist der Managing Editor der Schwesterseite von MUO, Blocks Decoded. Zu verschiedenen Zeiten war er Social Editor, Creative Editor und Finance Editor für MUO. Sie können ihn jedes Jahr auf der CES in Las Vegas auf der Ausstellungsfläche finden (PR-Leute, melden Sie sich!)