Werbung
Wenn Ihnen der Festplattenspeicher ausgeht, können Sie entweder etwas löschen oder etwas mehr Speicherplatz hinzufügen. Eine externe USB-Festplatte ist zwar eine einfache Plug-and-Play-Option, aber nicht wirklich ideal – sie verbrauchen Festplatten Platz, möglicherweise eine zusätzliche Steckdose, verbrauchen einen wertvollen USB-Anschluss und sind im Allgemeinen langsamer als intern fährt. Werfen wir heute einen Blick auf die schwierigere Option, ein zweites internes Laufwerk hinzuzufügen.
Jetzt wäre ein guter Zeitpunkt, sich mit den Grundlagen Ihres Computers vertraut zu machen. Wir konzentrieren uns heute nur auf die Festplatte, aber der Leitfaden gibt Ihnen einen guten Überblick über alle zufälligen Sockel und Anschlüsse, die Sie auf dem Motherboard sehen, sobald Sie es geöffnet haben.
Schritt 1: Identifizieren Sie, ob Sie ein weiteres internes Laufwerk hinzufügen können oder nicht
Leider sind nicht alle Computer gleich gebaut. Wenn Sie einen Laptop oder eine All-in-One-Maschine haben, bei der die Systeminterna hinter dem versteckt sind Monitor – dann bleibt dir nur noch ein USB-Stick und du solltest wirklich nicht daran denken, ihn zu öffnen es auf. Wenn Sie einen schlanken Desktop haben, lesen Sie weiter, da die Möglichkeit besteht, dass Sie genügend Platz für ein zweites Laufwerk haben. Wenn Sie einen mittleren bis großen Tower haben, sollten Sie problemlos ein zweites Laufwerk oder zwei oder drei hinzufügen können! Sehen Sie sich die Tabelle unten an, wenn Sie sich nicht sicher sind.

Schritt 2: Sicherung
Obwohl wir keine Probleme erwarten, empfiehlt es sich, Ihre wichtigen Daten zu sichern, bevor Sie Hardware-Änderungen vornehmen. Wir haben abgedeckt einige großartige Optionen für Backups hier Die beste Backup-Software für WindowsIhre Daten sind zerbrechlich – es braucht nur einen kleinen Unfall, um alles zu verlieren. Je mehr Backups Sie erstellen, desto besser. Hier präsentieren wir die beste kostenlose Backup-Software für Windows. Weiterlesen .
Schritt 3: Öffnen Sie den Fall
Trennen Sie das Gehäuse und alle Peripheriegeräte vom Strom, bevor Sie fortfahren.
Bei den meisten Tower-Gehäusen können die Seiten mit nur zwei Schrauben entfernt werden. Sie müssen die Seite entfernen, auf der sich das Motherboard nicht befindet. Sehen Sie sich also die Rückseite des Systems an, suchen Sie die USB- / Mausanschlüsse und entfernen Sie die gegenüberliegende Seite.

Schritt 4: Befreien Sie sich von statischer Elektrizität in Ihrem Körper
Beim Berühren des Inneren eines Computers verwenden Techniker ein geerdetes Armband, um das Risiko zu verringern, empfindliche Komponenten durch die im menschlichen Körper gespeicherte statische Elektrizität zu schocken. Für unsere Zwecke reicht es aus, einen Heizkörper zu berühren.
Schritt 5: Finden Sie die Festplatte und die Anschlüsse dafür
Das Innere aller Computer ist ziemlich ähnlich. Die Festplatte ist ein ziemlich großes Stück Metall wie folgt:

Sie sollten es in einer Art Metallkäfig finden. Überprüfen Sie jetzt, ob Sie Platz für ein weiteres Gerät haben. Ein Tower-Gehäuse bietet normalerweise Platz für bis zu 3 oder 4 Laufwerke, aber ein kleineres Desktop-System ist möglicherweise nur für eine solche ausgelegt Laufwerk, in diesem Fall haben Sie kein Glück und müssen entweder das bereits vorhandene Laufwerk aktualisieren oder ein externes USB-Laufwerk verwenden stattdessen.
Schritt 6: Identifizieren Sie, ob Sie ein SATA- oder IDE-Laufwerk haben
Sehen Sie sich das folgende Bild an und vergleichen Sie es mit Ihrem Laufwerk. Wenn Ihr Typ oben ist, mit einem breiten Flachbandkabel – es ist ein sehr alter Verbindungstyp namens IDE. Idealerweise handelt es sich bei Ihnen um SATA. Wenn Sie ein IDE-Laufwerk haben, haben Sie nicht ganz Pech, aber ich fürchte, es liegt außerhalb des Rahmens dieses Handbuchs. IDE-Laufwerke werden immer schwieriger zu kaufen, und dies ist ein gutes Zeichen dafür, dass Ihr Computer wirklich alt wird.

Schauen Sie sich die Dinge an, die daran angeschlossen sind. Einer wird Macht sein. Es gibt zwei mögliche Arten von Stromkabeln, und Sie müssen natürlich ein Ersatzkabel in Ihrem System finden, das Sie verwenden können. Diese könnten irgendwo versteckt sein, also folgen Sie den anderen Stromkabeln sorgfältig und versuchen Sie, ein Ersatzkabel zu finden.
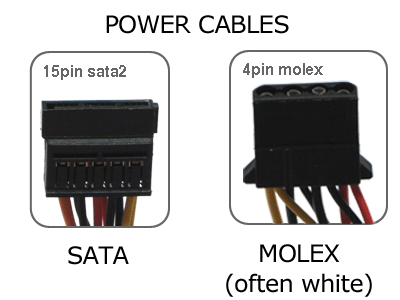
Einige Festplatten können beide Arten von Kabeln verwenden, aber der SATA-Typ ist einfacher anzuschließen, daher verwende ich diese, falls verfügbar. Wenn Sie ein Ersatzstromkabel haben, es jedoch kein SATA ist, können Sie immer noch ein zweites Laufwerk erwerben, müssen dies jedoch tun Stellen Sie sicher, dass es ein MOLEX-Stromkabel aufnehmen kann, oder Sie erhalten einen MOLEX-zu-SATA-Adapter für unter 10 US-Dollar.
Folgen Sie als nächstes dem SATA-Datenkabel (nicht dem Stromkabel) zum Motherboard und sehen Sie sich an, wo es eingesteckt ist. Verschiedene Motherboards haben eine unterschiedliche Anzahl von SATA-Anschlüssen, und ältere Maschinen haben möglicherweise sogar nur einen. Wenn Sie nur einen SATA-Port finden, können Sie natürlich nur ein SATA-Laufwerk anschließen. Wenn Sie einige Ersatzsteckdosen sehen können, dann herzlichen Glückwunsch – Sie können jetzt ein zweites Laufwerk kaufen!

Schritt 7: Kauf eines Laufwerks
Es gibt sehr wenig zwischen den Laufwerksherstellern, und die meisten Festplatten, die einen Fehler entwickeln, tun dies innerhalb der ersten Woche der Nutzung. Auf der technischen Seite suchen Sie nach einer „3,5 Zoll SATA-Festplatte“ und greifen auf jeden Fall zu einer anderen „SATA-Kabel“ während Sie dort sind – der Verkäufer sollte Ihnen dabei helfen können, wenn Sie keins finden.
Schritt 8: Installieren
Das Einschieben des Laufwerks in den Käfig ist der schwierigste Teil, da es manchmal durch eine große Grafikkarte oder andere Kabel blockiert werden kann. Identifizieren Sie die Kabel, bevor Sie tatsächlich weitermachen, und notieren Sie, welche Seiten nach oben zeigen (SATA-Daten- und Stromkabel alle haben eine kleine Kerbe an einem Ende, was bedeutet, dass das Einsetzen praktisch falsch herum ist unmöglich).
Verwenden Sie nach dem Einsetzen in den Laufwerkskäfig die mit dem Laufwerk gelieferten Schrauben, um es zu befestigen – Sie müssen die Löcher am Laufwerk mit den Löchern im Käfig oder Einschub ausrichten. Suchen Sie als Nächstes die Ersatzstromkabel und das SATA-Kabel und stecken Sie diese ein. Bringen Sie die Seite wieder an und schalten Sie die Maschine ein.
Ich werde in meinem nächsten Artikel die Software- und Konfigurationsseite des Hinzufügens eines zweiten Laufwerks behandeln – also bleiben Sie dran. Stellen Sie wie immer alle Fragen in den Kommentaren und ich werde mein Bestes tun, um sie zu beantworten.
James hat einen BSc in Künstlicher Intelligenz und ist CompTIA A+ und Network+ zertifiziert. Er ist der leitende Entwickler von MakeUseOf und verbringt seine Freizeit damit, VR-Paintball und Brettspiele zu spielen. Er baut seit seiner Kindheit PCs.